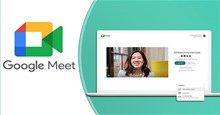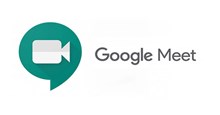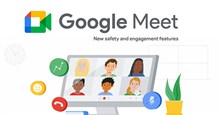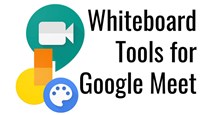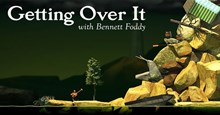- Tất cả
-
Windows
-
 Game - Trò chơi
Game - Trò chơi
-
 Ứng dụng văn phòng
Ứng dụng văn phòng
-
 Phần mềm Hệ thống
Phần mềm Hệ thống
-
 Chat, Gọi video, Nhắn tin
Chat, Gọi video, Nhắn tin
-
 Giáo dục - Học tập
Giáo dục - Học tập
-
 Dữ liệu - File
Dữ liệu - File
-
 Quản lý Doanh nghiệp
Quản lý Doanh nghiệp
-
 Phần mềm Video
Phần mềm Video
-
 Phần mềm lập trình
Phần mềm lập trình
-
 Trình duyệt
Trình duyệt
-
 Phần mềm mạng
Phần mềm mạng
-
 Nghe nhạc - Cắt nhạc
Nghe nhạc - Cắt nhạc
-
 Drivers - Firmware
Drivers - Firmware
-
 Ứng dụng giải trí
Ứng dụng giải trí
-
 Thiết kế đồ họa
Thiết kế đồ họa
-
 Chỉnh sửa ảnh
Chỉnh sửa ảnh
-
 Mạng xã hội
Mạng xã hội
-
 Template
Template
-
 Hỗ trợ Mobile
Hỗ trợ Mobile
-
 Hỗ trợ Download
Hỗ trợ Download
-
 Phần mềm cá nhân
Phần mềm cá nhân
-
 Hình ảnh đẹp
Hình ảnh đẹp
-
 Bản đồ - Định vị
Bản đồ - Định vị
-
 Thực tế ảo AR - VR
Thực tế ảo AR - VR
-
 Quản lý Email
Quản lý Email
-
 Bảo mật
Bảo mật
-
 Diệt Virus - Spyware
Diệt Virus - Spyware
-
-
 Games
Games
-
Mac
-
Android
-
 Đồng hồ thông minh
Đồng hồ thông minh
-
 Game Android
Game Android
-
 Email - Chat - Gọi điện
Email - Chat - Gọi điện
-
 Mạng xã hội
Mạng xã hội
-
 Ứng dụng giải trí
Ứng dụng giải trí
-
 Chụp & Xử lý ảnh
Chụp & Xử lý ảnh
-
 Quản lý video - nhạc
Quản lý video - nhạc
-
 Xem phim & TV online
Xem phim & TV online
-
 Tử vi & Phong thủy
Tử vi & Phong thủy
-
 Ứng dụng cho bé
Ứng dụng cho bé
-
 Giáo dục & Học tập
Giáo dục & Học tập
-
 Truyện tranh - Hài hước
Truyện tranh - Hài hước
-
 Sách - Truyện - Tài liệu
Sách - Truyện - Tài liệu
-
 Hình nền - Nhạc chuông Android
Hình nền - Nhạc chuông Android
-
 Quản lý điện thoại
Quản lý điện thoại
-
 Trình duyệt & Add-on
Trình duyệt & Add-on
-
 Cá nhân
Cá nhân
-
 Bảo mật - Diệt virus
Bảo mật - Diệt virus
-
 Y tế - Sức khỏe
Y tế - Sức khỏe
-
 Du lịch - Địa điểm
Du lịch - Địa điểm
-
 Bản đồ - Định vị
Bản đồ - Định vị
-
 Tài chính & Ngân hàng
Tài chính & Ngân hàng
-
 Ứng dụng Doanh nghiệp
Ứng dụng Doanh nghiệp
-
 Ứng dụng văn phòng
Ứng dụng văn phòng
-
 Lưu trữ - Đồng bộ - Chia sẻ
Lưu trữ - Đồng bộ - Chia sẻ
-
 Mua sắm
Mua sắm
-
 Ứng dụng thực tế ảo VR
Ứng dụng thực tế ảo VR
-
-
iOS
-
 Đồng hồ thông minh
Đồng hồ thông minh
-
 Game iOS
Game iOS
-
 Email - Chat - Gọi điện
Email - Chat - Gọi điện
-
 Mạng xã hội
Mạng xã hội
-
 Ứng dụng giải trí
Ứng dụng giải trí
-
 Chụp & Xử lý ảnh
Chụp & Xử lý ảnh
-
 Quản lý video - nhạc
Quản lý video - nhạc
-
 Xem phim & TV online
Xem phim & TV online
-
 Ứng dụng cho bé
Ứng dụng cho bé
-
 Giáo dục & Học tập
Giáo dục & Học tập
-
 Truyện tranh - Hài hước
Truyện tranh - Hài hước
-
 Sách - Truyện - Tài liệu
Sách - Truyện - Tài liệu
-
 Hình nền - Nhạc chuông iPhone
Hình nền - Nhạc chuông iPhone
-
 Quản lý điện thoại
Quản lý điện thoại
-
 Trình duyệt & Add-on
Trình duyệt & Add-on
-
 Cá nhân
Cá nhân
-
 Bảo mật - Diệt virus
Bảo mật - Diệt virus
-
 Y tế - Sức khỏe
Y tế - Sức khỏe
-
 Du lịch - Địa điểm
Du lịch - Địa điểm
-
 Bản đồ - Định vị
Bản đồ - Định vị
-
 Tài chính & Ngân hàng
Tài chính & Ngân hàng
-
 Ứng dụng Doanh nghiệp
Ứng dụng Doanh nghiệp
-
 Ứng dụng Văn phòng
Ứng dụng Văn phòng
-
 Lưu trữ - Đồng bộ - Chia sẻ
Lưu trữ - Đồng bộ - Chia sẻ
-
 Mua sắm
Mua sắm
-
-
Web
-
 Game Online
Game Online
-
 Mạng xã hội
Mạng xã hội
-
 Audio & Video
Audio & Video
-
 Phần mềm doanh nghiệp
Phần mềm doanh nghiệp
-
 Học tập - Từ điển
Học tập - Từ điển
-
 Gọi Video - Nhắn tin
Gọi Video - Nhắn tin
-
 Mua sắm trực tuyến
Mua sắm trực tuyến
-
 Bảo mật - Quét virus
Bảo mật - Quét virus
-
 Chia sẻ trực tuyến
Chia sẻ trực tuyến
-
 Chỉnh sửa Ảnh - Đồ họa
Chỉnh sửa Ảnh - Đồ họa
-
 Phần mềm văn phòng
Phần mềm văn phòng
-
 Tạo - Thiết kế website
Tạo - Thiết kế website
-
 Hỗ trợ Mobile
Hỗ trợ Mobile
-
 Dịch vụ công trực tuyến
Dịch vụ công trực tuyến
-
 Giải trí Online
Giải trí Online
-
 Bản đồ - Định vị Online
Bản đồ - Định vị Online
-
 Hỗ trợ Cá nhân
Hỗ trợ Cá nhân
-
 Trường Đại học, Cao đẳng
Trường Đại học, Cao đẳng
-
 Thi trực tuyến
Thi trực tuyến
-
 Du lịch
Du lịch
-
 Tài chính - Ngân hàng
Tài chính - Ngân hàng
-
-
Hướng dẫn
-
Phim hay
-
 Ebooks
Ebooks
-
 AI
AI
-
Linux
-
-
Windows
-
 Game - Trò chơi
Game - Trò chơi
-
 Ứng dụng văn phòng
Ứng dụng văn phòng
-
 Phần mềm Hệ thống
Phần mềm Hệ thống
-
 Chat, Gọi video, Nhắn tin
Chat, Gọi video, Nhắn tin
-
 Giáo dục - Học tập
Giáo dục - Học tập
-
 Dữ liệu - File
Dữ liệu - File
-
 Quản lý Doanh nghiệp
Quản lý Doanh nghiệp
-
 Phần mềm Video
Phần mềm Video
-
 Phần mềm lập trình
Phần mềm lập trình
-
 Trình duyệt
Trình duyệt
-
 Phần mềm mạng
Phần mềm mạng
-
 Nghe nhạc - Cắt nhạc
Nghe nhạc - Cắt nhạc
-
 Drivers - Firmware
Drivers - Firmware
-
 Ứng dụng giải trí
Ứng dụng giải trí
-
 Thiết kế đồ họa
Thiết kế đồ họa
-
 Chỉnh sửa ảnh
Chỉnh sửa ảnh
-
 Mạng xã hội
Mạng xã hội
-
 Template
Template
-
 Hỗ trợ Mobile
Hỗ trợ Mobile
-
 Hỗ trợ Download
Hỗ trợ Download
-
 Phần mềm cá nhân
Phần mềm cá nhân
-
 Hình ảnh đẹp
Hình ảnh đẹp
-
 Bản đồ - Định vị
Bản đồ - Định vị
-
 Thực tế ảo AR - VR
Thực tế ảo AR - VR
-
 Quản lý Email
Quản lý Email
-
 Bảo mật
Bảo mật
-
 Diệt Virus - Spyware
Diệt Virus - Spyware
-
-
 Games
Games
-
Mac
-
Android
-
 Đồng hồ thông minh
Đồng hồ thông minh
-
 Game Android
Game Android
-
 Email - Chat - Gọi điện
Email - Chat - Gọi điện
-
 Mạng xã hội
Mạng xã hội
-
 Ứng dụng giải trí
Ứng dụng giải trí
-
 Chụp & Xử lý ảnh
Chụp & Xử lý ảnh
-
 Quản lý video - nhạc
Quản lý video - nhạc
-
 Xem phim & TV online
Xem phim & TV online
-
 Tử vi & Phong thủy
Tử vi & Phong thủy
-
 Ứng dụng cho bé
Ứng dụng cho bé
-
 Giáo dục & Học tập
Giáo dục & Học tập
-
 Truyện tranh - Hài hước
Truyện tranh - Hài hước
-
 Sách - Truyện - Tài liệu
Sách - Truyện - Tài liệu
-
 Hình nền - Nhạc chuông Android
Hình nền - Nhạc chuông Android
-
 Quản lý điện thoại
Quản lý điện thoại
-
 Trình duyệt & Add-on
Trình duyệt & Add-on
-
 Cá nhân
Cá nhân
-
 Bảo mật - Diệt virus
Bảo mật - Diệt virus
-
 Y tế - Sức khỏe
Y tế - Sức khỏe
-
 Du lịch - Địa điểm
Du lịch - Địa điểm
-
 Bản đồ - Định vị
Bản đồ - Định vị
-
 Tài chính & Ngân hàng
Tài chính & Ngân hàng
-
 Ứng dụng Doanh nghiệp
Ứng dụng Doanh nghiệp
-
 Ứng dụng văn phòng
Ứng dụng văn phòng
-
 Lưu trữ - Đồng bộ - Chia sẻ
Lưu trữ - Đồng bộ - Chia sẻ
-
 Mua sắm
Mua sắm
-
 Ứng dụng thực tế ảo VR
Ứng dụng thực tế ảo VR
-
-
iOS
-
 Đồng hồ thông minh
Đồng hồ thông minh
-
 Game iOS
Game iOS
-
 Email - Chat - Gọi điện
Email - Chat - Gọi điện
-
 Mạng xã hội
Mạng xã hội
-
 Ứng dụng giải trí
Ứng dụng giải trí
-
 Chụp & Xử lý ảnh
Chụp & Xử lý ảnh
-
 Quản lý video - nhạc
Quản lý video - nhạc
-
 Xem phim & TV online
Xem phim & TV online
-
 Ứng dụng cho bé
Ứng dụng cho bé
-
 Giáo dục & Học tập
Giáo dục & Học tập
-
 Truyện tranh - Hài hước
Truyện tranh - Hài hước
-
 Sách - Truyện - Tài liệu
Sách - Truyện - Tài liệu
-
 Hình nền - Nhạc chuông iPhone
Hình nền - Nhạc chuông iPhone
-
 Quản lý điện thoại
Quản lý điện thoại
-
 Trình duyệt & Add-on
Trình duyệt & Add-on
-
 Cá nhân
Cá nhân
-
 Bảo mật - Diệt virus
Bảo mật - Diệt virus
-
 Y tế - Sức khỏe
Y tế - Sức khỏe
-
 Du lịch - Địa điểm
Du lịch - Địa điểm
-
 Bản đồ - Định vị
Bản đồ - Định vị
-
 Tài chính & Ngân hàng
Tài chính & Ngân hàng
-
 Ứng dụng Doanh nghiệp
Ứng dụng Doanh nghiệp
-
 Ứng dụng Văn phòng
Ứng dụng Văn phòng
-
 Lưu trữ - Đồng bộ - Chia sẻ
Lưu trữ - Đồng bộ - Chia sẻ
-
 Mua sắm
Mua sắm
-
-
Web
-
 Game Online
Game Online
-
 Mạng xã hội
Mạng xã hội
-
 Audio & Video
Audio & Video
-
 Phần mềm doanh nghiệp
Phần mềm doanh nghiệp
-
 Học tập - Từ điển
Học tập - Từ điển
-
 Gọi Video - Nhắn tin
Gọi Video - Nhắn tin
-
 Mua sắm trực tuyến
Mua sắm trực tuyến
-
 Bảo mật - Quét virus
Bảo mật - Quét virus
-
 Chia sẻ trực tuyến
Chia sẻ trực tuyến
-
 Chỉnh sửa Ảnh - Đồ họa
Chỉnh sửa Ảnh - Đồ họa
-
 Phần mềm văn phòng
Phần mềm văn phòng
-
 Tạo - Thiết kế website
Tạo - Thiết kế website
-
 Hỗ trợ Mobile
Hỗ trợ Mobile
-
 Dịch vụ công trực tuyến
Dịch vụ công trực tuyến
-
 Giải trí Online
Giải trí Online
-
 Bản đồ - Định vị Online
Bản đồ - Định vị Online
-
 Hỗ trợ Cá nhân
Hỗ trợ Cá nhân
-
 Trường Đại học, Cao đẳng
Trường Đại học, Cao đẳng
-
 Thi trực tuyến
Thi trực tuyến
-
 Du lịch
Du lịch
-
 Tài chính - Ngân hàng
Tài chính - Ngân hàng
-
-
Hướng dẫn
-
Phim hay
-
 Ebooks
Ebooks
-
 AI
AI
-
Linux
Hướng dẫn chia nhỏ phòng trong Google Meet để làm việc nhóm
Các ứng dụng họp trực tuyến ngày càng phổ biến, chính vì thế mà nhà phát triển luôn cố gắng bổ sung thêm nhiều tính năng hữu ích. Một trong nhiều tính năng đột phá đó chính là chia nhỏ phòng để những người tham gia có thể chia thành nhiều nhóm và làm việc, hợp tác với nhau.
Điều này tạo ra một hoặc nhiều nhóm gọi video riêng biệt trong một cuộc gọi chính, nơi các nhóm sẽ không thể nhìn thấy hoặc nghe thấy nhóm khác đang trao đổi, thảo luận.
Tính năng này rất hữu ích để chia học sinh thành nhiều nhóm để phát triển kỹ năng làm việc nhóm. Khi muốn mọi người tập hợp lại, người chủ trì có thể kết thúc việc chia phòng và những người tham gia sẽ quay lại cuộc gọi chính.
Mặc dù Google Meet miễn phí nhưng tính năng này hiện chỉ dành cho người dùng với một số phiên bản nâng cấp, trả phí của dịch vụ như Google Workspace Essentials hoặc G Suite for Education.
Chia nhỏ phòng chỉ với một vài thao tác đơn giản và có thể thay đổi cách mọi người nghĩ về các cuộc họp từ xa không thể mang tới sự tương tác cao như gặp mặt trực tuyến.
Các thao tác chia phòng trong Google Meet
Cách chia nhỏ phòng trong Google Meet (với tư cách là người kiểm duyệt)
Người chủ trì có thể tạo tối đa 100 phòng nhỏ trong Google Meet. Google khuyên dùng các đặc quyền của những phòng nhỏ này đối với người kiểm duyệt, đặc biệt là giáo viên có một lớp học đầy học sinh, sinh viên. Để tạo nhiều phòng nhỏ, hãy làm theo các bước sau:
Bước 1: Bắt đầu cuộc gọi điện video trong Google Meet.
Bước 2: Nhấp vào Activities (biểu tượng hình tròn, hình vuông và hình tam giác) ở góc trên cùng bên phải.
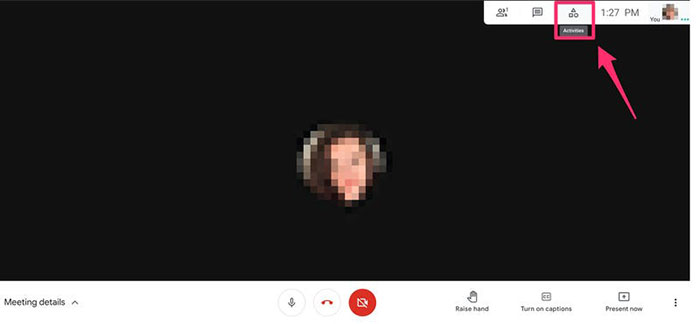
Bước 3: Chọn Breakout rooms.
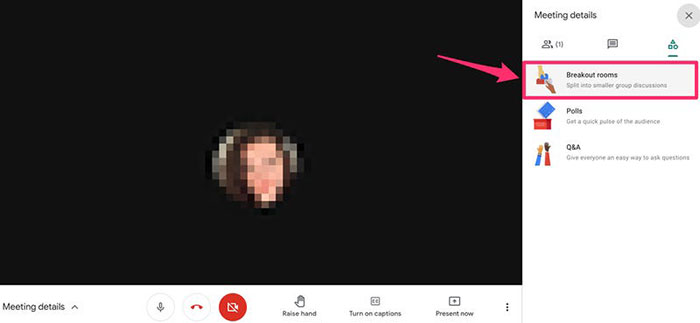
Bước 4: Nhấp vào Edit (biểu tượng bút chì) và chọn số lượng phòng nhỏ muốn tạo.
Bước 5: Những người tham gia sau đó được phân phối khắp các phòng. Người chủ trì có thể di chuyển mọi người đến các phòng khác nhau bằng cách nhập tên của người đó vào phòng hoặc nhấn rồi kéo tên tới phòng mong muốn. Nút Shuffle sẽ trộn các nhóm một cách ngẫu nhiên.
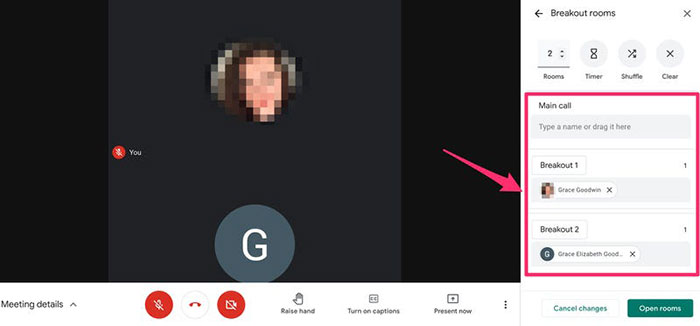
Bước 6: Nhấp vào Open Rooms ở dưới cùng bên phải để kích hoạt các phòng.
Sau khi những người tham gia vào phòng nhỏ của từng nhóm, họ có thể yêu cầu sự giúp đỡ của người kiểm duyệt. Một thông báo tham gia phòng của họ sẽ xuất hiện và mọi người có thể chọn Join để tham gia hoặc Later để vào sau. Một thông báo có nội dung Asked for help sẽ xuất hiện nếu các phòng này cần sự giúp đỡ.
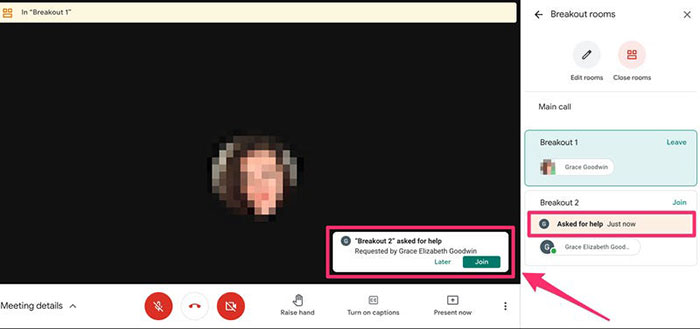
Mọi người cũng có thể đặt hẹn giờ chia nhỏ các phòng bằng cách truy cập vào Breakout Rooms và nhấp vào biểu tượng đồng hồ cát. Người chủ trì có thể thay đổi hoặc loại bỏ bộ hẹn giờ bất kỳ lúc nào.
Cách tham gia, thoát, chỉnh sửa hoặc kết thúc tất cả các phòng nhỏ
Sau khi đã tạo các phòng nhỏ, mọi người có thể thực hiện các thay đổi. Một lưu ý cho cả người kiểm duyệt và thành viên các nhóm là người điều hành chỉ có thể xem tin nhắn nội bộ của phòng khi họ ở trong phòng nhỏ đó.
Bước 1: Tham gia một phòng bằng cách chọn số phòng và nhấp vào Join.
Bước 2: Nhấp vào Leave bên cạnh số phòng để thoát khỏi phòng đó.
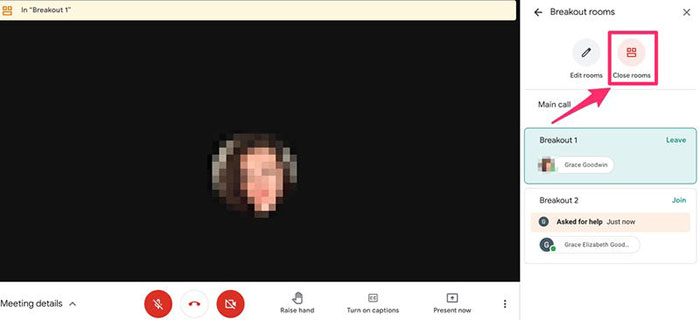
Bước 3: Để thực hiện các thay đổi đối với số lượng nhóm hoặc những người trong nhóm, hãy nhấp vào Edit rooms.
Bước 4: Kết thúc tất cả các phòng nhỏ bằng cách chọn Close rooms ở trên cùng bên phải của bảng điều khiển chia phòng. Nhấp vào Close all rooms trong cửa sổ vừa bật lên.
Cách tham gia phòng nhỏ trong Google Meet (với tư cách là người tham gia)
Các thành viên sẽ nhận được lời mời tham gia một phòng. Khi việc chia phòng kết thúc, họ sẽ nhận được thông báo đang trở lại phòng chính. Để các thành viên tham gia phòng làm việc nhóm trong Google Meet, làm theo các bước sau:
Bước 1: Tham gia cuộc gọi trực tuyến.
Bước 2: Thành viên sẽ thấy lời nhắc tham gia phòng mà người kiểm duyệt đã tạo. Nhấp vào Join để tham gia và Cancel để ở yên phòng chính.
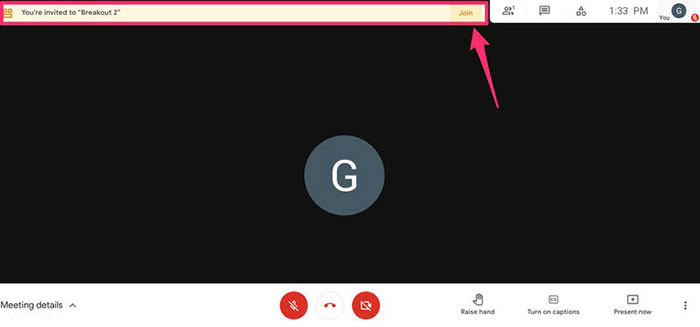
Bước 3: Nếu đang sử dụng Google Meet máy tính hoặc di động, hãy nhấp vào Return to main call ở đầu màn hình để quay về phòng chính.
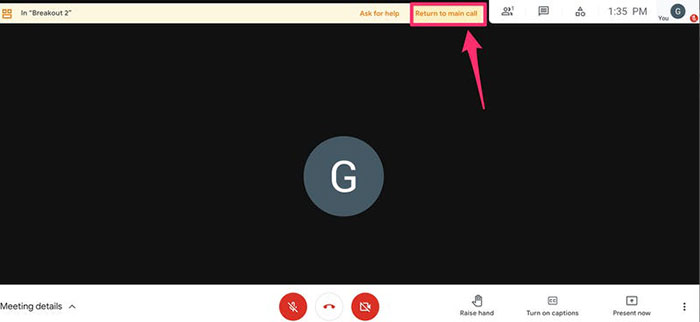
Xem thêm: Google Meet
Hướng dẫn
-

Hướng dẫn cách thêm filter khi sử dụng Google Meet
-

Hướng dẫn đổi tên Google Meet trên PC và điện thoại
-

Cách thay đổi hình nền trong Google Meet
-

Hướng dẫn dùng tính năng Bảng trắng trong Google Meet
-

Hướng dẫn ghi lại video buổi học trong Google Meet
-

Google Meet mới đơn giản và trực quan hơn
-

Cách cưỡi ngựa trong Roblox Dead Rails
-

Tổng hợp mã code Thiên Kiếm Chi Vân và cách nhập
-

Hướng dẫn chơi game Getting Over It cho người mới bắt đầu
-

TOP nâng cấp nhân vật tốt nhất trong Double Dragon Gaiden: Rise Of The Dragons
-

Genshin Impact: TOP 5 đội hình tốt nhất cho Mika
-

Cách có cá hồi trong Minecraft