- Tất cả
-
Windows
-
 Game - Trò chơi
Game - Trò chơi
-
 Ứng dụng văn phòng
Ứng dụng văn phòng
-
 Phần mềm Hệ thống
Phần mềm Hệ thống
-
 Chat, Gọi video, Nhắn tin
Chat, Gọi video, Nhắn tin
-
 Giáo dục - Học tập
Giáo dục - Học tập
-
 Dữ liệu - File
Dữ liệu - File
-
 Quản lý Doanh nghiệp
Quản lý Doanh nghiệp
-
 Phần mềm Video
Phần mềm Video
-
 Phần mềm lập trình
Phần mềm lập trình
-
 Trình duyệt
Trình duyệt
-
 Phần mềm mạng
Phần mềm mạng
-
 Nghe nhạc - Cắt nhạc
Nghe nhạc - Cắt nhạc
-
 Drivers - Firmware
Drivers - Firmware
-
 Ứng dụng giải trí
Ứng dụng giải trí
-
 Thiết kế đồ họa
Thiết kế đồ họa
-
 Chỉnh sửa ảnh
Chỉnh sửa ảnh
-
 Mạng xã hội
Mạng xã hội
-
 Template
Template
-
 Hỗ trợ Mobile
Hỗ trợ Mobile
-
 Hỗ trợ Download
Hỗ trợ Download
-
 Phần mềm cá nhân
Phần mềm cá nhân
-
 Hình ảnh đẹp
Hình ảnh đẹp
-
 Bản đồ - Định vị
Bản đồ - Định vị
-
 Thực tế ảo AR - VR
Thực tế ảo AR - VR
-
 Quản lý Email
Quản lý Email
-
 Bảo mật
Bảo mật
-
 Diệt Virus - Spyware
Diệt Virus - Spyware
-
-
 Games
Games
-
Mac
-
Android
-
 Đồng hồ thông minh
Đồng hồ thông minh
-
 Game Android
Game Android
-
 Email - Chat - Gọi điện
Email - Chat - Gọi điện
-
 Mạng xã hội
Mạng xã hội
-
 Ứng dụng giải trí
Ứng dụng giải trí
-
 Chụp & Xử lý ảnh
Chụp & Xử lý ảnh
-
 Quản lý video - nhạc
Quản lý video - nhạc
-
 Xem phim & TV online
Xem phim & TV online
-
 Tử vi & Phong thủy
Tử vi & Phong thủy
-
 Ứng dụng cho bé
Ứng dụng cho bé
-
 Giáo dục & Học tập
Giáo dục & Học tập
-
 Truyện tranh - Hài hước
Truyện tranh - Hài hước
-
 Sách - Truyện - Tài liệu
Sách - Truyện - Tài liệu
-
 Hình nền - Nhạc chuông Android
Hình nền - Nhạc chuông Android
-
 Quản lý điện thoại
Quản lý điện thoại
-
 Trình duyệt & Add-on
Trình duyệt & Add-on
-
 Cá nhân
Cá nhân
-
 Bảo mật - Diệt virus
Bảo mật - Diệt virus
-
 Y tế - Sức khỏe
Y tế - Sức khỏe
-
 Du lịch - Địa điểm
Du lịch - Địa điểm
-
 Bản đồ - Định vị
Bản đồ - Định vị
-
 Tài chính & Ngân hàng
Tài chính & Ngân hàng
-
 Ứng dụng Doanh nghiệp
Ứng dụng Doanh nghiệp
-
 Ứng dụng văn phòng
Ứng dụng văn phòng
-
 Lưu trữ - Đồng bộ - Chia sẻ
Lưu trữ - Đồng bộ - Chia sẻ
-
 Mua sắm
Mua sắm
-
 Ứng dụng thực tế ảo VR
Ứng dụng thực tế ảo VR
-
-
iOS
-
 Đồng hồ thông minh
Đồng hồ thông minh
-
 Game iOS
Game iOS
-
 Email - Chat - Gọi điện
Email - Chat - Gọi điện
-
 Mạng xã hội
Mạng xã hội
-
 Ứng dụng giải trí
Ứng dụng giải trí
-
 Chụp & Xử lý ảnh
Chụp & Xử lý ảnh
-
 Quản lý video - nhạc
Quản lý video - nhạc
-
 Xem phim & TV online
Xem phim & TV online
-
 Ứng dụng cho bé
Ứng dụng cho bé
-
 Giáo dục & Học tập
Giáo dục & Học tập
-
 Truyện tranh - Hài hước
Truyện tranh - Hài hước
-
 Sách - Truyện - Tài liệu
Sách - Truyện - Tài liệu
-
 Hình nền - Nhạc chuông iPhone
Hình nền - Nhạc chuông iPhone
-
 Quản lý điện thoại
Quản lý điện thoại
-
 Trình duyệt & Add-on
Trình duyệt & Add-on
-
 Cá nhân
Cá nhân
-
 Bảo mật - Diệt virus
Bảo mật - Diệt virus
-
 Y tế - Sức khỏe
Y tế - Sức khỏe
-
 Du lịch - Địa điểm
Du lịch - Địa điểm
-
 Bản đồ - Định vị
Bản đồ - Định vị
-
 Tài chính & Ngân hàng
Tài chính & Ngân hàng
-
 Ứng dụng Doanh nghiệp
Ứng dụng Doanh nghiệp
-
 Ứng dụng Văn phòng
Ứng dụng Văn phòng
-
 Lưu trữ - Đồng bộ - Chia sẻ
Lưu trữ - Đồng bộ - Chia sẻ
-
 Mua sắm
Mua sắm
-
-
Web
-
 Game Online
Game Online
-
 Mạng xã hội
Mạng xã hội
-
 Audio & Video
Audio & Video
-
 Phần mềm doanh nghiệp
Phần mềm doanh nghiệp
-
 Học tập - Từ điển
Học tập - Từ điển
-
 Gọi Video - Nhắn tin
Gọi Video - Nhắn tin
-
 Mua sắm trực tuyến
Mua sắm trực tuyến
-
 Bảo mật - Quét virus
Bảo mật - Quét virus
-
 Chia sẻ trực tuyến
Chia sẻ trực tuyến
-
 Chỉnh sửa Ảnh - Đồ họa
Chỉnh sửa Ảnh - Đồ họa
-
 Phần mềm văn phòng
Phần mềm văn phòng
-
 Tạo - Thiết kế website
Tạo - Thiết kế website
-
 Hỗ trợ Mobile
Hỗ trợ Mobile
-
 Dịch vụ công trực tuyến
Dịch vụ công trực tuyến
-
 Giải trí Online
Giải trí Online
-
 Bản đồ - Định vị Online
Bản đồ - Định vị Online
-
 Hỗ trợ Cá nhân
Hỗ trợ Cá nhân
-
 Trường Đại học, Cao đẳng
Trường Đại học, Cao đẳng
-
 Thi trực tuyến
Thi trực tuyến
-
 Du lịch
Du lịch
-
 Tài chính - Ngân hàng
Tài chính - Ngân hàng
-
-
Hướng dẫn
-
Phim hay
-
 Ebooks
Ebooks
-
 AI
AI
-
Linux
-
-
Windows
-
 Game - Trò chơi
Game - Trò chơi
-
 Ứng dụng văn phòng
Ứng dụng văn phòng
-
 Phần mềm Hệ thống
Phần mềm Hệ thống
-
Chat, Gọi video, Nhắn tin
-
 Giáo dục - Học tập
Giáo dục - Học tập
-
 Dữ liệu - File
Dữ liệu - File
-
 Quản lý Doanh nghiệp
Quản lý Doanh nghiệp
-
 Phần mềm Video
Phần mềm Video
-
 Phần mềm lập trình
Phần mềm lập trình
-
 Trình duyệt
Trình duyệt
-
 Phần mềm mạng
Phần mềm mạng
-
 Nghe nhạc - Cắt nhạc
Nghe nhạc - Cắt nhạc
-
 Drivers - Firmware
Drivers - Firmware
-
 Ứng dụng giải trí
Ứng dụng giải trí
-
 Thiết kế đồ họa
Thiết kế đồ họa
-
 Chỉnh sửa ảnh
Chỉnh sửa ảnh
-
 Mạng xã hội
Mạng xã hội
-
 Template
Template
-
 Hỗ trợ Mobile
Hỗ trợ Mobile
-
 Hỗ trợ Download
Hỗ trợ Download
-
 Phần mềm cá nhân
Phần mềm cá nhân
-
Hình ảnh đẹp
-
 Bản đồ - Định vị
Bản đồ - Định vị
-
 Thực tế ảo AR - VR
Thực tế ảo AR - VR
-
Quản lý Email
-
 Bảo mật
Bảo mật
-
 Diệt Virus - Spyware
Diệt Virus - Spyware
-
-
 Games
Games
-
Mac
-
Android
-
Đồng hồ thông minh
-
Game Android
-
Email - Chat - Gọi điện
-
Mạng xã hội
-
 Ứng dụng giải trí
Ứng dụng giải trí
-
 Chụp & Xử lý ảnh
Chụp & Xử lý ảnh
-
 Quản lý video - nhạc
Quản lý video - nhạc
-
 Xem phim & TV online
Xem phim & TV online
-
 Tử vi & Phong thủy
Tử vi & Phong thủy
-
 Ứng dụng cho bé
Ứng dụng cho bé
-
 Giáo dục & Học tập
Giáo dục & Học tập
-
 Truyện tranh - Hài hước
Truyện tranh - Hài hước
-
 Sách - Truyện - Tài liệu
Sách - Truyện - Tài liệu
-
 Hình nền - Nhạc chuông Android
Hình nền - Nhạc chuông Android
-
 Quản lý điện thoại
Quản lý điện thoại
-
 Trình duyệt & Add-on
Trình duyệt & Add-on
-
 Cá nhân
Cá nhân
-
 Bảo mật - Diệt virus
Bảo mật - Diệt virus
-
 Y tế - Sức khỏe
Y tế - Sức khỏe
-
 Du lịch - Địa điểm
Du lịch - Địa điểm
-
 Bản đồ - Định vị
Bản đồ - Định vị
-
 Tài chính & Ngân hàng
Tài chính & Ngân hàng
-
 Ứng dụng Doanh nghiệp
Ứng dụng Doanh nghiệp
-
 Ứng dụng văn phòng
Ứng dụng văn phòng
-
 Lưu trữ - Đồng bộ - Chia sẻ
Lưu trữ - Đồng bộ - Chia sẻ
-
 Mua sắm
Mua sắm
-
 Ứng dụng thực tế ảo VR
Ứng dụng thực tế ảo VR
-
-
iOS
-
Đồng hồ thông minh
-
Game iOS
-
Email - Chat - Gọi điện
-
Mạng xã hội
-
 Ứng dụng giải trí
Ứng dụng giải trí
-
 Chụp & Xử lý ảnh
Chụp & Xử lý ảnh
-
 Quản lý video - nhạc
Quản lý video - nhạc
-
 Xem phim & TV online
Xem phim & TV online
-
 Ứng dụng cho bé
Ứng dụng cho bé
-
 Giáo dục & Học tập
Giáo dục & Học tập
-
 Truyện tranh - Hài hước
Truyện tranh - Hài hước
-
 Sách - Truyện - Tài liệu
Sách - Truyện - Tài liệu
-
 Hình nền - Nhạc chuông iPhone
Hình nền - Nhạc chuông iPhone
-
 Quản lý điện thoại
Quản lý điện thoại
-
 Trình duyệt & Add-on
Trình duyệt & Add-on
-
 Cá nhân
Cá nhân
-
 Bảo mật - Diệt virus
Bảo mật - Diệt virus
-
 Y tế - Sức khỏe
Y tế - Sức khỏe
-
 Du lịch - Địa điểm
Du lịch - Địa điểm
-
 Bản đồ - Định vị
Bản đồ - Định vị
-
 Tài chính & Ngân hàng
Tài chính & Ngân hàng
-
 Ứng dụng Doanh nghiệp
Ứng dụng Doanh nghiệp
-
 Ứng dụng Văn phòng
Ứng dụng Văn phòng
-
 Lưu trữ - Đồng bộ - Chia sẻ
Lưu trữ - Đồng bộ - Chia sẻ
-
 Mua sắm
Mua sắm
-
-
Web
-
 Game Online
Game Online
-
 Mạng xã hội
Mạng xã hội
-
 Audio & Video
Audio & Video
-
 Phần mềm doanh nghiệp
Phần mềm doanh nghiệp
-
Học tập - Từ điển
-
Gọi Video - Nhắn tin
-
 Mua sắm trực tuyến
Mua sắm trực tuyến
-
 Bảo mật - Quét virus
Bảo mật - Quét virus
-
 Chia sẻ trực tuyến
Chia sẻ trực tuyến
-
 Chỉnh sửa Ảnh - Đồ họa
Chỉnh sửa Ảnh - Đồ họa
-
 Phần mềm văn phòng
Phần mềm văn phòng
-
 Tạo - Thiết kế website
Tạo - Thiết kế website
-
Hỗ trợ Mobile
-
 Dịch vụ công trực tuyến
Dịch vụ công trực tuyến
-
 Giải trí Online
Giải trí Online
-
Bản đồ - Định vị Online
-
 Hỗ trợ Cá nhân
Hỗ trợ Cá nhân
-
 Trường Đại học, Cao đẳng
Trường Đại học, Cao đẳng
-
 Thi trực tuyến
Thi trực tuyến
-
Du lịch
-
Tài chính - Ngân hàng
-
-
Hướng dẫn
-
Phim hay
-
 Ebooks
Ebooks
-
 AI
AI
-
Linux
Gladinet Cloud Desktop Starter Edition (32-bit) 4.0.1027 Phần mềm quản lý dữ liệu
Gladinet Cloud Desktop là công cụ giúp bạn đưa dữ liệu từ 5 kho lưu trữ nổi tiếng trên mạng - gồm SkyDrive, Google (Docs, Picasa, Apps), Box.net, WebDav, Amazone S3 - vào máy tính dưới dạng ổ đĩa trong My Computer, giúp xem và quản lý dữ liệu nhanh chóng hơn bao giờ hết.
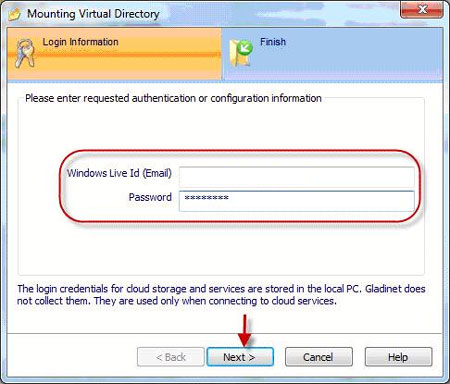
Sau khi cài đặt, bạn kích hoạt biểu tượng Gladinet Cloud Desktop trên màn hình để sử dụng. Trong lần khởi động đầu tiên, bạn cần thực hiện các thiết lập cần thiết. Đầu tiên, bạn chọn I want to use free starter edition để sử dụng miễn phí phần mềm (có giới hạn chức năng), trong đó bạn có 3 ngày sử dụng đầy đủ chức năng; hoặc chọn I want to enter my license now để đăng ký và sử dụng đầy đủ chức năng (bạn cần phải mua bản quyền).
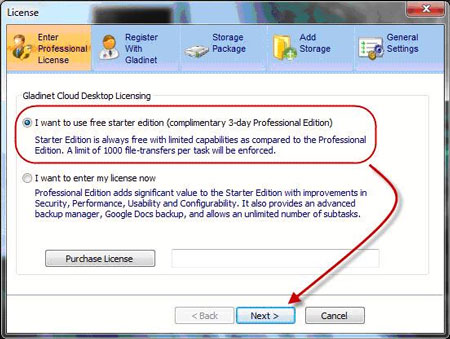
Để sử dụng thư mục nào, bạn chỉ việc nhấn đôi chuột trái vào thư mục đó, rồi nhập tên tài khoản và mật khẩu truy cập đã có của dịch vụ > nhấn Next. Đợi một lát là bạn đã truy cập vào thư mục an toàn, mọi dữ liệu đã tải lên sẽ được hiển thị dưới dạng các thư mục và tập tin như trong My Computer, tuy nhiên khi sử dụng thì bạn phải đợi chương trình tải về thư mục lưu tạm trên máy. Tại các thư mục trong ổ đĩa này, bạn có thể sao chép dữ liệu qua lại lẫn nhau như trên máy tính, tất nhiên thao tác thực hiện trực tuyến nên nhanh hay chậm phụ thuộc vào dung lượng dữ liệu và đường truyền Internet.
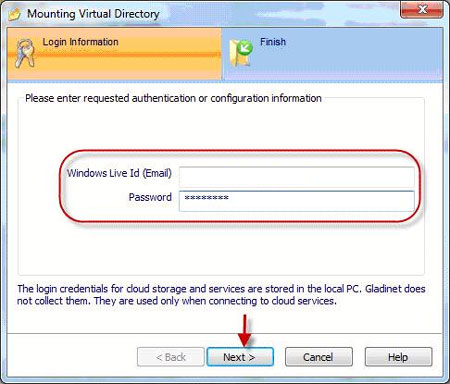
Lúc này chương trình sẽ quét toàn máy tính và liệt kê những dữ liệu đúng như bạn đã thiết lập. Khi chương trình quét xong, bạn nhấn Next > chọn thư mục con trong thư mục của dịch vụ đã chọn để chứa các dữ liệu trên > nhấn Next > Finish để xác nhận.
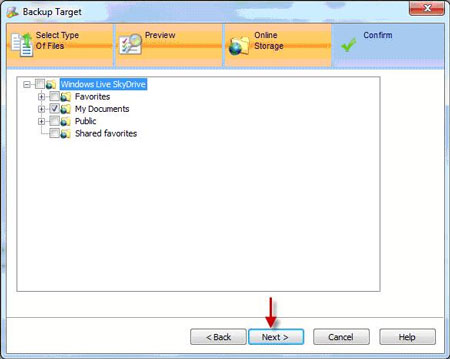
Đặc biệt, Gladinet Cloud Desktop còn cung cấp cho bạn một công cụ để duyệt dữ liệu mang tên Gladinet Cloud Explorer, công cụ này sẽ là sự thay thế cho cách vào My Computer cổ điển. Trên các thanh công cụ của cửa sổ này sẽ chứa các tính năng như đã giới thiệu của Gladinet Cloud Desktop, giúp bạn sử dụng có phần nhanh hơn trong My Computer.
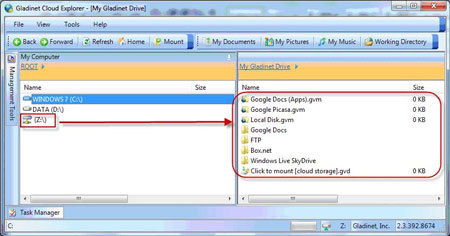
Nếu sử dụng phiên bản đã mua và đăng ký bản quyền, bạn có thể kích hoạt tính năng sao lưu dữ liệu trực tuyến bằng cách mở chương trình lên bằng biểu tượng trên màn hình > chọn Backup Manager > chọn hình thức sao lưu như trên.
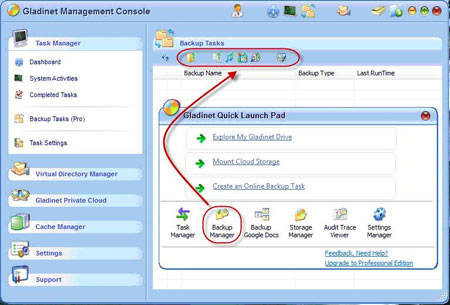
Tiếp theo, bạn đặt tên cho thao tác sao lưu tại ô Please name the backup set. Ở trường File Types To Backup hiển thị các định dạng dữ liệu mà chương trình sẽ quét trong máy, bạn đánh dấu chọn trước những định dạng cho phép chương trình tìm kiếm, nhấn Add New File type để thêm định dạng mới vào. Xong, nhấn Next.
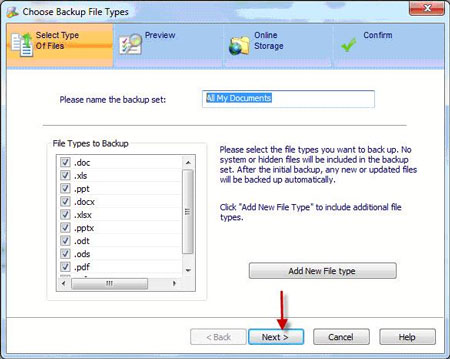
Ngoài ra, Gladinet Cloud Desktop còn cung cấp tính năng sao tài liệu quan trọng trên máy vào ổ đĩa mạng đã tạo. Để sử dụng, bạn cần xác định sẽ sử dụng dịch vụ nào lưu trữ dữ liệu, rồi đăng nhập vào đó. Sau đó, cửa sổ Backup Now sẽ xuất hiện, bạn chọn loại dữ liệu cần sao lưu là nguyên thư mục (Backup My Folder), hình ảnh (Backup My Pictures), nhạc (Backup My Music), phim (Backup MyVideos), tài liệu (Backup My Documents) > nhấn Yes Create Backup Task Now.
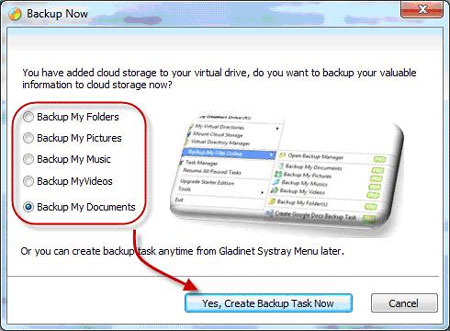
Bạn nhấn Next 3 lần liên tiếp > chọn các ổ dịch vụ lưu trữ trực tuyến cần tạo ổ đĩa trong thư mục My Computer. Mặc định, tên ổ đĩa mạng đó sẽ mang tên cùng tên với dịch vụ cung cấp, tuy nhiên bạn có thể nhấn chuột vào tên hiện tại để thay đổi tùy ý. Xong, nhấn Next.
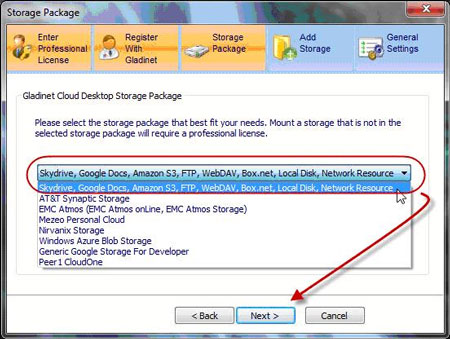
Sau khi chọn nhóm các dịch vụ lưu trữ, bạn cần chọn chi tiết từng dịch vụ muốn dùng bằng cách đánh dấu tích vào trước tên ổ đĩa dịch vụ > Next. Thao tác tùy chọn này có thể thay đổi dễ dàng sau này, vì vậy bạn không cần lo lắng chọn nhầm dịch vụ mình không dùng hoặc chọn thiếu dịch vụ cần dùng.
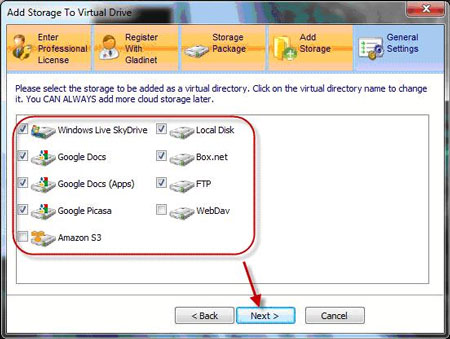
Cửa sổ tiếp theo sẽ cho bạn thấy thông tin của ổ đĩa mạng Gladinet Cloud, đây là ổ đĩa sẽ chứa tất cả các ổ đĩa mạng con của các dịch vụ kia. Tên ổ đĩa Gladinet Cloud sẽ được đặt theo thứ tự bảng chữ cái, tiếp theo tên ổ đĩa hiện giờ trong My Computer. Tuy nhiên, bạn vẫn thay đổi được thứ tự chữ cái ổ đĩa bằng nút Change… ở mục Gladinet Cloud Letter và tên bằng chữ của ổ đĩa với nút Edit ở mục Label for Gladinet Cloud > nhấn Finish để hoàn thành.
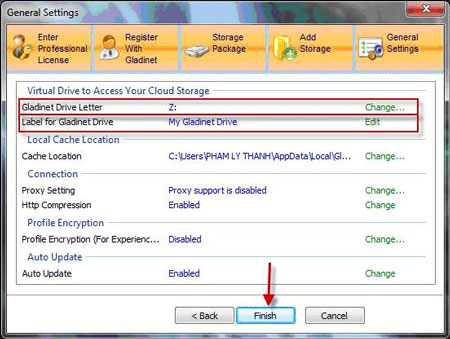
Lúc này, ổ đĩa Gladinet Cloud sẽ được mở ra, cho bạn thấy các thư mục con là các dịch vụ lưu trữ trực tuyến nổi tiếng: SkyDrive, Google (Docs, Picasa, Apps), Box.net, WebDav, Amazone S3, thư mục dữ liệu kết nối hình thức FTP, thư mục ánh xạ của dữ liệu trong máy.
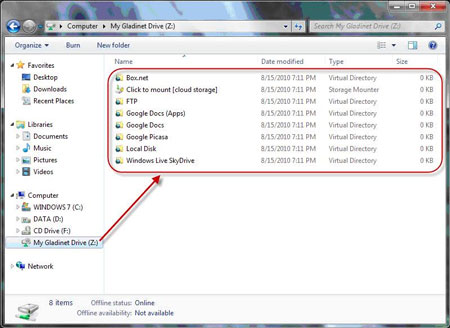
Theo PCWorld
Liên kết tải về
Link Download chính thức:

































