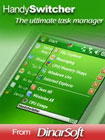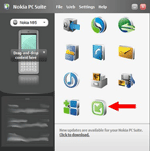HandySwitcher for Windows Mobile PocketPC
Sử dụng PocketPC sẽ tiện lợi hơn nếu như bạn có được những phần mềm hỗ trợ chuyển tiếp giữa các ứng dụng mà bạn đã khởi động để sử dụng. Đơn giản chỉ việc vào Start -> Settings -> System -> Memory -> lựa chọn ứng dụng cần chuyển tới hoặc đóng rồi chọn Activate hoặc Stop. Tổng số lần tap lên màn hình cũng phải ít nhất 5 lần, vừa lâu vừa bất tiện. Chúng tôi xin giới thiệu tới các bạn phần mềm HandySwitcher 3.1 Build 78 (HS) của Dinar cho phép bạn có thể nhanh chóng chuyển đổi, dừng ứng dụng hoặc dừng tất cả các ứng dụng đang được mở chỉ với hai cú tab lên màn hình nhanh chóng chạy tốt trên hệ điều hành Windows Mobile 2005.

Sau khi cài đặt bạn vào Start -> Programs -> HandySwitcher, chương trình khởi động sẽ xuất hiện một menu nhỏ trên màn hình PocketPC (PPC), sau đó bạn hãy chọn vào nút opt (options) nhỏ phía trên góc phải của menu đó để thiết lập cấu hình cho chương trình. Lựa chọn chính cho HandySwitcher.
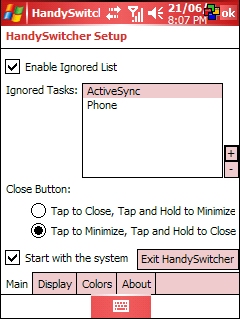
Bạn nên kích hoạt chế độ Enable Ignored List để không tắt các ứng dụng đặc biệt. Khi lựa chọn chế độ này bạn có thể nhập các ứng dụng vào danh sách của chương trình. Để bỏ ứng dụng có trong danh sách Ignored của HS bằng cách lựa chọn ứng dụng đó trên danh sách rồi nhấn nút dấu - ở kế bên Khi nhập ứng dụng mới, bạn hãy nhấn vào nút có dấu + ở kế bên, chương trình sẽ hiển thị các ứng dụng đang được mở trên PPC như hình 2.
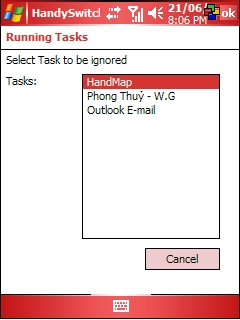
Đánh dấu vào các ứng dụng cần đưa vào danh sách rồi nhấn OK là xong, nếu bỏ qua lựa chọn Cancel. Lưu ý rằng bạn chỉ có thể nhập ứng dụng mới thêm vào danh sách của HS chỉ khi bạn đang chạy ứng dụng đó trên PPC, HS sẽ liệt kê các ứng dụng đang chạy chứ không cho phép bạn lựa chọn từ một chương trình nào đó thông qua sự lựa chọn file. Có hai chế độ tắt/thu nhỏ ứng dụng đang hiển thị trên PPC đó là: Tap to Close, Tap and Hold to Minimize: khi nhấn vào nút x của ứng dụng để tắt ứng dụng hoặc nhấn và giữ nút x của ứng dụng để thu nhỏ ứng dụng. Tap to Minimize, Tap and Hold to Close: khi nhấn vào nút x của ứng dụng để thu nhỏ ứng dụng hoặc nhấn và giữ nút x của ứng dụng để tắt ứng dụng. Nếu bạn muốn kích hoạt HS mỗi khi reset lại máy hãy đánh dấu vào Start with the System hoặc nếu HS đang được kích hoạt mà bạn muốn tắt thì có thể nhấn vào nút Exit HandySwitcher. Thay đổi chế độ hiển thị của HS Trong lựa chọn của HS bạn chọn TAB Display. Chương trình sẽ xuất hiện như hình 3.
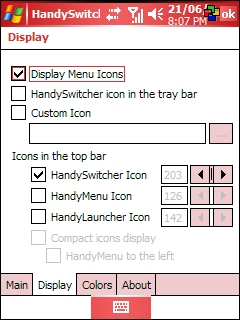
Các lựa chọn sẽ có tác dụng nếu bạn đánh dấu, nếu không đánh dấu các chức năng đó sẽ không được HS kích hoạt. Display Menu Icons: Hiển thị biểu tượng các ứng dụng đang chạy phía trước tên mỗi ứng dụng đó. HandySwitcher icon in the tray bar: biểu tượng HS xuất hiện ở thanh công cụ phía dưới của màn hình Today. Custom Icon: Thay đổi hiển thị biểu tượng của HS. Chức năng này khi kích hoạt bạn phải lựa chọn hình ảnh của biểu tượng từ file ảnh của bạn thông qua sự lựa chọn bằng cách nhấn vào nút lựa chọn đường dẫn … ở cạnh hộp text phía dưới. HandySwitcher Icon: Cho phép hiển thị biểu tượng HS ở thanh bar trên cùng, khi lựa chọn chế độ này bạn sẽ phải lựa chọn thay đổi vị trí toạ độ ngang của biểu tượng HS trên thanh bar này bằng cách nhấn vào một trong hai nút trái phải ở bên cạnh lựa chọn đó. HandyMenu Icon và HandyLauncher Icon: như HS nhưng cho các biểu tượng của hai ứng dụng HandyMenu và HandyLauncher do cùng được phát triển bởi Dinar. Khi kích hoạt hai chế độ này, bạn có thể lựa chọn thêm: Compact icons display: các biểu tượng của HandyMenu và HandyLauncher sẽ không xuất hiện trên thanh bar trên cùng của màn hình mà thay vào đó là các biểu tượng hình mũi tên trắng nhỏ xuất hiện dưới biểu tượng của HS. Các mũi tên trắng nhỏ đó thay cho biểu tượng của hai ứng dụng này, để chạy ứng dụng nào bạn tap vào mũi tên tương ứng với một trong hai ứng dụng đó. Lựa chọn màu sắc cho HS Bạn không muốn hiển thị màu sắc do HS mặc định có thể lựa chọn TAB để hiển thị cừa sổ có giao diện như hình 4.
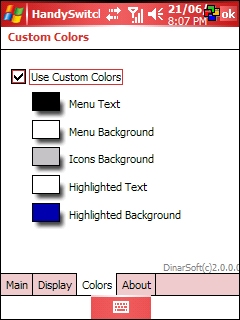
Muốn lựa chọn màu sắc nào bạn chỉ việc tap bút vào màu sắc cùng chỉ dẫn kế bên. Lựa chọn màu sắc xong nhấn OK là xong. Sau khi lựa chọn xong bạn sẽ thấy luôn xuất hiện biểu tượng của HS trên màn hình. Nếu bạn lựa chọn chế độ HandySwitcher Icon ở phần Display thì biểu tượng HS luôn xuất hiện trên thanh bar trên cùng của màn hình. Khi đang chạy các ứng dụng, bạn có thể chuyển đổi giữa các ứng dụng bằng cách tap vào biểu tượng này, bạn sẽ thấy xuất hiện các ứng dụng ở menu của HS như hình 5.
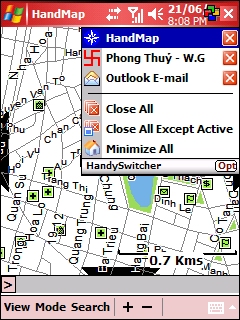
Muốn nhảy tới ứng dụng nào chỉ việc nhấn vào tên ứng dụng đó hoặc có thể nhấn vào nút x ở kế bên tên ứng dụng trên danh sách để tắt ứng dụng đó.
Theo XHTT