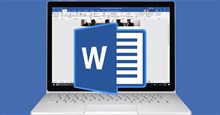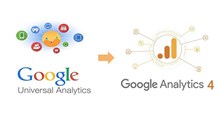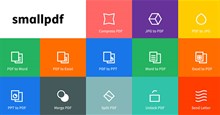Hướng dẫn cài đặt QuillBot trong Microsoft Word
QuillBot là công cụ mà bất kỳ ai đang học tiếng Anh đều nên sử dụng. Nó giúp viết lại và nâng cao câu văn, đoạn văn hoặc bài luận (essay, paragraph,...) trở nên chuyên nghiệp hơn nhờ vào AI hiện đại.
Người dùng chỉ cần nhập văn bản và AI của QuillBot sẽ xây dựng lạ để văn bản tiếng Anh đó vẫn chứa những ý gốc nhưng với cách hành văn khác theo hướng học thuật hơn. Trong bài viết này, hãy cùng tìm hiểu cách cài đặt QuillBot trong Microsoft Word để chỉnh sửa lại văn bản tiếng Anh của mình trở nên hoàn hảo hơn, tránh các lỗi ngữ pháp, chính tả,...
Hướng dẫn cài đặt QuillBot trong Microsoft Word
Cách 1: Tải qua trang Microsoft Appsorce
Bước 1: Truy cập trang Microsoft Appsorce cho ứng dụng QuillBot.
Bước 2: Nhấp vào nút Get It Now ở gần phía trên bên trái của trang.
Bước 3: Nếu chưa đăng nhập vào tài khoản Microsoft, hãy đăng nhập để tiếp tục. Lưu ý là đăng nhập bằng tài khoản Microsoft, không phải tài khoản QuillBot. Mọi người cần có tài khoản Microsoft để tải xuống các tiện ích mở rộng từ trang Appsource.
Bước 4: Một thông báo như sau sẽ xuất hiện, nhấn Continue để tiếp tục.
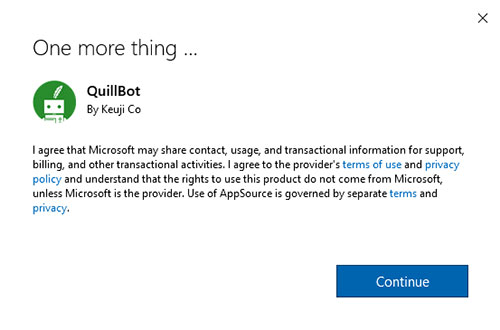
Bước 5: Thao tác này sẽ điều hướng mọi người đến một trang như sau, hãy nhấp vào Open in Word.
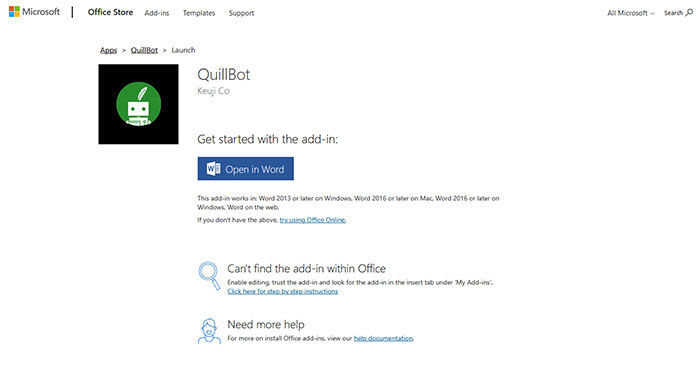
Bước 6: Thao tác này sẽ mở ra một lời nhắc, chọn Word > Open Link để mở Word và cài đặt tiện ích mở rộng.
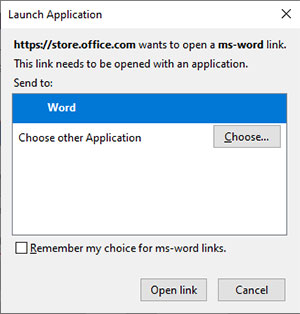
Microsoft Word mở ra và hiện một trang giải thích cách tìm tiện ích mở rộng, QuillBot sẽ ở phía bên phải. Chọn Trust this Extension để sử dụng tiện ích mở rộng QuillBot.
Bây giờ, hãy đăng nhập vào tiện ích mở rộng QuillBot và sử dụng nó. Lưu ý: đăng nhập bằng tài khoản QuillBot, không phải tài khoản Microsoft.
Cách 2: Cài đặt trực tiếp trong Microsoft Word
Bước 1: Đăng nhập vào Word bằng tài khoản Microsoft trước khi cài đặt tiên ích mở rộng. Lưu ý là QuillBot chỉ tương thích với Microsoft Word phiên bản 16.0.11629 trở lên và Word Online.
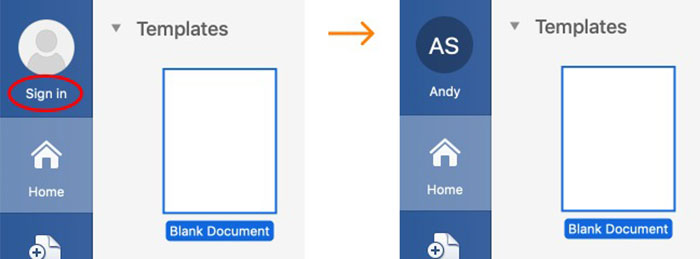
Bước 2: Chọn tab Insert và nhấn vào Get Add-ins. Lúc này một cửa sổ mới trong Word sẽ xuất hiện.

Bước 3: Trong cửa sổ bật lên, hãy nhập QuillBot vào thanh tìm kiếm ở bên trái. Sau đó, nhấp vào nút Add khi QuillBot xuất hiện.
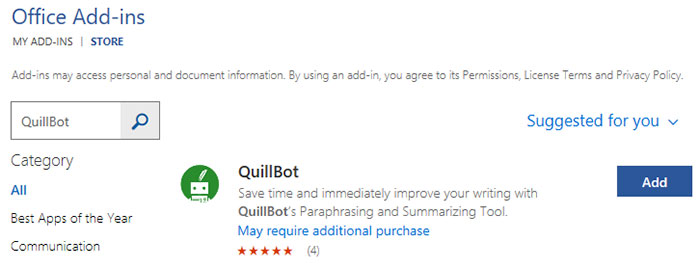
Bước 4: Nhấn Continue để chấp nhận các điều khoản. QuillBot sẽ được thêm vào Word. Nó sẽ xuất hiện ở bên phải của các tab, như trong hình ảnh sau.
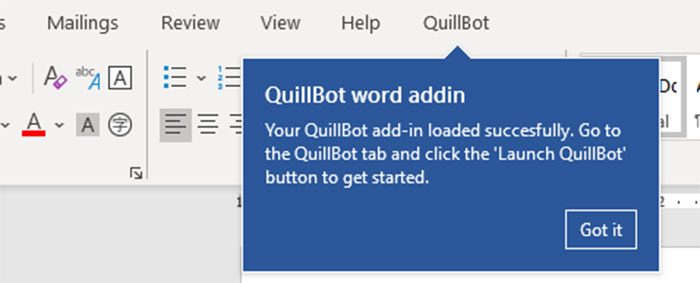
Người dùng có thể nhấp vào tab đó và chọn Lauch QuillBot để mở QuillBot ở bên phải màn hình.
Bươc 5: Đăng nhập vào dịch vụ bằng email và mật khẩu để bắt đầu sử dụng. Tiện ích mở rộng QuillBot sẽ trông như thế này sau cài đặt thành công và sẵn sàng để sử dụng.
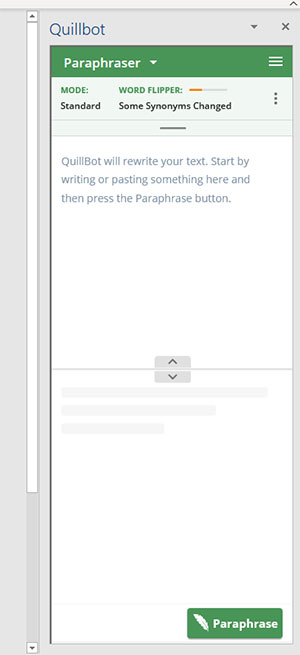
Thủ thuật Văn phòng
-

Hướng dẫn thi thử IELTS trên IELTS Online Tests
-

Tổng hợp phím tắt cần biết khi dùng Microsoft Paint
-

Cách sử dụng Grammarly để kiểm tra chính tả, ngữ pháp tiếng Anh
-

Hướng dẫn thêm ảnh vào Header, Footer trên Microsoft Word
-

TOP từ điển tiếng Anh online uy tín và chính xác
-

TOP trang web cung cấp bài kiểm tra IELTS miễn phí
-

TOP những trang web tải font chữ miễn phí
-

Hướng dẫn cách tạo Portfolio bằng PowerPoint
-

Hướng dẫn cắt ảnh thành hình tròn trên Google Docs
-

Hướng dẫn đánh số trang trong Google Docs
-

Hướng dẫn chuyển sang Google Analytics 4
-

Smallpdf: Cách chuyển đổi tệp PDF sang định dạng khác