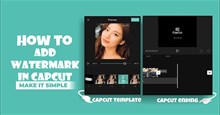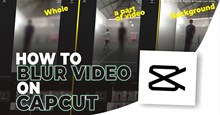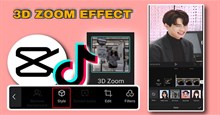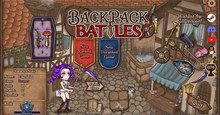Hướng dẫn dùng Clipchamp để chỉnh sửa video trên Windows
Dù cung cấp một ứng dụng Photos với các công cụ chỉnh sửa hình ảnh và video cơ bản, nhưng Microsoft luôn thiếu một trình biên tập video chuyên dụng trên Windows.
May mắn là Microsoft đã mua lại Clipchamp, một ứng dụng chỉnh sửa video dựa trên web, để tích hợp tính năng của nó vào Windows 11. Mọi người có thể sử dụng Clipchamp để chỉnh sửa video như một editor chuyên nghiệp.
Vì vậy, đừng lo lắng nếu thấy Clipchamp trên máy tính Windows 11 của mình. Thay vào đó, hãy cùng khám phá những mẹo dùng Clipchamp sau đây để tận dụng nó với tư cách là một trong những trình chỉnh sửa video gốc trên Windows.
Thêm file từ điện thoại
Clipchamp cung cấp một trong những cách nhanh chóng để nhập video từ điện thoại thông minh sang máy tính. Khi nhập video trong Clipchamp, người dùng sẽ thấy tùy chọn để thêm video từ điện thoại của mình. Chọn From phone và quét mã QR bằng điện thoại của mình.
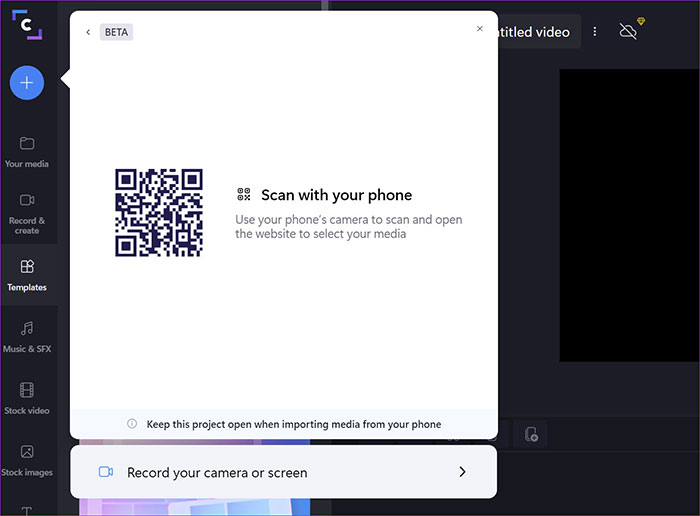
Thao tác này sẽ mở Clipchamp trên web di động để cho phép chọn file và tải nó lên máy chủ Clipchamp. Sau khi quá trình tải lên thành công, người dùng sẽ thấy video xuất hiện ngay dưới mục Your media trong ứng dụng Clipchamp trên Windows.
Sử dụng các template video có sẵn
Clipchamp cung cấp hàng chục mẫu video hữu ích để giúp người dùng bắt đầu nhanh chóng và dễ dàng. Nếu muốn thêm các câu quote, bố cục hoặc chèn các mẫu dành cho mạng xã hội vào video, mọi người có thể chọn một mẫu và tiếp tục chỉnh sửa video. Điều đó sẽ giúp tiết kiệm một chút thời gian edit video.

Từ màn hình chính của ứng dụng Clipchamp, hãy chuyển đến phần Template và chọn một mẫu có liên quan cho video của mình. Các danh mục bao gồm các mẫu cho YouTube, Instagram, TikTok, trò chơi,...
Ghi màn hình và chỉnh sửa video
Ghi màn hình rất hữu ích khi học tập trực tuyến. Ví dụ: trong khi tham gia một khóa học qua các nền tảng trực tuyến, học sinh có thể sử dụng các công cụ tích hợp để quay màn hình và chỉnh sửa thêm.

Khi chọn menu Record & create trong Clipchamp, người dùng sẽ có một vài tùy chọn: chỉ video, giữ màn hình mở phía sau hình thumbmail hoặc chỉ chụp vùng màn hình. Dựa trên nhu cầu của mình, mọi người có thể chọn một và tiếp tục tạo video.
Sử dụng văn bản để trình bày
Một tiện ích bổ sung quan trọng khác cho bất kỳ trình chỉnh sửa video nào là chuyển đổi văn bản thành giọng nói. Sử dụng công cụ chuyển văn bản thành giọng nói trong menu Record & create, mọi người có thể chọn ngôn ngữ, giọng nói, tốc độ nói, nhập văn bản và kiểm tra trước.

Nếu hài lòng với kết quả đầu ra, hãy nhấn vào nút Save to media. Thêm phương tiện vào video và thay đổi vị trí của nó để làm cho nó xuất hiện ở trên cùng hoặc dưới cùng.
Thêm nhạc vào video
Video có thể trở nên nhàm chán nếu không thêm nhạc nền hay, đặc biệt là trong phần giới thiệu. Thay vì tìm nhạc miễn phí bản quyền từ web, mọi người có thể xem qua thư viện nhạc mặc định của Clipchamp và chọn một vài bản nhạc cho video của mình.

Từ menu chỉnh sửa Clipchamp, chọn Music & SFX và kiểm tra tất cả các clip nhạc được sắp xếp theo các danh mục khác nhau như Happy & upbeat, kịch tính, jazz, cổ điển,...
Sử dụng hình ảnh và ảnh động
Khả năng chèn ảnh gốc và ảnh GIF ngay từ trình chỉnh sửa Clipchamp là một bổ sung khác giúp tiết kiệm thời gian. Tiết kiệm thời gian tìm kiếm và tải xuống kho ảnh từ web để nhập chúng vào Clipchamp. Thay vào đó, người dùng sẽ trực tiếp tìm kiếm chúng qua phần hình ảnh lưu trữ và thêm vào video của mình.

Tương tự, mọi người có thể thêm sticker và ảnh GIF (thông qua GIPHY) từ menu Graphics. Thao tác này sẽ không cần phải rời khỏi ứng dụng và sau đó cố gắng nhập bất kỳ hình ảnh hoặc dữ liệu GIF nào vào một dự án.
Hướng dẫn
-

Hướng dẫn thêm logo vào video bằng CapCut
-

Hướng dẫn làm mờ video bằng CapCut
-

Cách dùng LightShot để chụp ảnh màn hình
-

Hướng dẫn tải xuống và cài hình nền động bằng Lively Wallpaper
-

Hướng dẫn tạo video hiệu ứng Zoom 3D đẹp mắt bằng CapCut
-

Hướng dẫn quay màn hình máy tính bằng Bandicam
-

Top đồ loot tốt nhất trong Minecraft Trial Chambers
-

Tổng hợp công thức đồ uống trong Genshin Impact
-

TOP những khu vực đẹp nhất nên khám phá trong Genshin Impact
-

Cách farm quặng nhanh chóng trong Legend of Mushroom
-

Cách kết hợp vật phẩm trong Backpack Battles
-

Tổng hợp code Ảo Linh Sư mới nhất và cách nhập