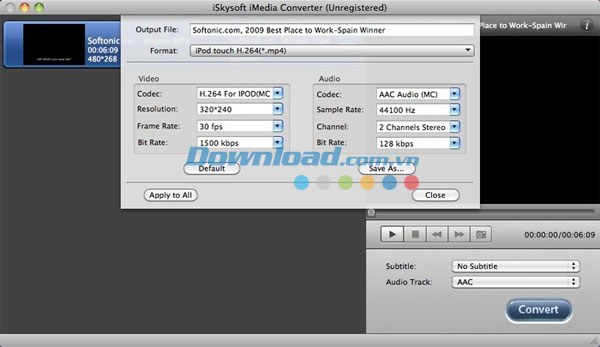iSkysoft iMedia Converter Deluxe for Mac 3.1 Chuyển đổi, sao chép và tạo đĩa DVD
iSkysoft iMedia Converter Deluxe for Mac là một gói công cụ tất cả trong một, được tạo ra để giúp người dùng phát, ghi và chuyển đổi đĩa DVD ở bất cứ đâu. Với nó, bạn có thể chuyển đổi video và DVD sang nhiều định dạng như: MOV, AVI, MP4, MPEG...
Tính năng chính:
Tốc độ chuyển đổi nhanh hơn 30 lần
Chuyển đổi video nhanh hơn 30 lần so với các công cụ chuyển đổi khác trên Mac nhờ công nghệ tiên tiến của iSkysoft. Bạn sẽ có cơ hội được trải nghiệm tốc độ nhanh chóng khi đang chuyển đổi các định dạng video như: MOV, M4V, M2TS, MTS, MKV, FLV, TS, MP4 và AVI.
Hỗ trợ các định dạng video SD, HD và 3D
Với iSkysoft iMedia Converter Deluxe for Mac, bạn có thể chuyển đổi trên 70 định dạng như: VCHD MTS/M2TS, TS, HD MKV, HD MOV, WMV, MP4, AVI, MOV, MPEG, FLV, MP3, vv. Ngoài ra, nó cũng hỗ trợ tất cả dạng thiết bị phổ biến như: iPhone, iPad, iPod, điện thoại và máy tính bảng Android, Samsung Galaxy, Blackberry. Video 3D được chuyển đổi có thể được xem bằng kính 3D.
Tạo phim DVD chuyên nghiệp với các trình đơn
iSkysoft iMedia Converter Deluxe for Mac sẽ giúp bạn dễ dàng ghi bất cứ video được tải và có sẵn để phát trên màn hình TV. Ngoài ra, bạn cũng có thể nhanh chóng lựa chọn từ nhiều mẫu menu để ghi đĩa DVD.
Chuyển đổi và sao chép DVD
Dễ dàng tải phim DVD vào trong chương trình và chuyển đổi sang bất cứ định dạng nào bạn muốn. Chế độ Copy DVD sẽ đơn giản hóa quá trình sao chép đĩa DVD cho bạn chỉ với vài cú nhấp chuột. Bằng cách này, bạn có thể thưởng thức phim DVD chất lượng 1:1 trong khi bảo vệ đĩa gốc khỏi bị hỏng.
Duyệt web, tải và chia sẻ video
Một trình duyệt web được tích hợp sẵn trong ứng dụng để bạn có thể duyệt và tải video trực tuyến vào một nơi.
Yêu cầu hệ thống:
- Loại chip xử lý: Intel.
- Tốc độ xử lý: 1 GHz.
- Dung lượng bộ nhớ RAM: 512 MB
Phần 1: Chuyển đổi DVD, video và audio
Bước 1: Nhập video, audio hoặc DVD
Nhấp đúp chuột vào biểu tượng chương trình để khởi động iSkysoft iMedia Converter Deluxe for Mac. Có 3 tab đó là: Convert, Burn và Download. Trong tab "Convert", bạn có thể chuyển đổi DVD, video và audio sang bất kỳ định dạng nào.
Sử dụng các phương pháp dưới đây để nhập file vào chương trình:
- Kéo video, audio hoặc tập tin DVD vào cửa sổ chương trình. Nếu một thư mục được thêm vào, tất cả tập tin chứa trong thư mục sẽ được thêm vào chương trình.
- Duyệt hoặc tìm kiếm video hay DVD trong Media Browser mà sẽ hiển thị bằng cách nhấn nút ở góc bên phải trên cùng, sau đó kéo nó vào chương trình.
- Một danh sách các tập tin được nhập sẽ xuất hiện trong cửa sổ chính, được thể hiện ở hình bên dưới.
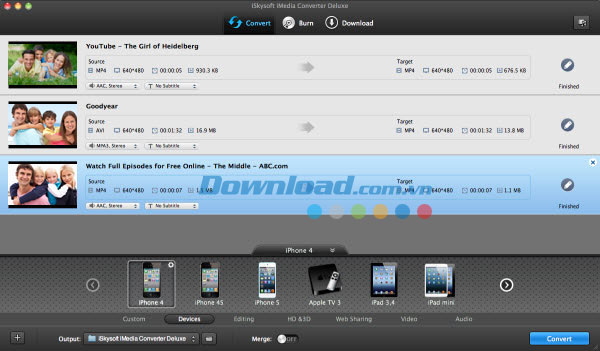
Chú ý: Theo mặc định, nó chỉ đọc những tính năng chính của phim DVD để chuyển đổi mà không có trình đơn DVD. Để nhập toàn bộ đĩa DVD, hãy truy cập vào "Preference -> Convert" để thay đổi các thiết lập.
Bước 2: Lựa chọn định dạng đầu ra
Phần mềm này hỗ trợ trên 70 định dạng đầu ra. Thậm chí, bạn có thể tạo ra các cài đặt trước. Để lựa chọn một định dạng đầu ra, đơn giản chỉ cần nhấn biểu tượng định dạng từ danh sách. Tất cả định dạng sẽ được nhóm và phân loại vào 6 thư mục. Tìm kiếm định dạng đầu ra mong muốn của bạn thông qua việc truy cập vào đúng thư mục.
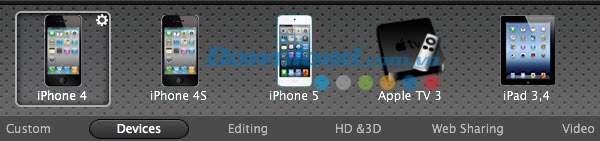
Bằng cách lựa chọn định dạng audio, bạn chỉ trích xuất track âm thanh từ video hoặc chuyển đổi tập tin audio từ định dạng này sang định dạng khác.
Bước 3: Bắt đầu chuyển đổi trên Mac
Bạn có thể thay đổi thư mục đầu ra bằng cách nhấn tùy chọn Output ở dưới cùng. Nếu không, thư mục mặc định sẽ được sử dụng. Sau khi các thiết lập được hoàn chỉnh, đơn giản chỉ cần nhấn nút "Convert" và chương trình sẽ hoàn thành các tác vụ sớm. Bạn sẽ nhìn thấy tình trạng được thay đổi ngay trên thanh item. Khi đã hoàn tất, bạn sẽ nhận một tin nhắn nhắc nhở và lựa chọn mở thư mục đầu ra.
Nếu định dạng đầu ra tương thích với iPhone, iPad, iPod hoặc Apple TV, tập tin được chuyển đổi sẽ được thêm vào thư viện iTunes một cách tự động theo mặc định. Do đó, bạn có thể mở iTunes và đồng bộ sang thiết bị một cách nhanh chóng. Để trì hoãn thiết lập này, hãy truy cập vào Preferences -> General.
Phần 2: Chỉnh sửa và cá nhân hóa video của bạn
iSkysoft iMedia Converter Deluxe for Mac cung cấp cho bạn tất cả công cụ chỉnh sửa video cần thiết, vì vậy bạn có thể cải thiện video của mình trước khi chuyển đổi.
Bước 1: Mở cửa sổ chỉnh sửa video
Nhấn biểu tượng bút Edit của thanh item trong video và một cửa sổ chỉnh sửa sẽ xuất hiện như bên dưới. Do vậy, bạn có thể xoay, cắt video, thêm hiệu ứng và phụ đề một cách dễ dàng. Ngoài ra, bạn cũng có thể truy cập vào một tab cụ thể nhờ trình đơn Edit ở trên cùng.
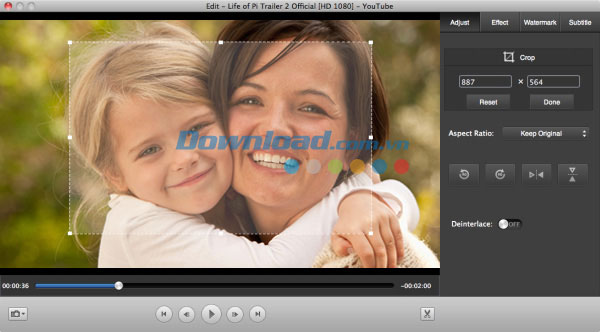
Bước 2: Các công cụ chỉnh sửa video phong phú
Trim Video
Truy cập vào Edit -> Trimming để kích hoạt công cụ cắt. Có 4 công cụ chính sẽ xuất hiện ở phía dưới cùng của cửa sổ chỉnh sửa video đó là: Add Trim Marker, Cancel, Reset Trim Marker và Conform Trimming. Xem trước video và tại trí mà bạn muốn cắt, nhấn nút "Add Trim Marker" để hiển thị những công cụ đánh dấu trên thanh tiến trình. Kéo công cụ đánh dấu để điều chỉnh thời gian phân khúc. Lặp lại quá trình này để thêm nhiều phân khúc. Tất cả phân khúc sẽ được kết hợp cùng nhau. Nhấn nút Confirm để lưu thiết lập.
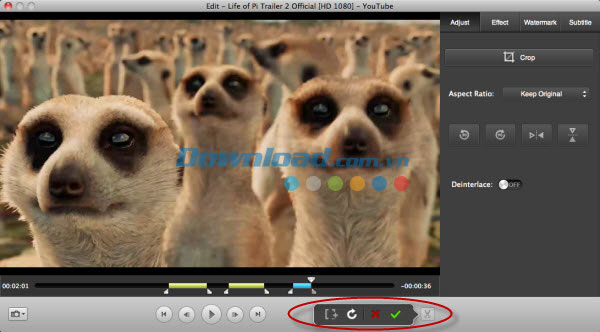
Crop Video
Trong tab Adjust, nhấn nút Crop để hiển thị những nút cắt trên cửa sổ xem trước. Điều chỉnh các điểm để thay đổi kích thước vùng cắt. Nhấn Done để lưu các thiết lập. Bạn cũng có thể sử dụng tùy chọn Aspect Ratio để cắt video sang tỷ lệ mong muốn một cách thuận tiện.
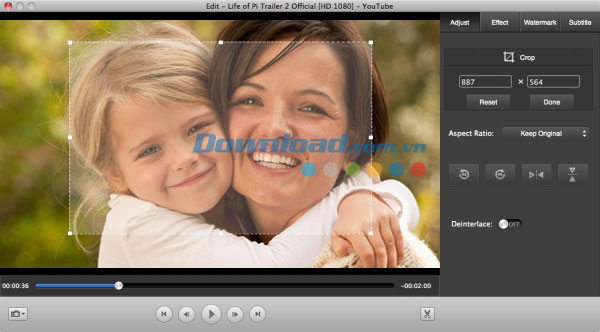
Rotate Video
Bạn có thể nhìn thấy ở cửa sổ bên trên, có 4 nút xoay được sắp xếp trong cùng một hàng. Nhấn vào mỗi nút để xoay hoặc lật video.
Apply Effects
Truy cập vào tab Effect để chọn từ 14 hiệu ứng nhằm tinh chỉnh video của bạn. Đơn giản chỉ cần nhấn vào một biểu tượng mà bạn muốn áp dụng. Thậm chí bạn có thể áp dụng một hiệu ứng yêu thích cho tất cả video được nhập.
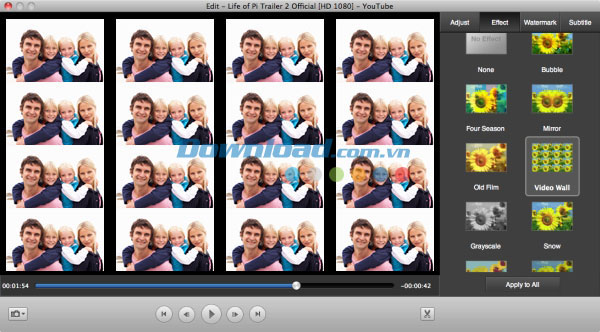
Add Watermark/Subtitle
Bạn có thể thêm hình mờ hoặc phụ đề trong thẻ Watermark hoặc Subtitle. Trong thẻ Watermark, hãy lựa chọn loại hình mờ mà bạn muốn, sau đó nhập văn bản hoặc tải ảnh. Bạn có thể điều chỉnh độ trong suốt của hình mờ để đáp ứng nhu cầu của mình. Trong thẻ Subtitle, bạn có thể tải thêm một tập tin phụ đề như: .ssa, .ass, .srt vào video. Điều này thực sự rất hữu ích đối với những người bị điếc hoặc để xem những bộ phim nước ngoài. Nếu bạn không có file phụ đề, hãy truy cập trang opensubtitles.org để tải miễn phí.
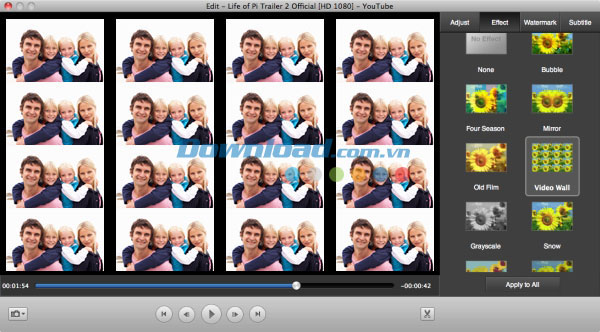
Take Snapshot
Trong khi đang xem trước một video, bạn có thể chụp một ảnh màn hình sang định dạng JPG bằng cách nhấp nút Snapshot ở góc dưới cùng bên trái trong cửa sổ xem trước.
Trong thẻ Burn, bạn có thể ghi đĩa DVD từ video, audio hoặc nội dung trên đĩa DVD tự chế, phim hay tập tin DVD. Nó cung cấp cho bạn một cách dễ dàng để phát DVD trên TV hoặc trình phát DVD di động.
Phần 3: Ghi và sao chép đĩa DVD
Bước 1: Lựa chọn chế độ Burn DVD hoặc Copy DVD
Có hai chế độ để ghi đĩa DVD. Chế độ Burn DVD cho phép bạn tạo các phim DVD từ tập tin audio và video, trong khi đó chế độ Copy DVD cung cấp khả năng tạo bản sao cho đĩa DVD chỉ với vài cú nhấp chuột. Đơn giản chỉ cần nhấn chuột vào danh sách xổ xuống Task và lựa chọn những gì bạn muốn.
Bước 2: Nhập video, audio & DVD
Thực hiện một trong những cách dưới đây để nhập tập tin media của mình cần ghi sang đĩa DVD:
- Kéo video, audio, thư mục VIDEO_TS, biểu tượng đĩa DVD hoặc dvdmedia sang cửa sổ iMedia Converter Deluxe.
- Duyệt hoặc tìm kiếm đĩa hay tập tin DVD trong Media Browser và kéo chúng vào trong chương trình.
- Một danh sách tập tin được nhập sẽ xuất hiện trong cửa sổ, được minh họa như hình bên dưới:
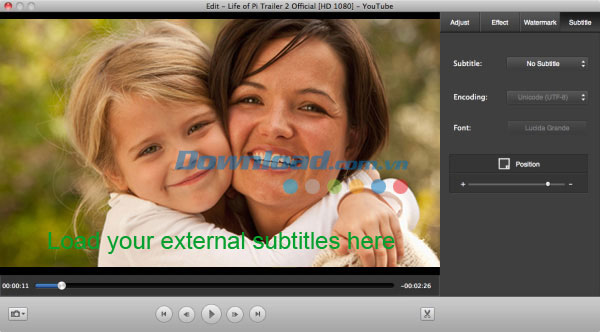
Bước 3: Ghi sang đĩa DVD
Bạn có thể đặt tên cho đĩa DVD và nhấn nút Burn hoặc Copy, sau đó chương trình sẽ bắt đầu ghi đĩa DVD của bạn. Khi hoàn tất, DVD sẽ được đẩy ra và bạn có thể phát trên bất kỳ trình phát nào.
Ngoài ra, bạn cũng có thể tạo thư mục DVD, tập tin ISO hoặc .dvdmedia bằng cách chọn các tùy chọn từ danh sách xổ xuống "Burn to"
Dễ dàng tải và chuyển đổi video từ các trang web nổi tiếng để phát lại trên Mac hay bất cứ thiết bị di động nào bạn muốn.
Phần 4: Tải video trực tuyến
Bước 1: Mở Media Browser
Truy cập vào thẻ Download ở trên và mở trình duyệt web bằng cách nhấn nút ở góc trên cùng bên phải. Bạn có 2 cách để tải video từ tất cả trang web như YouTube từ trình duyệt được tích hợp sẵn.
- Tải video trực tuyến bằng cách nhấn nút Download. Bạn sẽ được hỏi cài đặt phần mở rộng download khi lần đầu tiên khởi chạy nó.
- Tìm kiếm và phát video bạn muốn tải về, kéo và thả URL vào trong tab Download trong Media Browser.
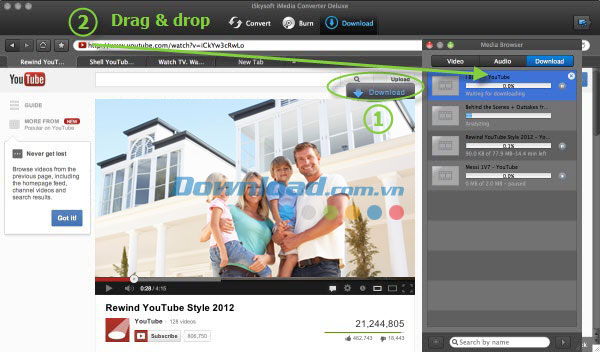
Lưu ý: Để thay đổi thư mục đích cho các file được tải về, hãy truy cập vào Preference -> Download.
Bước 2: Chuyển đổi hoặc ghi tập tin được tải về
Video trực tuyến được tải về sẽ vẫn có mặt trong thẻ Download trừ khi bạn không xóa nó. Tiếp theo, bạn có thể chuyển đổi tập tin được tải về sang định dạng khác hoặc ghi sang đĩa DVD trong thẻ Convert hoặc Burn.
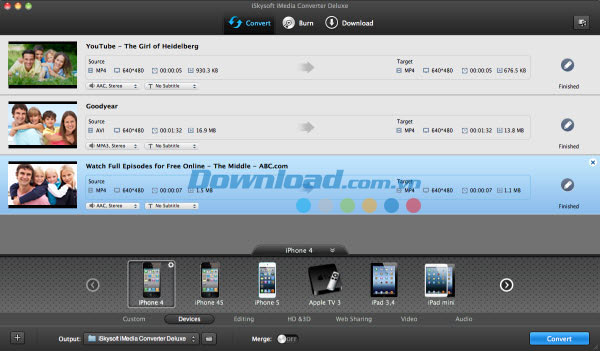
Bé Ngoan