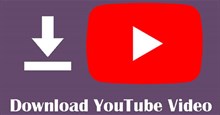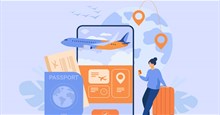Khắc phục lỗi comment không hiển thị trên YouTube
Là một người sáng tạo nội dung, việc đọc các bình luận trên YouTube là điều bắt buộc. Bạn cũng nên trả lời các nhận xét tích cực để tương tác với khán giả và thu hút nhiều người đăng ký hơn. Tuy nhiên, đôi khi YouTube có thể không load nhận xét hoặc chỉ hiển thị các ô trống thay vì các dòng chữ. Bài viết này sẽ hướng dẫn bạn cách khắc phục sự cố này.
Những cách khắc phục lỗi comment không hiển thị trên YouTube
- Cách khắc phục lỗi comment YouTube không hiển thị trên máy tính
- Kiểm tra xem đây có phải là lỗi chung không
- Tải lại trang web Youtube
- Đảm bảo kết nối internet ổn định
- Kiểm tra trình duyệt
- Cập nhật ứng dụng YouTube
- Đăng xuất tài khoản YouTube
- Mở video ở chế độ ẩn danh
- Đăng nhập bằng tài khoản Google khác
- Vô hiệu hóa trình chặn quảng cáo và các tiện ích mở rộng khác
- Dùng một trình duyệt web khác
- Tắt cài đặt proxy và VPN
- Xóa bộ nhớ cache của trình duyệt
- Tắt cài đặt video cho trẻ em
- Sử dụng VPN
- Vô hiệu hóa Adblock
- Cách khắc phục lỗi comment YouTube không hiển thị trên điện thoại
Cách khắc phục lỗi comment YouTube không hiển thị trên máy tính
Kiểm tra xem đây có phải là lỗi chung không
YouTube đôi khi có lỗi không hiển thị comment. Vì vậy, đầu tiên hãy truy cập mạng xã hội hoặc Google và kiểm tra xem những người dùng khác có phàn nàn về vấn đề tương tự trong thời gian gần đây không.
Tải lại trang web Youtube
Hầu hết trường hợp gặp phải sự cố không tải xem được nhận xét trên YouTube đều xảy ra trong trình duyệt web. Và cách nhanh nhất để khắc phục sự cố này là tải lại trang. Mọi người có thể nhấp vào nút tải lại ở đầu màn hình trình duyệt hoặc nhấn phím F5 trên bàn phím của máy tính Windows. Thường thì việc tải lại trang là tất cả những gì cần thiết để các nhận xét lại xuất hiện trên trang.
Đảm bảo kết nối internet ổn định
Bình luận Youtube không hiển thị có thể là do kết nối mạng Internet không đáng tin cậy hoặc quá yếu. Kiểm tra xem thiết bị của mình đã bật dữ liệu di động hoặc kết nối với một Wi-Fi ổn định hay chưa. Nếu không, hãy ngắt kết nối và thử lại sau khi bạn nhận được cường độ tín hiệu tốt hơn.
Kiểm tra trình duyệt
Đảm bảo rằng trình duyệt đang hoạt động bình thường. Thử truy cập YouTube trên các trình duyệt khác, sau đó chuyển sang Chrome và kiểm tra xem sự cố đã biến mất chưa. Nếu vẫn chưa, hãy làm theo các bước sau:
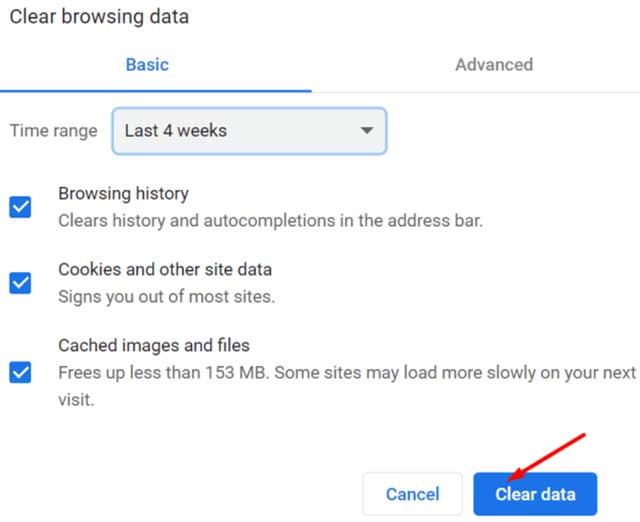
- Nhấn More options (Tùy chọn khác) →Trợ giúp (Help) → Giới thiệu về Chrome (About Chrome) để cài đặt phiên bản trình duyệt mới nhất.
- Ngoài ra, hãy xóa bộ nhớ cache và cookie của trình duyệt bằng cách đi tới Tùy chọn khác (More options) → Lịch sử (History) → Xóa dữ liệu duyệt web (Clear browsing data). Xóa tất cả bộ nhớ cache và cookie trong 4 tuần qua.
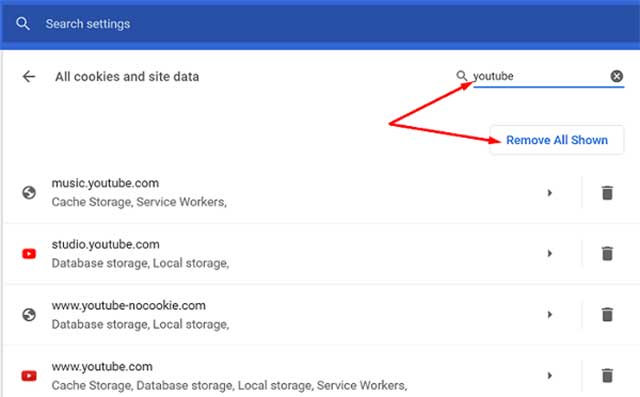
- Tiếp theo, chuyển đến Cài đặt (Settings) → Cookie và dữ liệu trang web khác (Cookies and other site data) → Xem tất cả cookie và dữ liệu trang web (See all cookies and site data) → nhập “youtube” vào trường tìm kiếm → nhấn Xóa tất cả được hiển thị (Remove All Shown).
- Cuối cùng, tắt tất cả các tiện ích mở rộng trình duyệt để đảm bảo chúng không can thiệp vào các tập lệnh của YouTube: Đi tới Tùy chọn khác (More options) → Công cụ khác (More tools) → Tiện ích mở rộng (Extensions) → tắt tất cả các tiện ích mở rộng theo cách thủ công.
Ngoài ra, nhấp vào biểu tượng Khóa ở bên trái URL YouTube, nhấp vào Cookie, sau đó xóa cookie youtube.com. Mở tab mới và kiểm tra kết quả.
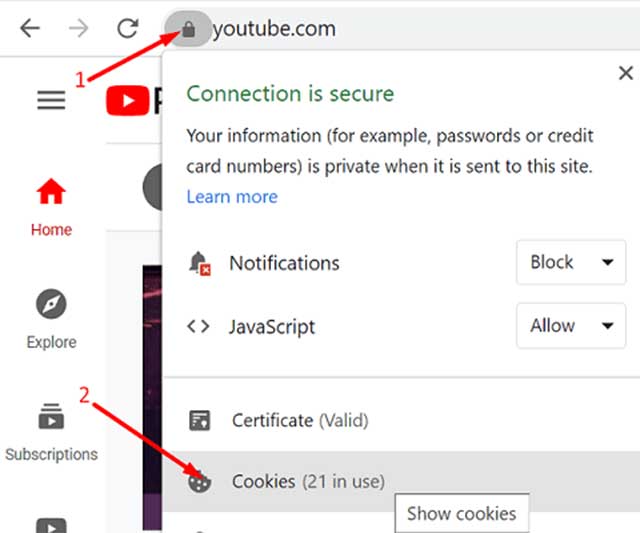
Nếu sự cố vẫn tiếp diễn, hãy cài đặt lại trình duyệt.
Cập nhật ứng dụng YouTube
- Nếu sử dụng ứng dụng YouTube dành cho di động, hãy đi tới Cài đặt (Settings) → Ứng dụng (Apps) → chọn YouTube. Đi tới Bộ nhớ (Storage) và nhấn Xóa bộ nhớ cache (Clear cache).
- Nếu đang sử dụng Android, hãy đảm bảo cập nhật ứng dụng YouTube lên phiên bản mới nhất. Khởi chạy Google Play Store, nhập “youtube ” và nhấn nút Cập nhật (Update).
- Nếu sự cố vẫn tiếp diễn, hãy gỡ cài đặt YouTube, khởi động lại thiết bị và cài đặt lại app.
Đăng xuất tài khoản YouTube
Đăng xuất khỏi tài khoản YouTube của mình và khởi động lại thiết bị. Chờ hai hoặc ba phút rồi đăng nhập lại. Kiểm tra xem việc làm mới kết nối có giải quyết được sự cố không.
Mở video ở chế độ ẩn danh
Đôi khi, có một số vấn đề xảy ra với một tài khoản cụ thể và đối với tài khoản đó, các nhận xét sẽ không hiển thị. Khi đăng nhập bằng tài khoản Google, nếu có vấn đề với tài khoản thì người dùng có thể không nhìn thấy bình luận. Vì vậy, mọi người nên thử phát video ở chế độ ẩn danh trên YouTube hoặc mở cửa sổ ẩn danh trên trình duyệt.
Đăng nhập bằng tài khoản Google khác
Nếu muốn kiểm tra xem vấn đề có thực sự xảy ra với tài khoản Google của mình hay không, thay vì sử dụng cửa sổ ẩn danh, hãy đăng nhập Youtube bằng một tài khoản khác. Sau đó, mở cùng một video để xem các nhận xét hiện có xuất hiện hay không. Nếu thấy các nhận xét tức là đã có vấn đề là với tài khoản của mọi người. Bên cạnh đó, hãy thực hiện đăng nhập vào cùng một tài khoản trên thiết bị khác để kiểm tra lại lần nữa.
Vô hiệu hóa trình chặn quảng cáo và các tiện ích mở rộng khác
Cài đặt trình chặn quảng cáo hoặc các tiện ích mở rộng khác có thể giúp ích cho việc chặn quảng cáo Youtube tự động. Mặc dù làm cho trải nghiệm xem Youtube tốt hơn nhưng nó có thể là nguyên nhân gây sự cố không hiển thị bình luận. Vì vậy, hãy thử gỡ cài đặt hoặc tắt trình chặn quảng cáo để sửa lỗi này.
Trong Google Chrome, nhấn vào ba dấu chấm (ở góc trên cùng bên phải) > More tools > Extensions > sau đó tắt tiện ích mở rộng.
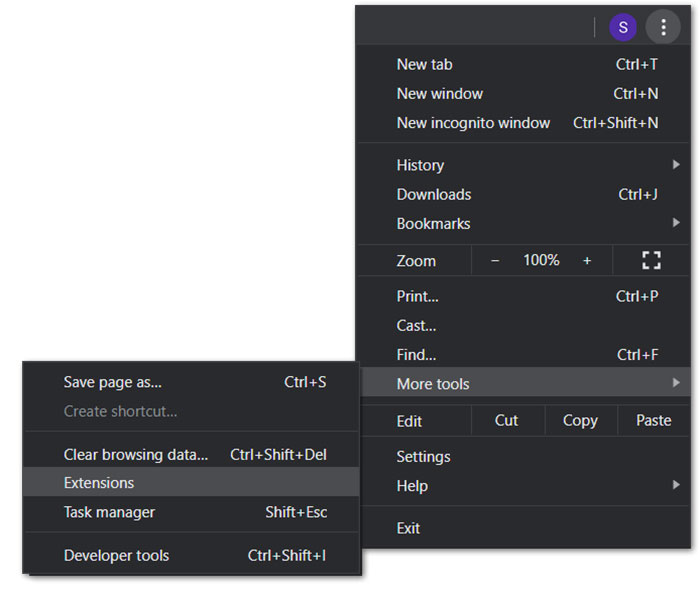
Trong Safari (macOS), mở Safari, nhấp vào Safari và chọn Preferences trong thanh menu. Tại cửa sổ tiếp theo này, chọn Extensions và bỏ chọn hộp bên cạnh tiện ích mở rộng.
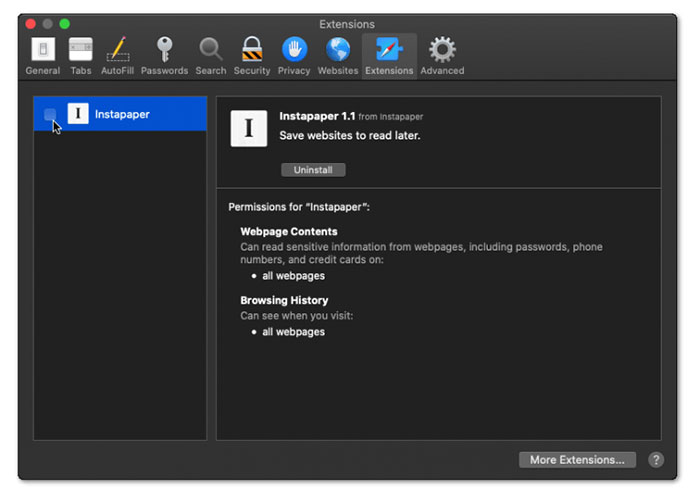
Dùng một trình duyệt web khác
Google Chrome là trình duyệt được khuyên dùng khi truy cập Youtube vì nền tảng này tối ưu tốt nhất cho Chrome. Tuy nhiên, Chrome cũng có thể gây ra lỗi ẩn bình luận của YouTube. Trên thực tế, nhiều người dùng nhận thấy rằng việc sử dụng các trình duyệt web khác dường như là cách khắc phục phù hợp cho một số sự cố YouTube.
Do đó, chỉ cần mở bất kỳ trình duyệt web nào khác, chẳng hạn như Microsoft Edge, được cài đặt sẵn trên PC, hoặc Firefox, Safari và Opera. Sau đó, truy cập YouTube và kiểm tra xem phần comment bên dưới video có hiện lên hay không.
Tắt cài đặt proxy và VPN
Việc bật cài đặt proxy đôi khi có thể gây ra sự cố kết nối internet dẫn đến khó tải các phần nhận xét trên YouTube. VPN hoạt động tương tự như proxy, vì vậy nếu VPN không được thiết lập đúng cách, những lỗi này cũng có thể xảy ra.
Do đó, nếu đang sử dụng dịch vụ VPN, hãy thử tắt rồi bật lại. Thao tác này sẽ định cấu hình lại VPN một cách chính xác để không gặp phải sự cố kết nối internet nữa. Nếu các nhận xét trên YouTube vẫn không hiển thị, hãy tắt VPN hoàn toàn để khắc phục lỗi.
Để tắt cài đặt proxy trên máy tính Windows:
- Từ menu Start, tìm kiếm và mở Internet Options.
- Trong thanh trên cùng, chọn Connections và sau đó nhấp vào nút LAN settings.
- Trên trang tiếp theo, bỏ chọn tất cả các hộp trong Automatic configuration và Proxy Server.
- Cuối cùng, nhấn OK để áp dụng các thay đổi.
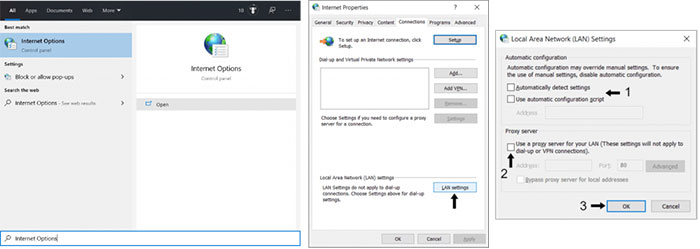
Tắt cài đặt proxy trên macOS:
- Mở menu Apple bằng cách nhấn vào biểu tượng Apple.
- Chọn System Preferences > Network.
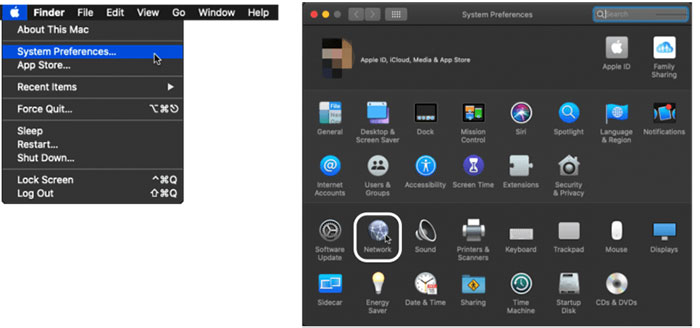
- Từ danh sách các kết nối internet ở khung bên trái, chọn mạng Wi-Fi muốn định cấu hình và nhấp vào Advanced.
- Sau đó, từ thanh trên cùng, chọn Proxy và bỏ chọn tất cả các hộp trong Select a protocol to configure.
- Cuối cùng, nhấn OK để áp dụng và lưu các thay đổi.
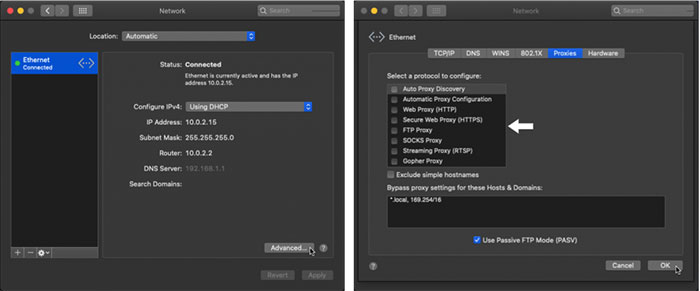
Xóa bộ nhớ cache của trình duyệt
Bộ nhớ cache của trình duyệt có thể khiến các nhận xét không tải đúng cách. Nếu những cách fix lỗi trên vẫn không làm các bình luận Youtube hiển thị, người dùng sẽ cần xóa bộ nhớ cache và cookie trong trình duyệt web.
Nhược điểm của phương pháp này là nó sẽ xóa sạch mọi thông tin đăng nhập đã lưu, vì vậy người dùng cần đăng nhập lại vào tất cả các trang web của mình. Và trong thời gian rất ngắn, một số trang web có thể tải chậm hơn vì không được lưu vào bộ nhớ cache trên máy tính.
Nhưng thao tác này có thể giải quyết rất nhiều vấn đề, vì vậy hãy xóa bộ nhớ cache trên bất kỳ trình duyệt nào đang sử dụng ví dụ như Chrome, Firefox, Microsoft Edge hay Safari.
Tắt cài đặt video cho trẻ em
YouTube đã cấm các phần bình luận trên tất cả các kênh có nội dung dành cho trẻ em như một sáng kiến để bảo vệ trẻ em và gia đình. Cài đặt hồ sơ kênh có thể liệt kê video dành cho trẻ em, khiến các nhận xét không hiển thị. Để khắc phục tình trạng này:
- Nhấp vào ảnh hồ sơ ở góc trên cùng bên phải.
- Truy cập YouTube Studio trên kênh của mình.
- Tìm Settings ở phần dưới cùng của các tùy chọn bên trái và một cửa sổ pop-up sẽ xuất hiện.
- Chọn tùy chọn thứ hai ở bên trái được gọi là Channel.
- Chọn tab Advanced Settings để thấy 3 tùy chọn được cung cấp. Hãy chọn tùy chọn thứ hai để xác nhận nội dung trên kênh của mình không dành cho trẻ em.
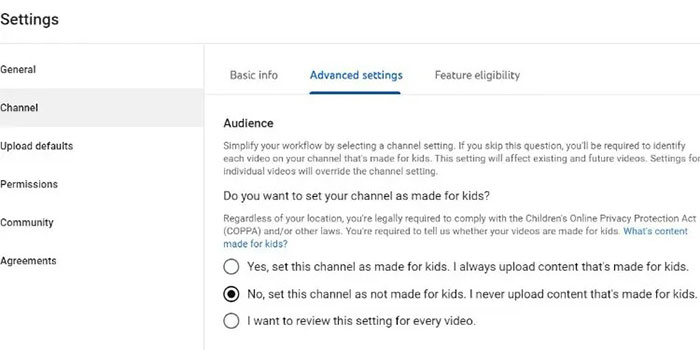
Sử dụng VPN
VPN (mạng riêng ảo) là phần mềm cho phép người dùng truy cập các trang web từ những địa điểm khác nhau. Nếu không thể truy cập trang web trong khu vực của mình hoặc trang web bị chặn trong khu vực vì lý do nào đó, mọi người nên thử truy cập trang web đó bằng VPN.
Nếu không thể xem nhận xét trên YouTube thì mọi người có thể sử dụng phần mềm VPN, sau đó truy cập trang web và xem sự cố đã được giải quyết chưa.
Vô hiệu hóa Adblock
Adblock là một tính năng được cung cấp bởi một số trình duyệt cho phép người dùng vô hiệu hóa các quảng cáo spam trên trang web vì nó làm chậm hệ thống. Nhưng đôi khi tính năng chặn quảng cáo này vô hiệu hóa một số tính năng quan trọng của trang web như nhận xét trên YouTube.
Người dùng có thể tắt chặn quảng cáo trong trình duyệt hoặc trong tiện ích mở rộng của mình, sau đó khởi động lại trình duyệt để xem sự cố đã được giải quyết chưa.
Cách khắc phục lỗi comment YouTube không hiển thị trên điện thoại
Kiểm tra cài đặt thông báo trên điện thoại
Bước đầu tiên mọi người nên làm là kiểm tra cài đặt thông báo trên iPhone hoặc điện thoại Android để đảm bảo mình không tắt thông báo từ ứng dụng YouTube.
Đối với điện thoại chạy hệ điều hành Android, nhấn và giữ biểu tượng ứng dụng YouTube và nhấn vào biểu tượng thông tin ứng dụng từ menu bật lên.
Tiếp theo, trên trang thông tin ứng dụng, đi tới Thông báo và bật công tắc chuyển đổi bên cạnh Tất cả thông báo của YouTube cũng như những cài đặt thông báo khác.
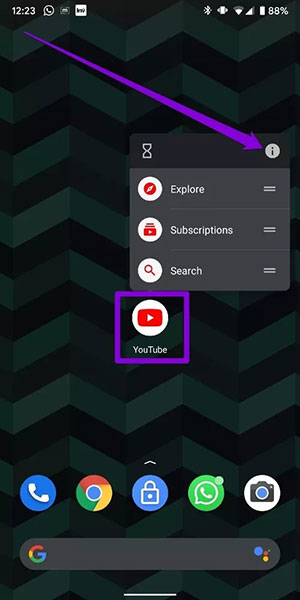
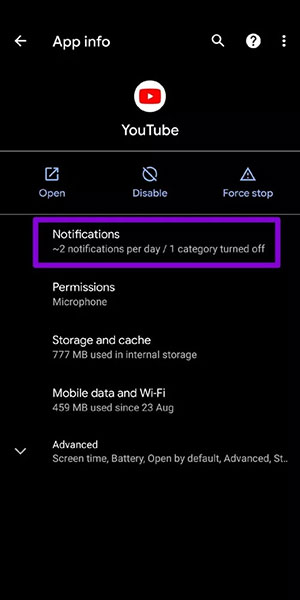
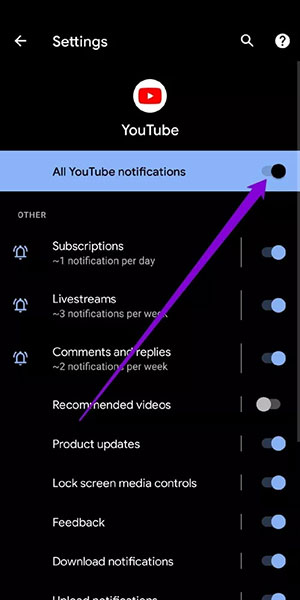
Trên iPhone, hãy mở Cài đặt và cuộn xuống để tìm ứng dụng YouTube từ danh sách. Tiếp theo, chuyển đến Thông báo.
Sau đó, bật công tắc chuyển đổi bên cạnh Cho phép thông báo. Ngoài ra, hãy đảm bảo rằng YouTube cũng được phép đẩy thông báo trên màn hình khóa và cả trung tâm thông báo.
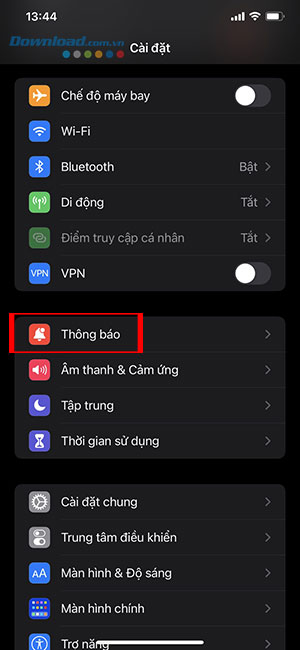
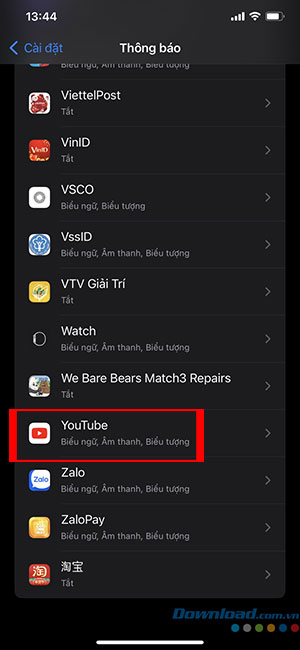
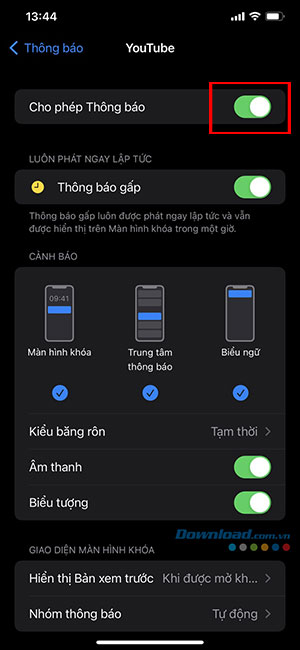
Kiểm tra cài đặt thông báo trong ứng dụng
Nếu đã các cài đặt thông báo trên điện thoại đã bật mà mọi người vẫn không nhận được thông báo từ YouTube, hãy kiểm tra cài đặt thông báo trong ứng dụng với các bước sau đây.
Bước 1: Mở ứng dụng YouTube trên điện thoại và nhấn vào ảnh hồ sơ ở góc trên cùng bên phải.
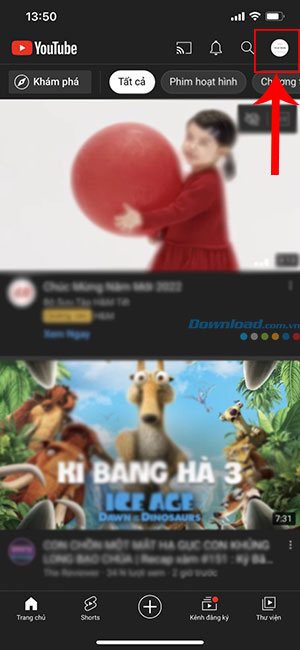
Bước 2: Bây giờ hãy nhấn vào Cài đặt và đi tới Thông báo.
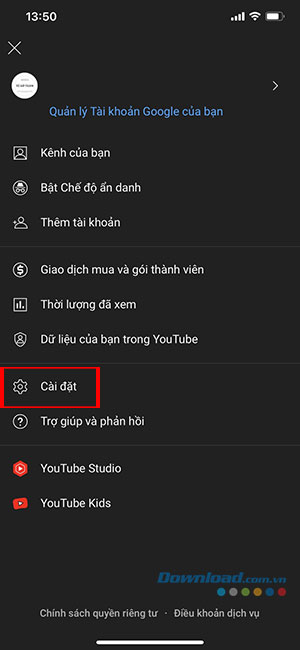
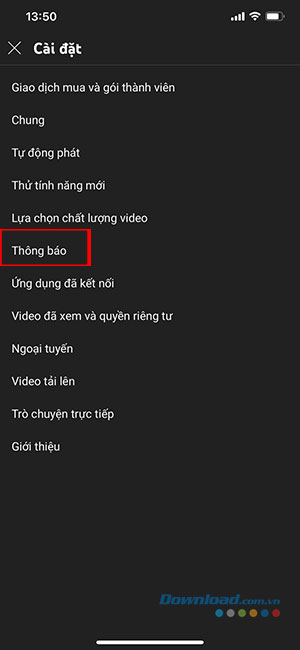
Bước 3: Người dùng sẽ tìm thấy tất cả các tùy chọn thông báo cho ứng dụng YouTube và có thể đặt tùy chọn thông báo của mình bằng cách chuyển đổi các công tắc tương ứng bên cạnh chúng.
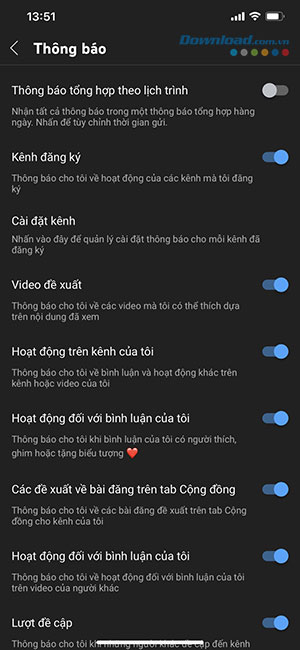
Kiểm tra cài đặt thông báo của kênh
Nếu chỉ không nhận được thông báo từ một vài kênh, hãy kiểm tra cài đặt thông báo của các kênh đó.
Bước 1: Mở ứng dụng YouTube và nhấn vào biểu tượng hồ sơ ở góc trên cùng bên phải.
Bước 2: Tiếp theo, chọn tùy chọn Cài đặt > Thông báo.
Bước 3: Nhấn vào Cài đặt kênh để tìm danh sách tất cả các kênh mình đã đăng ký cùng với biểu tượng thông báo bên cạnh.
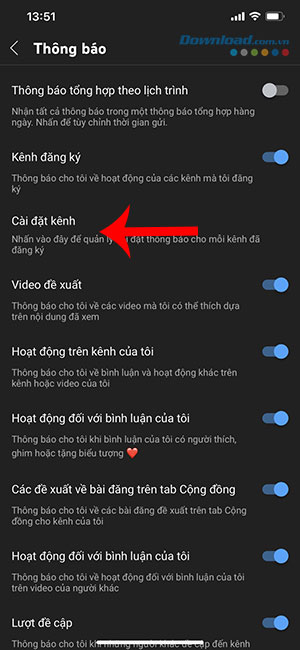
Bước 4: Chạm vào biểu tượng chuông thông báo và chọn Tất cả.
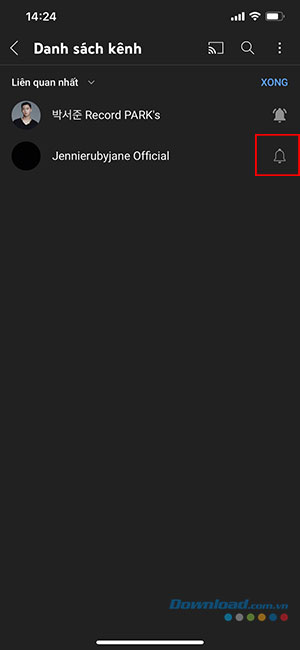
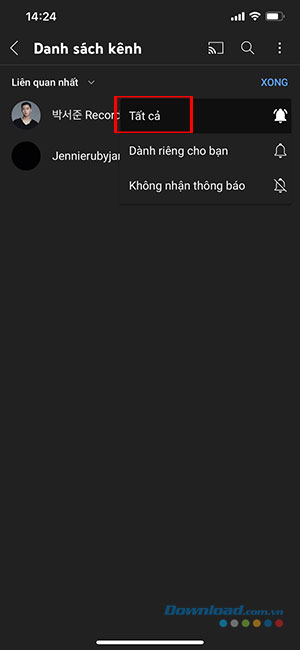
Thông báo được cá nhân hóa khác nhau giữa người dùng. YouTube sử dụng các thuật toán khác nhau dựa trên lịch sử xem của mọi người để xác định có gửi thông báo hay không.
Tắt chế độ Không làm phiền
Không làm phiền/Tập trung là một tính năng tiện dụng trên cả iPhone và Android, giúp năng các ứng dụng gửi thông báo tới điện thoại. Vì vậy, nếu bật chế độ này trên thiết bị, mọi người có thể không nhận được thông báo từ YouTube.
Để tắt chế độ Không làm phiền trên Android, hãy mở Cài đặt và chuyển đến Âm thanh. Nhấn vào Không làm phiền và tắt tính năng từ menu này.
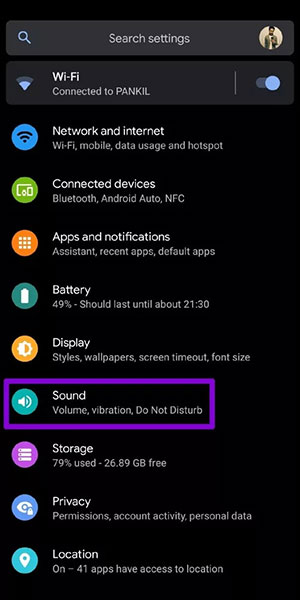
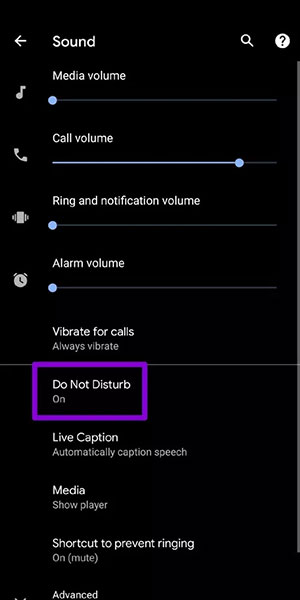
Để tắt chế độ Không làm phiền/Tập trung trên iPhone, mở Cài đặt > Tập trung > Nhấn vào tùy chọn Không làm phiền và tắt nó đi. Hoặc mọi người có thể vuốt từ phía trên bên phải màn hình để mở Trung tâm kiểm soát, nhấn vào Tập trung (biểu tượng mặt trăng) để tắt chế độ này.
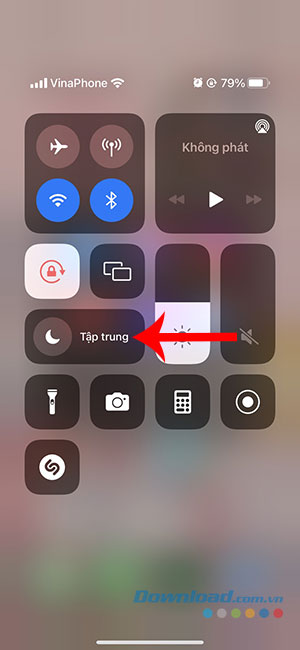
Xóa cache (chỉ trên Android)
Đáng tiếc là các thiết bị của Apple không có tính năng này, nhưng một cách tuyệt vời để dọn dẹp rác trong một ứng dụng trên Android là xóa bộ nhớ cache. YouTube, giống như tất cả các ứng dụng internet khác đều tích lũy bộ nhớ đệm.
Bộ nhớ cache là dữ liệu tạm thời được lưu trữ trong ứng dụng, vì vậy mỗi khi mở YouTube, một số phần tử sẽ được tải trước để tiết kiệm thời gian và dữ liệu. Dưới đây các bước xóa cache trên Android.
Bước 1: Nhấn và giữ biểu tượng ứng dụng YouTube.
Bước 2: Khi đang ở menu Thông tin ứng dụng, hãy nhấn vào Xóa dữ liệu.
Bước 3: Tiếp theo, chọn Xóa bộ nhớ cache.
Thao tác này sẽ xóa tất cả dữ liệu rác tích lũy trên ứng dụng YouTube. Vào lần tiếp theo khi khởi chạy nó, mọi người có thể thấy các bình luận của video xuất hiện trở lại.
Cài đặt lại YouTube
Cài đặt lại YouTube là một phương pháp hiệu quả khác để sửa lỗi không hiển thị nhận xét dưới video. Dưới đây là cách gỡ và cài đặt lại YouTube từ App Store hoặc Play Store.
Cài đặt lại YouTube trên iPhone
Bước 1: Nhấn và giữ biểu tượng ứng dụng YouTube. Nhấp vào Xóa ứng dụng.
Bước 2: Bây giờ, hãy nhấn vào Xóa ứng dụng. Thao tác này sẽ gỡ cài đặt YouTube khỏi iPhone.
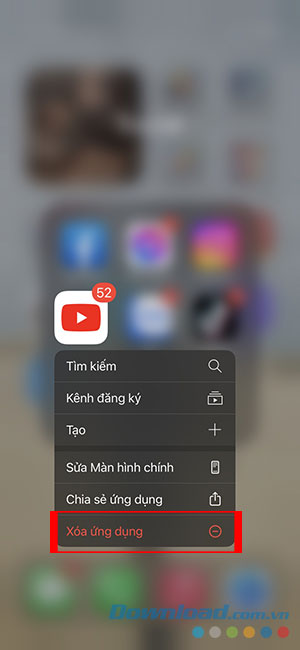
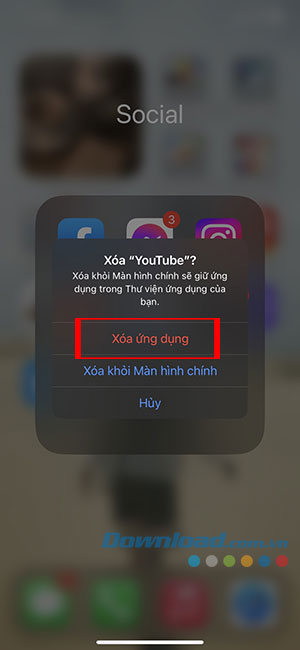
Bước 3: Tải YouTube cho iOS bằng liên kết dưới đây để cài đặt phiên bản mới nhất.
Gỡ bản cập nhật YouTube trên Android
YouTube là ứng dụng được tải sẵn trên thiết bị Android và do đó không thể gỡ cài đặt. Tuy nhiên, bạn có tùy chọn 'gỡ cài đặt bản cập nhật' để khôi phục ứng dụng về phiên bản ban đầu khi được cài đặt sẵn.
Bước 1: Nhấn và giữ biểu tượng ứng dụng YouTube và chọn thông tin ứng dụng.
Bước 2: Nhấp vào Gỡ cài đặt bản cập nhật.
Bước 3: Bây giờ, hãy truy cập Play Store để cập nhật ứng dụng YouTube lên phiên bản mới nhất.
Tắt VPN
VPN là một kết nối riêng tư, định tuyến lưu lượng truy cập internet đến và đi thông qua một máy chủ riêng. Tuy nhiên, VPN đang sử dụng có thể bị chậm hoặc gặp sự cố. Nếu đang xem YouTube trên VPN và phần nhận xét có thể không tải, và cách tốt nhất để khắc phục sự cố là đảm bảo không kết nối với bất kỳ VPN nào.
Tắt VPN trên iPhone
Bước 1: Mở Cài đặt trên iPhone và chọn Cài đặt chung.
Bước 2: Nhấp vào Quản lý VPN & Thiết bị.
Bước 3: Đảm bảo rằng trạng thái Không Kết nối trong mục VPN, có nghĩa là người dùng chưa kết nối với dịch vụ VPN.
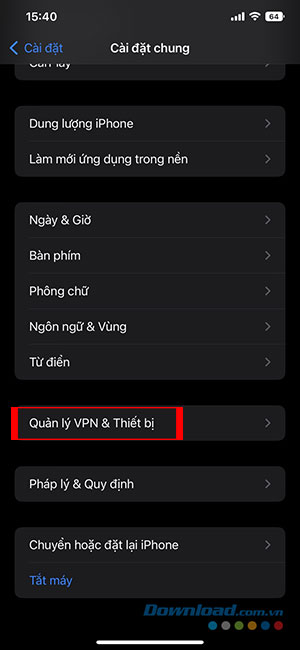
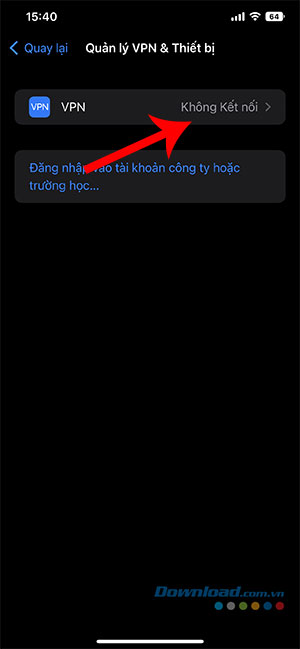
Tắt VPN trên Android
Bước 1: Đi tới Cài đặt trên thiết bị Android và mở mục Kết nối & Chia sẻ.
Bước 2: Nhấn vào VPN. Đảm bảo đã tắt công tắc chuyển đổi, đồng nghĩa với việc chưa kết nối với bất kỳ dịch vụ VPN nào.
Hướng dẫn
-

Hướng dẫn tải video Youtube bằng Y2mate
-

Cách xem video YouTube giới hạn độ tuổi mà không cần đăng nhập
-

Cách tìm bài hát mới trên YouTube Music
-

Cách dùng Google Gemini để tóm tắt nội dung video Youtube
-

Hướng dẫn đăng ký Youtube Premium với 1 tháng miễn phí dùng thử
-

Hướng dẫn tải video Youtube về điện thoại
-

Hướng dẫn hiến tế trong Cult of the Lamb
-

Code Anime Rangers mới nhất và cách nhập
-

TOP ứng dụng đặt vé máy bay, khách sạn giá rẻ
-

Hướng dẫn tạo video và trang trình bày trên Canva
-

Genshin Impact: Hướng dẫn đánh bại He Never Dies
-

Code Đại Hiệp Thỉnh Kinh mới nhất và cách nhập