MacFort 4.8 Mã hóa và bảo vệ file trên Mac
MacFort là một ứng dụng hữu ích dành cho người dùng Mac, cung cấp cho họ khả năng mã hóa và bảo vệ tập tin, dữ liệu hay ứng dụng bằng mật khẩu. Chỉ với hai cú click, MacFort sẽ cho phép bạn cài đặt mật khẩu để bảo vệ các tập tin và thư mục bí mật trên Mac như: Mac Mail, thư viện iPhoto, lịch sử trình duyệt, danh bạ, lịch sử chat hay bất kỳ tập tin & thư mục cá nhân nào mà mình muốn bảo vệ khỏi những ánh mắt tò mò.
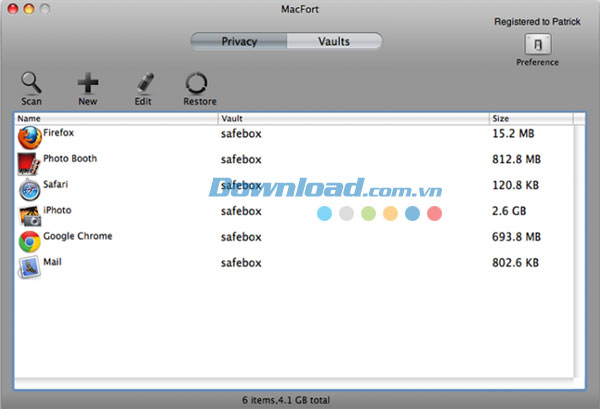
MacFort sử dụng các ổ đĩa được mã hóa để lưu trữ tập tin quan trọng của bạn một cách an toàn. Nó tạo ra một đĩa mã hóa bằng cách sử dụng thuật toán mã hóa AES.
AES là chương trình được sử dụng bởi chính phủ và Bộ Quốc Phòng Hoa Kỳ cho tất cả tài liệu mật. Nó đảm bảo rằng không một ai có thể mở một ổ đĩa được mã hóa nếu không nhập chính xác mật khẩu. Khi bạn cố gắng mở các ứng dụng yêu thích của mình như Mac Mail, MacFort sẽ nhắc bạn nhập mật khẩu. Nếu mật khẩu nhập không đúng, Mac Mail sẽ được ngăn chặn mọi người không thể truy cập vào tin nhắn email. Do đó, không một ai có thể truy cập tập tin quan trọng của bạn.
MacFort cũng cho phép bạn mã hóa và bảo vệ tập tin hoặc thư mục cá nhân bằng mật khẩu nếu cần đặt mật khẩu để khóa chúng, chỉ cần thêm chúng vào MacFort, sau đó MacFort sẽ thực hiện các phần còn lại cho bạn.
Nếu bạn đang sử dụng MacFort, hãy yên tâm vì ngay cả trong trường hợp máy tính Mac bị mất tại ga tàu điện ngầm hoặc thậm chí ai đó đã đánh cắp nó thì họ vẫn không thể đọc tập tin quan trọng của bạn. Thậm chí, bạn có thể đặt thư mục được mã hóa vào ổ đĩa mạng hoặc ổ cứng gắn ngoài. Bằng cách này, bạn có thể tiết kiệm rất nhiều không gian giá trị của ổ cứng và dữ liệu của mình sẽ được bảo vệ trước những sự cố bất ngờ. Do vậy, nếu chẳng may bạn đánh mất máy Mac, dữ liệu của mình vẫn được lưu trữ tại một nơi an toàn.
Không giống như FileVault, MacFort cho phép bạn mã hóa ứng dụng, dữ liệu hay tập tin cá nhân bằng mật khẩu. Chẳng hạn, với MacFort, bạn có thể dễ dàng mã hóa Mac Mail. Đối với người dùng Evernote, bạn có thể dễ dàng mã hóa ứng dụng này bằng cách cài đặt mật khẩu bảo vệ.
Tính năng chính:
Rất dễ sử dụng
Với MacFort, bạn có thể dễ dàng cài đặt mật khẩu để bảo vệ một thư mục hoặc tập tin trên Mac.
Trước tiên, nhấn chuột vào nút "Scan" trong thanh công cụ chính để cho phép chương trình tự động quét hệ thống và đề xuất những tập tin cần được bảo vệ. Sau đó, lựa chọn các mục riêng lẻ hoặc theo chế độ hàng loạt mà bạn muốn bảo vệ bằng mật khẩu, rồi nhấn nút "OK" để tiếp tục.
Tiếp theo, hãy đợi cho đến khi quá trình mã hóa được hoàn tất. Sau đó, khi cửa sổ thông tin hiển thị, tất cả tập tin và thư mục bí mật của bạn sẽ được lưu trữ trong những ổ đĩa mã hóa và tạo ra các link trỏ đến chúng.
Ngay khi bạn đã khóa file bằng mật khẩu, hãy nhập mật khẩu cho ổ đĩa được mã hóa, sau đó truy cập tập tin bên trong. Nếu nhập sai mật khẩu, iPhoto hoặc iChat sẽ bị từ chối truy cập vào thư viện của nó, vì vậy bạn có thể dễ dàng đảm bảo an toàn cho dữ liệu khỏi các trường hợp truy cập trái phép.
Bảo vệ file và thư mục trên Mac bằng mật khẩu
Với MacFort, chỉ cần hai cú nhấp chuột, bạn sẽ có thể cài đặt mật khẩu bảo vệ cho tất cả tập tin cá nhân ngay cả khi bạn là người dùng mới trên Mac OS X. MacFort có thể bảo vệ một số tập tin và thư mục quan trọng trong Mac. Với MacFort, bạn có thể bảo vệ các dữ liệu sau:
- Mac Mail, thư viện iPhoto, Photo Booth, địa chỉ, danh bạ, tài liệu cá nhân.
- Lịch sử trò chuyện trong iChat, MSN hay Adium.
- Lịch sử trình duyệt Safari, Firefox hay Chrome.
Chỉ với một cú nhấp chuột, bạn có thể bảo vệ tất cả tập tin quan trọng trên máy tính Mac. Nếu bạn có nhiều tập tin hoặc thư mục bí mật cần được bảo vệ, chỉ cần nhấn "Add" trong thanh công cụ chính, rồi thêm chúng vào đây, sau đó nhấn nút "Scan" trong toolbar, lựa chọn mục mà mình muốn thêm. Điều này sẽ cung cấp chế độ bảo vệ sự riêng tư cho tất cả tập tin và thư mục nhạy cảm của bạn.
Giải phóng không gian ổ cứng
Việc lưu trữ thư viện iTunes của bạn sang một ổ đĩa được mã hóa trên ổ đĩa mạng hoặc USB mang lại 2 lợi ích đó là nó cung cấp cách an toàn nhất để bảo vệ dữ liệu của bạn và còn tiết kiệm rất nhiều không gian cho ổ cứng. Cách dễ dàng và thuận tiện nhất để đạt được mục tiêu này đó là sử dụng MacFort. Chỉ với vài cú nhấp chuột, MacFort sẽ tạo ra một ổ đĩa được mã hóa trên ổ cứng gắn ngoài hoặc ổ đĩa mạng và di chuyển thư viện iTunes vào trong đó.
Di chuyển thư viện iTunes (iPhoto), Photo Booth sang một ổ đĩa gắn ngoài là cách an toàn nhất để bảo vệ sự riêng tư của bạn bởi vì trong trường hợp máy tính Mac bị mất, ổ đĩa gắn ngoài vẫn còn đó. Vì vậy, dữ liệu giá trị của bạn vẫn được đảm bảo an toàn.
Không gian ổ đĩa cứng là một những vấn đề lớn nhất mà người dùng Mac gặp phải. Bạn có thể sử dụng hết không gian lưu trữ trong ổ cứng Mac chỉ trong một thời gian ngắn nếu tải nhiều tập tin đa phương tiện như: nhạc và phim. Đây là những dạng file mà bạn thường lưu giữ và quản lý bằng iTunes hoặc iPhoto và Photo Booth. Cách đơn giản nhất để giải phóng không gian ổ đĩa bị chiếm giữ bởi những tập tin này đó là di chuyển thư viện iTunes và iPhoto sang một ổ đĩa lưu trữ gắn ngoài. Sau đó, khi bạn cần mở những ứng dụng này thì chỉ cần cắm ổ đĩa vào máy tính.
MacFort cho phép người dùng theo dõi không gian trên ổ đĩa được mã hóa, vì vậy tránh nguy cơ làm mất dữ liệu do không gian trống không còn nhiều.
Ngăn chặn tình trạng ăn trộm và đánh mất dữ liệu
Việc đánh mất một chiếc macbook không chỉ gây thiệt hại về mặt vật chất mà nó còn gây ra rủi ro khiến cho dữ liệu quan trọng được lưu trữ trong đó bị mất. Do vậy, cách giải quyết cho bạn trong tình huống này đó chính là gỡ bỏ ổ cứng và lưu trữ nó sang một máy tính khác. Có hai cách mà MacFort có thể giúp bảo vệ dữ liệu của bạn trong trường hợp sau:
Thứ nhất, bạn có thể sử dụng MacFort để tạo ra các thư mục được mã hóa mà có thể truy cập từ Finder giống như các thư mục thông thường, ngoại trừ một điều đó là bạn không thể xem được nội dung nếu không nhập chính xác mật khẩu. Bạn có thể sử dụng một thuật toán mã hóa để bảo vệ những thư mục này.
Thứ hai, để giúp cho quá trình bảo vệ trở nên dễ dàng hơn, bạn có thể sử dụng MacFort để thiết lập một thư mục mã hóa sẽ tự động mở bất cứ khi nào bạn khởi động lại hoặc đăng nhập vào máy tính Mac. Sau đó, bạn có thể lưu tập tin mình cần vào thư mục này. Ngay cả khi ổ cứng được gỡ bỏ khỏi máy tính, tập tin trong thư mục được mã hóa đó vẫn được giữ an toàn. Như vậy, với MacFort việc bảo vệ tập tin quan trọng của bạn khỏi các tên trộm dữ liệu trở nên dễ dàng hơn bao giờ hết.
Cung cấp chế độ mã hóa mạnh mẽ và tốt nhất
MacFort sử dụng một chương trình AES để cung cấp chế độ mã hóa mạnh mẽ cho các tập tin và thư mục quan trọng trên máy tính Mac. Đây là chương trình đã được công nhận bởi chính phủ và Bộ Quốc Phòng Hoa Kỳ là đem lại chế độ bảo vệ dữ liệu tốt nhất cho người dùng.
Quản lý hình ảnh ổ đĩa
Với MacFort, bạn có thể tạo, thêm, thay đổi kích thước, hoặc gắn một hình ảnh ổ đĩa được mã hóa, tất cả chỉ với một cú nhấp chuột. Thậm chí, bạn có thể cài đặt một hình ảnh đĩa để gắn tự động ngay khi đăng nhập.
Tạo một hình ảnh đĩa được mã hóa
Để tạo một hình ảnh cho ổ đĩa được mã hóa, hãy khởi động MacFort và lựa chọn "Vaults: New Vault". Sau đó, bạn có thể đặt tên và thêm một mật khẩu, rồi lựa cọn 128-bit hoặc 256-bit rồi nhấn Create.
Gắn và bỏ gắn ảnh cho nhiều ổ đĩa cùng lúc
Khởi động MacFort và lựa chọn Vaults. Bạn sẽ thấy tất cả các ổ đĩa được liệt kê trong cột. Hãy lựa chọn ổ đĩa mà mình muốn và nhấp đúp chuột vào danh sách để gắn hoặc gỡ bỏ gắn hình ảnh cho chúng cùng một lúc. Một ưu điểm khác của MacFort đó là bạn sẽ được thông báo về số lượng không gian trống trên tất cả ổ đĩa. Nếu không gian trống trên một ổ đĩa nào đó thấp, hãy nhấn nút Resize Vault trong toolbar, nhờ đó tăng kích thước tối đa cho nó.
Xác nhận mật khẩu khi bạn cố gắng gắn hình ảnh cho đĩa
Nếu bạn không lựa chọn "Store password in your keychain" trong quá trình tạo ra một ổ đĩa, một hộp thoại "Enter password" sẽ xuất hiện khi bạn cố gắng gắn ảnh đĩa. Bạn có thể lựa chọn "Remember this password" để lưu mật khẩu vào trong keychain nhằm cung cấp sự thuận tiện cho người dùng và giảm thiểu rủi ro đánh mất mật khẩu.
Bé Ngoan























