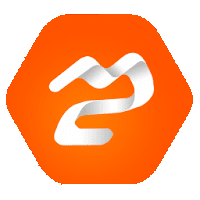Multi Commander 9.5.3.2578 Công cụ quản lý tập tin mới, tiện lợi và đa năng
Rõ ràng Explorer của Windows chẳng phải là công cụ quản lý thư mục và tập tin thuận tiện nên nhiều người sử dụng máy tính lâu năm đã thay nó bằng Total Commander. Nhưng “hậu sinh khả úy”, xem ra Multi Commander 9.5.3.2578 còn hay hơn cả Total Commander.
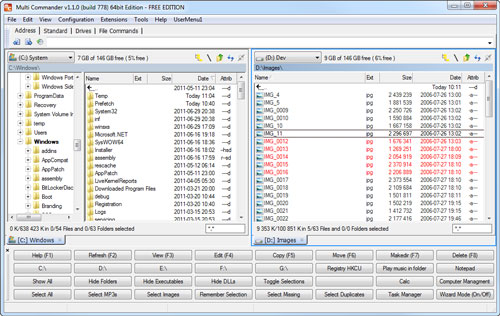
Tính năng chính của Multi Commander
- Cho phép mở nhiều thư mục đồng thời cùng một lúc.
- Phần mở rộng và bổ sung giúp tăng cường các chức năng của phần mềm quản lý file Multi Commander. - Hỗ trợ FTP, Registry, Zip, 7-zip, Rar, Tar, GZ, Jar...
- Xem và thay đổi quyền truy cập tập tin, chiếm quyền sở hữu của các tập tin. - Chuyển đổi, xoay hướng hình ảnh trực tiếp. - Xem thuộc tính, sửa từ khóa và nghe các file mp3 trực tiếp.
- Hỗ trợ kéo thả tập tin giữa các cửa sổ khác nhau và hỗ trợ sử dụng các phím tắt.
- File Operations cung cấp một số chức năng đi kèm với việc copy/move các tập tin.
- File Viewer cho phép xem tập tin có kích thước bất kỳ, các định dạng tập tin ASCII, UTF8, Unicode, Binary và Hex.
- Cho phép tạo các kịch bản (script) để tự động hóa các nhiệm vụ...
Sau khi tải về, bạn giải nén và cài đặt chương trình một cách bình thường. Lần đầu tiên sử dụng, chương trình sẽ đưa ra một bảng yêu cầu lựa chọn ngôn ngữ sử dụng và cấu hình bàn phím (Quick Look’n’Feel Setup) với 3 tùy chọn. Commander Styled Look’n’Feel cho phép sử dụng các phím tắt như chương trình quy định (F5 là copy, F2 là refresh...), các bạn sử dụng quen Total Commander nên chọn cấu hình này. Các bạn thường sử dụng Explorer thì nên chọn cấu hình thứ 2 là Windows Explorer Compatibility Look’n’Feel để sử dụng các phím tắt trong Multi Commander tương tự như trong cửa sổ Windows Explorer (F5 là refresh, F2 là rename...). Tùy chọn Customize cho phép bạn tự thiết lập việc sử dụng chuột, phím tắt, và các thiết lập khác...
Mặc định lần đầu tiên sử dụng, khi mở chương trình bạn chỉ thấy được 2 cửa sổ, đây là 2 khung chính của chương trình. Bố cục nhìn hơi rối mắt do được chia thành quá nhiều thẻ và khu vực khác nhau. Các thẻ trên đầu bao gồm Address, Standard, Drives, File Commands cho phép bạn thực hiện các chức năng cơ bản như copy, move, paste, tìm kiếm... Mặc định tỷ lệ kích thước của 2 cửa sổ chính hiển thị bên dưới là 50/50. Nếu muốn thay đổi tỷ lệ này, hãy chuyển sang tab Standard, chọn vào biểu tượng tờ giấy trắng và thay đổi kích thước khung, hoặc chọn menu View > Split size. Đối với khung hiển thị chính bên dưới, nếu muốn bật thêm bảng điều hướng (Navigation panel) giống như Windows Explorer ở các cửa sổ, bạn bấm vào biểu tượng hình cây thư mục trên đầu cửa sổ đó, hoặc sử dụng phím tắt Alt+*. Các ổ đĩa hay thư mục đang mở sẽ được hiển thị với dạng tab ở bên dưới thư mục đó.
Đối với những thư mục thường xuyên sử dụng, bạn có thể ghim nó thành 1 tab riêng biệt, giúp duyệt các tập tin và thư mục nhanh gọn hơn, bằng cách chọn thư mục ở khung hiển thị chính bên trên và bấm chuột phải vào vùng trống bên cạnh tab, chọn Explorer panel. Tại khung Navigation pane, bạn còn có thể thực hiện việc quản lý các site, tập tin trên server FTP hoặc chỉnh sửa lại Registry một cách nhanh chóng, chỉ cần điền đầy đủ các thông tin và thực hiện việc kết nối.
Trong khung hiển thị các tập tin và thư mục, bạn cũng có thể sử dụng được những dòng lệnh trong menu ngữ cảnh chuột phải tương tự như Windows Explorer. Ngoài ra, chương trình còn cung cấp một khung Quick Search nhằm giúp lọc ra và tìm được các tập tin cần thiết một cách nhanh chóng, bạn có thể tìm với tên file hoặc định dạng tập tin, ngày cập nhật... bằng cách nhập vào từ khóa vào khung nhỏ bên dưới khung hiển thị chính. Bạn còn có thể kéo thả các tập tin qua lại giữa các cửa sổ hiển thị khác nhau bên trong và ngoài Multi Commander.
Khung nằm dưới cuối cùng là bảng điều khiển các chức năng cơ bản, mặc định bạn sẽ thấy hiển thị 32 nút tương ứng với 32 chức năng, khi bấm chuột phải và giữ một lúc bạn sẽ thấy hiển thị thêm một số tính năng bên trong nữa. Nếu muốn tạm thời tắt bảng điều khiển để mở rộng giao diện làm việc bên trên (Button Panel), bạn sử dụng phím tắt Ctrl+B.
Bạn có thể tự mình tạo thêm một số nút bấm khác tại đây bằng cách chọn vào menu Configuration > Button Editor, sau đó chọn Use Defined command rồi thực hiện tạo các button và quy định chức năng cho nó.
Một số công cụ nổi bật trong Multi Commander
File Operations
Chức năng File Operations cung cấp một số công cụ độc đáo để quản lý tốt hơn việc di chuyển (move) và sao chép (copy) các tập tin. Để sử dụng chức năng này, bạn chọn tập tin hay thư mục cần sao chép, vào menu File > Copy (F4). Bạn có thể bấm nút Options để cấu hình thêm một số thuộc tính bên trong. Mục Filters cho phép bạn lọc ra các tập tin hoặc định dạng cần sao chép (chỉ cần thiết khi bạn thực hiện chức năng này đối với thư mục). Mục FileOperation plug-in profiles bổ sung thêm một số chức năng sau khi thực hiện xong việc copy/move tập tin như tự động giải nén sau khi copy xong (Unpacker), sắp xếp lại theo thứ tự từ A - Z... Bạn có thể bấm vào nút Advanced để cấu hình thêm một số chức năng nâng cao.
Lưu ý, khi copy/move tập tin bất kỳ từ thư mục nào thì đích đến sẽ là đường dẫn của ổ đĩa / thư mục bên khung còn lại.
MultiDataViewer
MultiDataViewer là công cụ đọc các tập tin mặc định trong Multi Commander. Bạn có thể tùy chỉnh để thay đổi phông chữ, màu sắc cho các định dạng khác nhau. Chương trình có thể xem các tập tin có kích thước lên đến một vài GB, hỗ trợ xem các tập tin ASCII, Unicode, UTF8, Binary và Hex. Để kích hoạt công cụ MultiDataViewer, bạn chọn vào file cần xem (txt, html...) rồi bấm phím F1 hoặc chọn vào menu File > View file.
File Search
Công cụ tìm kiếm trong Multi Commander cho phép tìm tập tin một cách nhanh chóng. Khi thực hiện tìm kiếm, nó sẽ lưu lại cache của các tập tin giúp tiết kiệm thời gian cho lần tìm kiếm tiếp theo, và trả về kết quả rất nhanh, đặc biệt với việc tìm kiếm trên mạng. Bạn cũng có thể xem và xóa các tập tin hiển thị trong kết quả được tìm thấy, thực hiện công việc tìm kiếm cao cấp hơn bằng cách tìm kiếm nội dung tập tin (File content), thuộc tính (Attributes), kích thước (File size) hoặc ngày cập nhật. Để sử dụng chức năng này, bạn vào menu Extensions > File Search. Kết quả, nếu có, sẽ được trả về và hiển thị ở khung chính của chương trình.
Picture Tools
Không chỉ giúp quản lý, tìm kiếm các tập tin, chương trình còn cho phép bạn thay đổi định dạng, xoay ảnh và chỉnh sửa hình ảnh với những công cụ Picture Tools có sẵn trong chương trình. Bạn chỉ cần chọn vào ảnh cần thay đổi, chọn menu Tools > Picture Tools, chọn chức năng cần sử dụng như chuyển đổi định dạng (Convert picture format), xoay lật hình ảnh (Rotate picture), chỉnh lại thông tin ngày tháng cập nhật hình ảnh... Cũng trong menu Tools bạn có thể chiếm quyền điều khiển đối với một thư mục nào đó bằng cách vào File Security và chọn chức năng tương ứng, hoặc phân quyền truy cập vào thư mục do chính bạn chỉ định...
Extension Manager
Như đã nói ở trên, Multi Commander được xây dựng trên nhiều thành phần mở rộng và các plug- in hỗ trợ khác nhau. Nếu không muốn sử dụng thành phần nào, bạn có thể vô hiệu hóa nó bằng cách truy cập vào menu Configuration > Manage Plugins and Extensions, đánh dấu check thành phần muốn loại bỏ. Các thành phần mở rộng này được phân chia thành các loại chức năng khác nhau, bạn có thể xổ ra và chọn ở mục Extension Type. Ngoài ra còn rất nhiều chức năng khác mà bạn hoàn toàn có thể tự mình khám phá.
Tóm lại, Multi Commander có đầy đủ mọi công cụ cần thiết cho việc quản lý các tập tin, giúp cho công việc của bạn nhanh chóng và hiệu quả hơn.
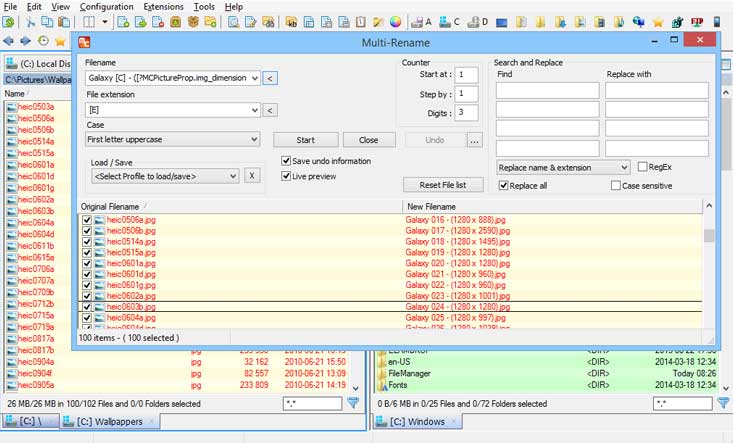
Cập nhật Multi Commander mới nhất
Multi Commander 9.5
- Có thể tùy biến font dùng trên tab.
- Có thể giới hạn kích thước tab theo ký tự.
- Thêm tùy biến thuộc tính video theo độ dài, chiều rộng, kích thước, FPS, BR, FourCC (dùng Windows Shell).
- Tùy biến danh sách cột giờ hỗ trợ click đúp để loại bỏ hoặc thêm mục.
- Tạo file MD5/SFV giờ hỗ trợ thư mục phụ. Tuy nhiên nếu đã dùng tính năng này, nó khiến chúng không thể tương thích với các công cụ khác.
- Bổ sung ngôn ngữ giao diện mới: tiếng Ukraina.
- Hỗ trợ MultiScript, ArrayToString (arr, delimiter, escape yn).
- Bật/tắt cửa sổ FindFiles theo cách khác để bạn làm việc tốt hơn.
- Hiệu chỉnh file MCIcons.dll để icon chính xác một lần nữa.
- Cải thiện tính ổn định của phần mềm.
- Phát hành:
- Version: 9.5.3.2578
- Sử dụng: Miễn phí
- Dung lượng: 7,1 MB
- Lượt xem: 1.249
- Lượt tải: 1.085
- Ngày:
- Yêu cầu: Windows XP/2003/Vista/2008/7