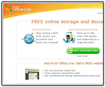Office Live - Tạo website trực tuyến
Không cần phải trải qua các bước cài đặt phần mềm, đăng kí tên miền, hosting và tải dữ liệu lên máy chủ, đây có lẽ là những lợi thế trước tiên khi ta đến với các dịch vụ tạo website trực tuyến. Như đã nói ở trên, các dịch vụ dạng này có rất nhiều nhưng nói về khả năng đáp ứng cho người dùng thì OfficeLive của Microsoft là một tên tuổi sẽ được điểm danh.
Khi đến với dịch vụ tạo website của Office Live, bạn sẽ được cung cấp miễn phí một dung lượng lưu trữ được xem là khá lớn với người dùng phổ thông là 500MB. Không những vậy, bạn sẽ nhanh chóng tạo cho mình một trang Web mà không gặp phải một khó khăn gì, bởi vì chắc hẳn ai sử dụng máy tính cũng đã dùng qua Microsoft Office. Website được bạn tạo ra từ dịch vụ này mang đầy phong cách chuyên nghiệp không thu kém gì với một website được lập trình bằng HTML. Bây giờ, bạn có thể bắt tay vào việc thiết kế website bằng bộ ứng dụng trực tuyến Office Live.
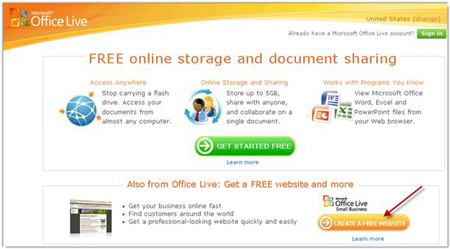
Đăng kí tài khoản
Bước 1: Bạn hãy truy cập vào trang Web và quan sát tìm đến mục Also from OfficeLive: Get a Free Website and more rồi nhấn nút Create a Free Website.
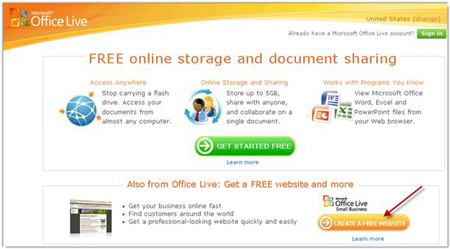
Bước 2: Trong cửa sổ Sign up for Microsoft Office Live Small Business, bạn cần khai báo đầy đủ những thông tin có chứa dấu sao ‘*’:
-Nhập vào địa chỉ email tại ô Your e-mail address rồi nhấn Next (e-mail của gmail hoặc yahoo cũng được);

-Nhập mật khẩu ít nhất 6 kí tự vào hai ô Type password và Retype password; chọn tỉnh (thành phố, tiểu bang) tại State/Province; nhập số bưu chính tại Zip/Postal Code (số này phải chính xác, chẳng hạn như bang New York có số này là 10001); chọn câu hỏi bảo mật Secret question và trả lời ít nhất năm kí tự tại Secret answer; chọn email thay thế để OfficeLive gửi thông tin khi bạn quên mật khẩu tại Alternate e-mail address; rồi nhấn Save and continue.
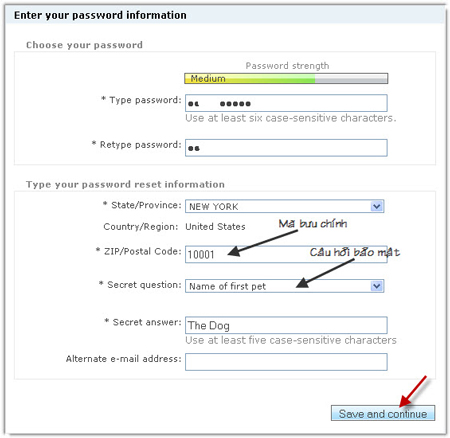
-Kế đến, bạn cần điền một số thông tin cá nhân tại mục Enter your information gồm có: First name-tên, Last name-họ, Organization name-tên tổ chức, Type of organization -loại hình tổ chức, Number of employees-số lượng nhân viên, rồi nhấn Save and continue.
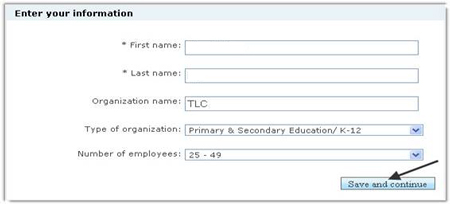
-Tiếp tục, bạn hãy nhập mã an toàn gồm tám kí tự tại ô Characters của mục Match the characters in the picture rồi nhấn Save and continue và để hoàn tất quá trình đăng ký bạn nhấn I accept.
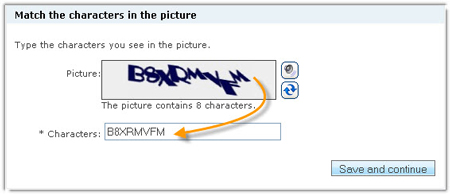
-Bước 3: Ở cửa sổ cuối cùng của quá trình đăng ký, bạn sẽ được thông báo yêu cầu đăng nhập vào hộp thư e-mail để kích hoạt tài khoản. Bây giờ, bạn vào mail của mình tìm thư có chủ đề Action Required-Verify your account và nhấn vào nút Verify e-mail address để kích hoạt tài khoản.
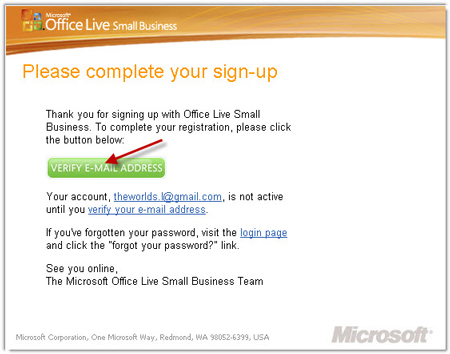
Lưu ý, nếu bạn sử dụng dịch vụ thư điện tử Windows Live Hotmail thì không cần qua các bước nêu trên, chỉ cần nhập tên email và mật khẩu vào E-mail Address.
II. Xây dựng website
Khi đã kích hoạt xong tài khoản, bạn sẽ được OfficeLive cung cấp một tên miền miễn phí có địa chỉ nằm ở góc phải phía trên cửa sổ Get Started. Để bắt tay vào việc thiết kế web, bạn nhấn Design your site tại khung Get Started.
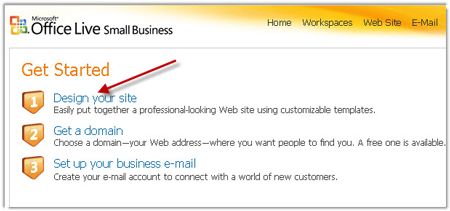
Bước 1: Tại khung Page Manager để tiện cho việc thiết kế bạn chọn Design Site>Design site trên thanh công cụ (hoặc chọn Edit ở một trang bất kì được liệt kê bên dưới). Trong cửa sổ Microsoft Office Live Small Business Web Design Tool, bạn sẽ thấy một cửa sổ làm việc tương tự như Microsoft Office 2007 nhưng chỉ gồm có hai thẻ Page Editor và Site Designer. Bây giờ, bạn đừng vội bắt tay vào việc thiết kế nội dung cho các trang mà hãy xây dựng một hệ thống các menu chính (cũng như menu thả xuống) và giao diện sao cho thật sự khoa học, định hướng tốt cho người xem.
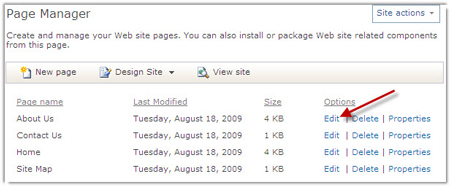
Bước 2: Tạo hệ thống menu:
-Bạn phải tạo ra các menu chính trước tiên (tương ứng với mỗi menu là một trang), theo mặc định thì Office Live sẽ cung cấp bốn menu chính About US, Contact US, Home, Site map. Bạn có thể chỉnh sửa các menu này lại theo ý định của mình bằng cách nhấn vào menu đó rồi chọn thẻ Page Editor> chọn mục Advanced > chọn Page properties (biểu tượng <!--[if !vml]--><!--[endif]-->). Trong cửa sổ Choose page properties, bạn nhập tiêu đề trang tại ô Page title cũng như tiêu đề của nó trong bảng điều hướng (Navigation) ở ô Navigation title, rồi nhấn OK. Việc làm này cũng thực hiện tương tự như các menu khác.
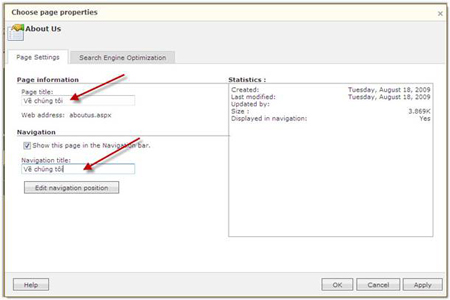
-Để thêm vào một trang mới, bạn chọn Web pages > chọn New page , rồi kế đến chọn một trong các mẫu chuẩn mà Office Live cung cấp ở khung Standard Tamplates và nhấn Next. Trong khung Page Information, bạn điền vào tên trang mới (Page title), địa chỉ Web tới trang này (Web address), rồi nhấn Finish.
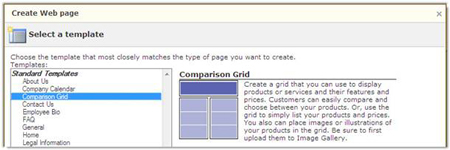
Khi đã tạo đầy đủ các trang, bạn cần sắp xếp và phân loại chúng lại thành menu chính hoặc menu thả xuống tương ứng. Vào thẻ Page Eidtor > chọn mục Advanced > chọn Change page navigation order, bạn chọn tên menu (tên trang) ở khung Select the page you want to move: nếu tạo ra trang thứ cấp (menu thả xuống) nằm sau trang chính (menu chính) thì nhấn chọn tên trang chính ở ô Place page under ; nếu muốn di chuyển thứ tự các trang (kể cả trang chính và trang thứ cấp) thì nhấn Move down (hoặc Move up), nhấn OK.
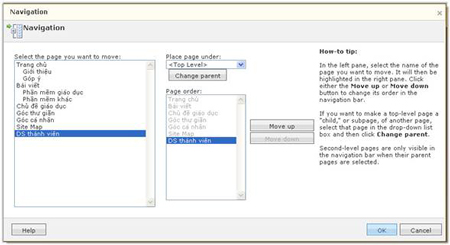
Bước 3: Tạo giao diện phù hợp và bắt mắt:
Việc tạo một giao diện web đẹp và phù hợp với người xem là một điều quan trọng thể hiện tính chuyên nghiệp của website. Do đó, nếu bạn đã xác định mình làm website này về lĩnh vực gì thì hãy vào thẻ Site Designer để làm cho mình một giao diện web theo chủ đề đó để lôi cuốn người xem.
-Site Zones: Mục này cho phép đặt tiêu đề (Site Title) và khẩu hiệu (Site Slogan) của trang tại Header, nhập những thông tin sở hữu web ở ô Footer text đối với Footer, chèn logo của bạn lên đầu trang tại Logo.
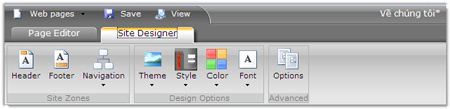
-Design Options: Bạn chọn lĩnh vực mà web hướng đến tại Theme, mẫu trang web chỉ thay đổi đối với Header tại Style, phối màu tại Color, font chữ tại Font.
-Advanced: Một số thiết lập về trang web: độ rộng (Page Width), canh chỉnh (Page Alignment) và nếu không muốn hiển thị ô Bing search (ô tìm kiếm phía trên), ‘Power by Microsoft Office Live’ (cụm từ của Microsoft ở phía dưới bên trái) thì bạn bỏ dấu kiểm ở hai ô bên dưới mục Display Options.
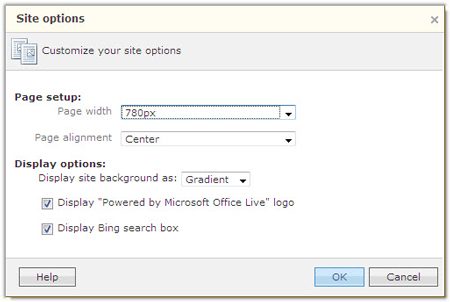
Ngoài ra, còn một số tính năng khác ở thẻ Page Editor giúp tô điểm thêm giao diện như:
-Page layouts (ở mục Advanced): giúp thiết lập kiểu 1 cột hoặc 2 cột ,…cho nội dung trang.
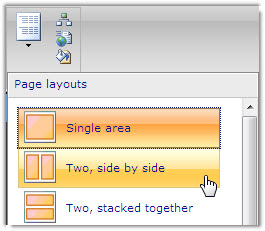
-Page background (ở mục Advanced): nếu bạn có hình nền riêng đẹp thì có thể dung nó làm hình nền cho web tại tính năng này.
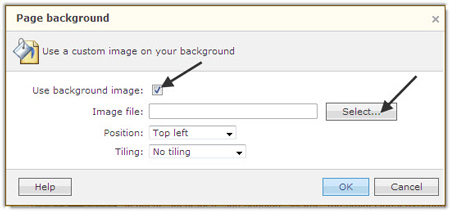
Bước 4: Xây dựng nội dung:
Đến với thẻ Page Editor, việc soạn thảo nội dung cho website khá dễ dàng với các công cụ liên quan đến font chữ (Font); đoạn văn (Paragraph); chèn bảng, hình ảnh, các liên kết, trình diễn ảnh,…(Insert). Đặc biệt, ở mục Insert có tính năng Module> HTML giúp cho những bạn thành thạo về ngôn ngữ này có thể chỉnh sửa, thêm bớt những đoạn code nhằm tăng hiệu ứng đẹp cho web.

Sau khi thiết kế xong, bạn hãy nhấn nút View để xem lại thành quả của mình và nhấn nút Save để lưu lại. Bây giờ, bạn có thể thỏa thích giới thiệu với bạn bè, người thân,… về trang web của riêng mình.
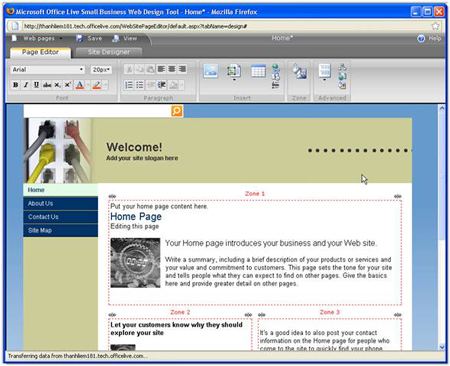
Chuyên đề thiết kế website thật dễ dàng được viết dựa trên những kiến thức mà tác giả đã trải nghiệm và được trình bày ở góc độ “những bạn không chuyên”. Hy vọng, với loạt bài này sẽ giúp ích cho các bạn mới làm quen với lĩnh vực webdesign có thể tự tay thiết kế cho mình một trang web để phục vụ nhu cầu học tập, trao đổi kinh nghiệm, vui chơi giải trí,…