Remote Mouse cho Android 2.712 Biến Android thành chuột không dây
Remote Mouse sẽ biến điện thoại thông minh thành chuột máy tính! Đây là công cụ vô cùng hữu ích trong trường hợp chuột hoặc bàn phím máy tính của bạn không làm việc hoặc đơn thuần là bạn muốn ngả lưng vào ghế và xem một bộ phim từ xa.
Để sử dụng Remote Mouse, bạn cần thiết phải cài đặt ứng dụng này trên điện thoại thông minh/máy tính bảng, trên PC và kết nối với nhau thông qua cùng mạng Wifi. Hiện tại, phần mềm điều khiển máy tính bằng Android - Remote Mouse được cung cấp miễn phí trên 3 nền tảng di động là Android, iOS và Windows Phone.
Remote Mouse có thể biến smartphone hoặc tablet Android của bạn thành một con "chuột không dây và bàn phím không dây thông minh" cho máy tính của bạn. Bạn sẽ hoàn toàn bất ngờ với chức năng mô phỏng bàn di chuột, bàn phím và cũng như các tấm điều khiển đặc trưng cho phép bạn trải nghiệm sử dụng chuột đơn giản và hiệu quả. Bạn cần thực hiện một bài thuyết trình? Bạn muốn xem một bộ phim online? Với Remote Mouse thật dễ dàng để điều khiển PC/Mac bằng smartphone.
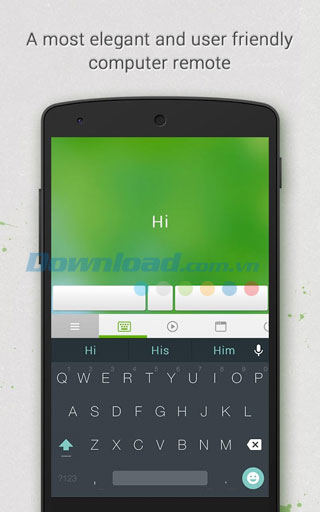
Công cụ điều khiển máy tính thân thiện và trang nhã trên Android

Giao diện có thể tùy chỉnh theo ý muốn
Tính năng trong ứng dụng Remote Mouse cho Android
- Mô phỏng đầy đủ chuột máy tính
- Ô di chuột tuyệt vời
- Chức năng bàn phím khi thiết bị trong chế độ phong cảnh (cần mở khóa)
- Kết hợp bàn phím
- Điều chỉnh âm lượng hoặc chạy đổi thanh trượt với nút tăng giảm âm lượng trên thiết bị
- Điều khiển spotify
- Điều khiển từ xa tắt bật/ngủ/khởi động lại/khóa máy
- Bàn phím số
- Điều khiển gõ văn bản bằng giọng nói
- Tùy chỉnh giao diện
- Kết nối thông qua IP và mã QR
- Bảo vệ bằng mật khẩu
- Làm việc thông qua mạng 3G hoặc Wifi
- Tương thích với 8, 7, XP, Vista, Mac OSX 10.5+
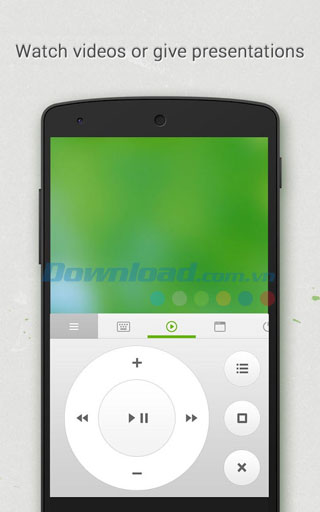
Xem video, điều khiểu bài thuyết trình từ xa trên máy tính bằng Remote Mouse
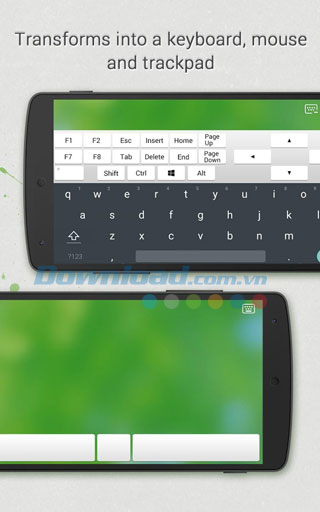
Chuyển đổi giữa bàn phím, chuột, bàn phím di chuột
Để bắt đầu, bạn cần:
- Đi tới trang web http://www.remotemouse.net, tải và cài đặt Remote Mouse cho Mac/PC
- Kết nối thiết bị di động và máy tính trên cùng một mạng Wifi
- Mở ứng dụng, lựa chọn một máy tính để kết nối

Sử dụng nút volume và cử chỉ ngón tay để điều khiển trên Android
Xem video giới thiệu Remote Mouse
Câu hỏi thường gặp khi sử dụng Remote Mouse để điều khiển máy tính
1. Lỗi kết nối của Remote Mouse
Vui lòng kiểm tra lại để chắc chắn bạn đã thực hiện đúng và đủ các bước bên dưới:
- Chương trình Remote Mouse đang chạy tốt trên máy tính của bạn
- Tường lửa trên Mac/PC hoặc bất cứ phần mềm diệt Virus nào đang chặn Remote Mouse
- Wifi trên của thiết bị di động đã bật
- Thiết bị động và Mac/PC được kết nối cùng mạng Wifi
- Trên một vài mạng, chức năng "Auto Connect" có thể không hoạt động. Trong trường hợp này, vui lòng thử kết nối bằng tay, bằng cách truy cập địa chỉ IP trên máy tính hoặc quét mã QR được tạo bởi server Remote Mouse.
- Một số thiết lập của router cũng có thể ảnh hưởng đến kết nối. Trong trường hợp này, thử tắt và kết nối lại Wifi trên thiết bị di động.
- Giải pháp cuối cùng cho tất cả là khởi động lại cả thiết bị di động và router
- Nếu bạn đang sử dụng server phiên bản 2.57 và có thiết lập mật khẩu, hãy chắc chắn ứng dụng của bạn được update phiên bản mới nhất.
2. Cách kéo một cửa sổ
Kích đúp trên vào thanh tiêu đề trên cửa sổ, giữ và di chuyển đến nơi bạn muốn.
Nếu bạn thích thực hiện theo cách truyền thống, bạn có thể đi tới màn hình cài đặt "Settings" (biểu tượng bánh răng), ở tùy chọn hiển thị chuột "Show Mouse". Quay lại màn hình "Mouse & Trackpad". Giữ chuột trái và di chuyển trỏ chuột cùng lúc.
3. Cách thay đổi điều hướng trượt cuộn 2 ngón tay
Mở ứng dụng Remote Mouse, đi tới màn hình cài đặt, mở/tắt tùy chọn "Natural Scrolling".
4. Cách ngắt kết nối với máy tính của tôi
- Đối với iPhone, thoát ứng dụng hoặc khóa màn hình sẽ tự động ngắt kết nối
- Đối với iPad, kích vào nút "Disconnect" trên màn hình Home
- Đối với thiết bị Android/ Windows Phone, kích vào nút "Back"
5. Không thể gõ đúng các ký tự không phải tiếng Anh? (iOS)
Đi tới màn hình cài đặt > kích hoạt "Keyboard buffer"
Quay lại màn hình "Mouse & Trackpad", chuyển đổi sang bàn phím non-English bạn muốn dùng, kích vào "Enter/Return" sau khi kết thúc việc gõ bàn phím.
6. Chương trình diệt Virus báo đây là Virus?
Server của chương trình cần một quyền trên máy tính kết nối nối với ứng dụng Remote Mouse. Một số phần mềm diệt Virus có thể nhầm lẫn đây là Virus.
7. Làm sao để nhận mã QR của máy tính
Chạy ứng dụng Remote Mouse trên Mac/PC. Kích vào biểu tượng Remote Mouse trên thành taskbar (góc trên cùng trên Mac hoặc dưới cùng bên phải trên PC), và lựa chọn "Show QR code" trên menu được hiển thị.
8. Làm sao để biết địa chỉ IP của máy tính khi sử dụng Remote Mouse?
Chạy Remote Mouse trên Mac/PC. Kích vào biểu tượng Remote Mouse trên thành taskbar (góc trên bên phải trên Mac hoặc dưới cùng bên phải trên PC) và lựa chọn "show IP Address" trên menu hiển thị.
9. Chặn người khác từ kết nối với máy tính của tôi?
Kích vào biểu tượng Remote Mouse trên thanh taskbar, chọn "Settings" > cài đặt mật khẩu cho máy tính của bạn > Apply.
10. Thiết lập lại/thay đổi mật khẩu trên server của Remote Mouse?
Kích vào biểu tượng trên thành taskbar, chọn "Settings" > "Leave both field empty" > kích "Apply".
Bạn sẽ thấy một tin nhắn được hiển thị thông báo mật khẩu bị vô hiệu "Password has been disabled", điều này có nghĩa là bạn có thể cài đặt lại mật khẩu thành công.
Bạn có thể nhập trực tiếp một mật khẩu mới vào ô trống, kích "OK" để thay đổi mật khẩu.
11. Có thể sử dụng Remote Mouse bằng mạng 3G?
Có!
- Phương pháp 1: mở điểm phát trên thiết bị di động, sau đó kết nối máy tính với điểm phát trên thiết bị di động. Remote Mouse sẽ không làm tốn dữ liệu 3G của bạn.
- Phương pháp 2: nếu máy tính được kết nối với Internet thông qua một router (đây là trường hợp thông thưởng), bạn có thể thiết lập Port Forwarding sang TCP 1978, sau đó truy cập whatismyipaddress trên máy tính để lấy địa chỉ IP.
Sau đó, mở ứng dụng Remote Mouse trên di động > nhập IP > kích vào nút đánh dấu. Đừng lựa chọn "Start" để thực hiện kết nối!
Nếu máy tính của bạn được kết nối trực tiếp với Internet, vui lòng truy cập whatismyipaddress trên máy tính để nhận địa chỉ IP. Sau đó chạy ứng dụng Remote Mouse trên thiết bị, nhập địa chỉ IP và kích và nút đánh dấu.
12. Có thể sử dụng Remote Mouse mà không cần Wifi hay không?
Nếu bạn sử dụng máy Mac ở chế độ Airport, vui lòng kích vào biểu tượng quả táo trên góc bên trái trên cùng màn hình và lựa chọn "System Preferences" -> "Sharing" -> "Internet Sharing". Bằng cách này, Mac của bạn có thể trở thành một điểm phát Wifi. Sau đó mở Wifi trên di động, tìm kiếm điểm phát và thực hiện kết nối theo những bước trên.
Nếu bạn sử dụng Windows 7, bạn có thể cài đặt ứng dụng Connectify để chuyển Windows 7 thành một điểm phát Wifi.
13. Tìm và nhập mã đăng ký (Android và Windows Phone)
Nếu bạn thực hiện việc mua mã đăng ký thông qua Paypal, key sẽ tự động được gửi và địa chỉ email cũng như tài khoản khoản Paypal.
Kích vào biểu tượng Remote Mouse trên thanh taskbar, chọn "Register". Sau đó nhập email và key đăng kỳ vào form hiển thị trên màn hình.
- Phát hành:
- Version: 2.712
- Sử dụng: Miễn phí
- Dung lượng: 5,5 MB
- Lượt xem: 1.440
- Lượt tải: 698
- Ngày:
- Yêu cầu: Android 3.0 trở lên


























