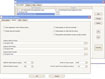Side-By-Side Explorer
Windows Explorer (WE) là một tiện ích của Windows mà bạn thường dùng để quản lý dữ liệu trong hệ thống. Tuy vậy nó cũng có một số đặc điểm không thuận lợi và bạn phải “bắt buộc” dùng trình quản lý khác.
Nhưng nếu bạn vẫn thích dùng WE và muốn điều khiển nó dễ dàng hơn thì chương trình Side-By-Side Explorer là sự lựa chọn tốt nhất, nó sẽ khắc phục những hạn chế của WE như không hiện hai cửa sổ làm việc cùng lúc (cũng có thể thực hiện được nhưng thao tác khá rườm rà), việc tạo các thư mục thường dùng cũng khá rắc rối và không được tiện lợi...
Sau khi cài đặt xong, bạn hãy khởi động lại máy tính để chương trình có hiệu lực. Khi chương trình chạy, bạn sẽ thấy biểu tượng của nó tại khay hệ thống. Để mở WE, bạn có các cách sau:
- Bấm chuột trái mỗi lần vào biểu tượng để mở một cửa sổ WE canh giữa màn hình.
- Bấm đôi chuột trái mỗi lần vào biểu tượng, để mở hai cửa sổ WE cùng một lúc hiển thị kề nhau.
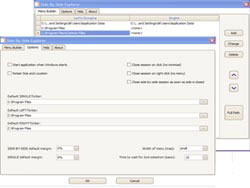 Khi cửa sổ WE mở, bạn sẽ thấy thêm biểu tượng của nó cũng hiện kế bên tại khay. Bạn có thể dùng biểu tượng này điều khiển cửa sổ WE như sau:
Khi cửa sổ WE mở, bạn sẽ thấy thêm biểu tượng của nó cũng hiện kế bên tại khay. Bạn có thể dùng biểu tượng này điều khiển cửa sổ WE như sau:
- Bấm chuột trái một lần vào nó để cực tiểu cửa sổ WE về khay hoặc để hiện lại sau khi cực tiểu.
- Bấm chuột phải vào nó để chọn các chức năng như thay đổi kích thước cửa sổ tại các mục Default, Size - hoặc Size +, tráo đổi qua lại giữa hai cửa sổ tại mục Switch (chức năng này chỉ có sẵn khi bạn mở hai cửa sổ cùng một lúc).
Ngoài các chức năng điều khiển như trên, chương trình còn những chức năng và thiết lập tiện lợi khác theo nhu cầu như:
* Mở thư mục thường dùng từ menu tại khay:
Khi cần mở WE và đi tới ngay thư mục thường dùng, bạn bấm chuột phải vào biểu tượng của chương trình tại khay và bấm chọn thư mục muốn mở là xong. Để tạo sẵn các thư mục này, bạn chọn Settings (cũng từ menu chuột phải) và chọn thẻ Menu Builder. Bạn sẽ thấy danh sách các thư mục do chương trình đặt sẵn, nếu cái nào không cần thì bạn có thể chọn nó rồi bấm nút Delete.
Để tạo một thư mục, bạn bấm nút Add rồi chọn thư mục cần dùng. Thư mục vừa chọn chỉ dùng trong một cửa sổ WE, vì thế chương trình sẽ hỏi bạn có muốn chọn thêm thư mục khác để dùng không (khi dùng cùng lúc hai cửa sổ WE). Nếu muốn, bạn bấm Yes rồi chọn thêm thư mục khác, ngược lại bạn bấm No bỏ qua. Bạn có thể thực hiện lại tương tự như trên để tạo thêm các thư mục khác. Nếu muốn sửa đổi các thư mục đã tạo, bạn bấm Change. Để sắp thứ tự của chúng thì dùng các nút mũi tên lên và xuống.
* Các thiết lập điều khiển WE và thư mục: Sau khi chọn Settings, bạn chọn thẻ Options. Tại đây bạn có thể thay đổi các thiết lập như Start application when Windows starts (chạy chương trình khi Windows khởi động), Retain Size and Location (cố định kích cỡ và vị trí cửa sổ WE), Close session on click (đóng ngay cửa sổ WE khi bấm chuột trái vào biểu tượng ở khay của nó), Close session on right-click (đóng ngay cửa sổ WE khi bấm chuột phải vào biểu tượng của nó), Close side-by-side session as soon as side is closed (đóng cả hai cửa sổ WE khi một cái bị đóng), Default SINGLE folder (thư mục mặc định khi mở một cửa sổ WE), Default LEFT folder (thư mục mặc định khi mở cửa sổ WE bên trái), Default RIGHT folder (thư mục mặc định khi mở cửa sổ WE bên phải), SIDE-BY-SIDE default margin và SINGLE default margin (khoảng cách lề trái phải khi mở hai hay một cửa sổ WE một lúc).
Theo Thanh niên
- Phát hành:
- Sử dụng: Miễn phí
- Dung lượng: 3,2 MB
- Lượt xem: 2.212
- Lượt tải: 2.192
- Ngày:
- Yêu cầu: Windows 2000/XP/2003/Vista/Server 2008/XP Home Edition/Professional/SP 1/2/32-bit/Media Center Edition/2003/2004/2005/2003 SP 1/32-bit/Vista Home Basi