Tenorshare iPhone 6 Data Recovery cho Mac 1.2 Phục hồi dữ liệu cho iPhone trên máy Mac
Tenorshare iPhone 6 Data Recovery cho Mac là một ứng dụng chuyên nghiệp hỗ trợ người dùng nhanh chóng lấy lại tin nhắn văn bản, danh bạ, hình ảnh, vv trong điện thoại iPhone 6 hoặc iPhone 6 Plus một cách trực tiếp trên Mac mà không gặp phải vấn đề nào.
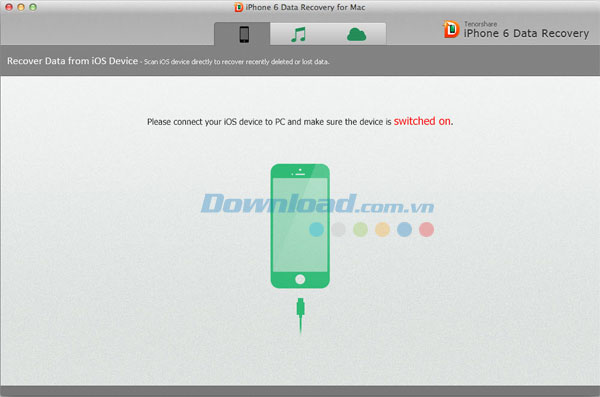
Một số tính năng đáng chú ý của chương trình:
Lấy lại dữ liệu đã mất trong nhiều tình huống khác nhau
- Vô tình xóa nhầm tập tin khỏi iPhone 6.
- Tất cả dữ liệu biến mất sau khi phục hồi lại cài đặt ban đầu.
- Dữ liệu biến mất do hệ thống gặp sự cố.
- Không thể truy cập dữ liệu của bạn do iPhone 6 Plus bị hỏng, thấm nước hay không thể khởi động.
Hỗ trợ khôi phục 16 loại tập tin khác nhau
Phần mềm này có thể khôi phục lên đến 16 loại tập tin khác nhau trên iPhone 6 và iPhone 6 Plus.
- Các tập tin media như: ảnh, cuộn máy ảnh, video, file đính kèm tin nhắn, bản thu âm giọng nói, vv.
- Dữ liệu trong ứng dụng: WhatsApp, Tango, Viber, vv.
- Tin nhắn văn bản: danh bạ, tin nhắn văn bản, nhật ký cuộc gọi, ghi chú, lịch, nhắc nhở, vv.
Xem trước và chọn dữ liệu cần phục hồi
- Xem trước thông tin liên quan đến dữ liệu của bạn. Hơn nữa, các tập tin ảnh có thể được xem ở kích thước ban đầu.
- Lựa chọn phục hồi tập tin mà bạn cần, thay vì khôi phục tất cả để tránh làm lãng phí thời gian quý giá của bạn.
- Không ghi đè dữ liệu hiện có trên iPhone.
Cung cấp 3 chế độ phục hồi linh hoạt
Phần mềm này cung cấp cho bạn 3 chế độ phục hồi khác nhau để thoải mái lựa chọn. Cho dù bạn có tập tin sao lưu hay không thì vẫn có thể thực hiện quá trình này một cách dễ dàng.
- Khôi phục dữ liệu trực tiếp từ iPhone 6/6 Plus mà không cần tập tin sao lưu. Đơn giản, chỉ cần quét iPhone và khôi phục dữ liệu từ đó rất dễ dàng.
- Lấy lại dữ liệu từ tập tin backup trong iTunes. Trích xuất và phục hồi dữ liệu iPhone từ tập tin sao lưu trong iTunes. Không cần phải kết nối iPhone với Mac. Đây thực sự là một công cụ tuyệt vời khi chẳng máy iPhone của bạn bị hỏng, thấm nước hoặc không thể được nhận diện bởi iTunes.
- Khôi phục dữ liệu từ tập tin backup trong iCloud miễn là bạn đã sao lưu dữ liệu của mình với iCloud.
Sao lưu và di chuyển dữ liệu sang máy Mac
- Phần mềm này cung cấp một giải pháp sao lưu hữu hiệu và cho phép bạn sao chép dữ liệu từ iPhone sang máy tính Mac.
- Bạn muốn đồng bộ tất cả dữ liệu quay trở lại iPhone? Chỉ cần sử dụng chương trình để di chuyển toàn bộ dữ liệu sang iPhone mà không cần xóa file có sẵn tên iPhone.
Yêu cầu hệ thống:
- Tốc độ xử lý: 1 GHz
- Dung lượng RAM: 256 MB
- Dung lượng đĩa cứng: 200 MB
- Cài đặt trước iTunes
Hướng dẫn cách sử dụng chương trình để khôi phục dữ liệu trực tiếp từ iPhone 6/iPhone 6 Plus:
Chế độ này cho phép bạn trực tiếp quét và khôi phục dữ liệu bị mất trên iPhone 6/iPhone 6 Plus mà không cần backup.
Bước 1: Kết nối iPhone 6/6 Plus với Mac
Chế độ này được lựa chọn theo mặc định khi bạn khởi chạy phần mềm. Kết nối iPhone 6/6 Plus của mình với Mac thông qua cáp USB. Hãy đảm bảo là nó được bật.
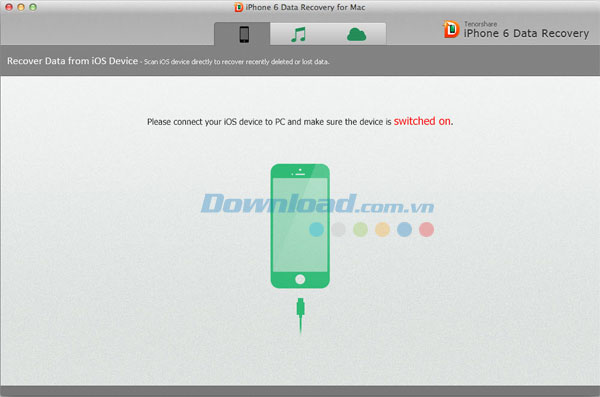
Bước 2: Bắt đầu quét
Khi phần mềm này phát hiện thấy iPhone của bạn, nó sẽ hiển thị giao diện như bên dưới. Tiếp theo, nhấn "Start Scan".
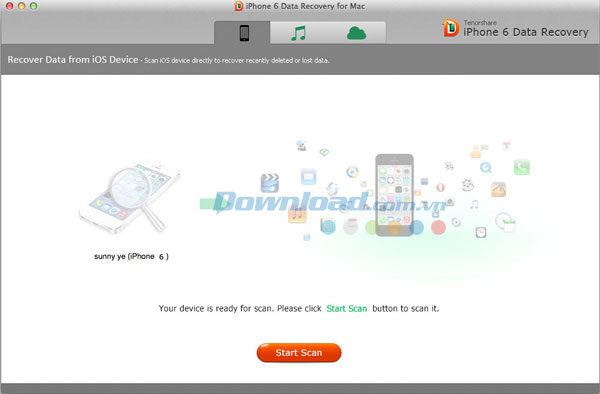
Bước 3: Xem trước dữ liệu trên iPhone
Sau khi quá trình quét hoàn tất, dữ liệu bị mất và có sẵn sẽ được hiển thị theo danh mục. Hãy lựa chọn một loạt file ở bảng điều khiển bên trái và xem trước tập tin ở bên phải. Kiểm tra tập tin mà bạn muốn phục hồi.
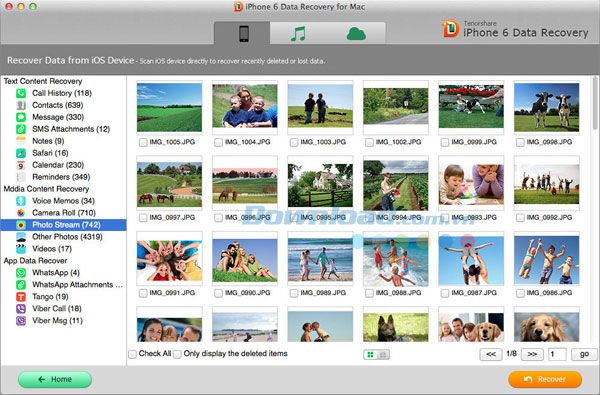
Bước 4: Lưu lại dữ liệu được phục hồi
Nhấn "Recover" để xác định một vị trí trên máy Mac và lưu lại dữ liệu được phục hồi. Các tập tin văn bản như: danh bạ, nhật ký cuộc gọi và ghi chú sẽ được lưu lại ở định dạng .xls, .txt, .xml, vcf, vCard. Trong khi đó, các tập tin media như: ảnh, video, audio sẽ được lưu ở định dạng gốc.
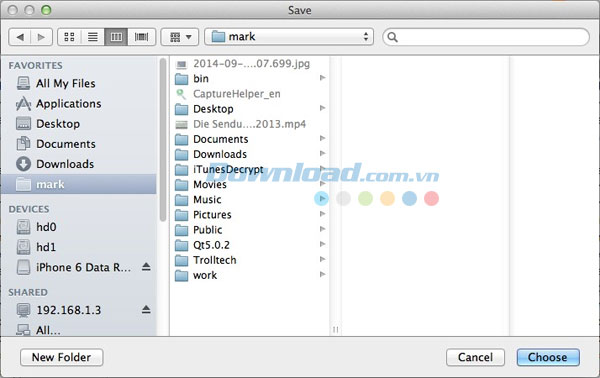
Trong trường hợp, bạn muốn khôi phục dữ liệu cho điện thoại iPhone 6 hoặc iPhone 6 Plus từ tập tin backup trong iCloud thì thực hiện theo các bước dưới đây:
Bước 1: Đăng nhập vào iCloud
Truy cập "Recover Data from iCloud Backup File" bằng cách nhấn chuột vào biểu tượng iCloud từ trình đơn trên cùng. Truy cập tài khoản iCloud của bạn (Apple ID) và mật khẩu, sau đó nhấn nút "Sign in".
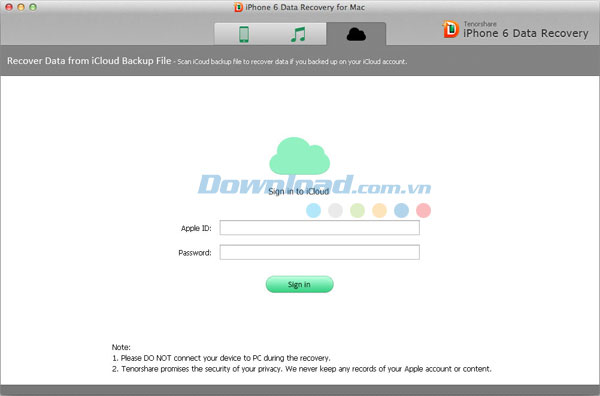
Bước 2: Lựa chọn tập tin backup trong iCloud
Khi đã đăng nhập thành công vào tài khoản iCloud, phần mềm sẽ tiến hành liệt kê tất cả tập tin backup của thiết bị trong iCloud. Sau đó, hãy lựa chọn file backup dựa theo tên, dữ liệu, kích thước và phiên bản hệ điều hành. Nhấn "Next" để tải tập tin sao lưu này vào máy tính.
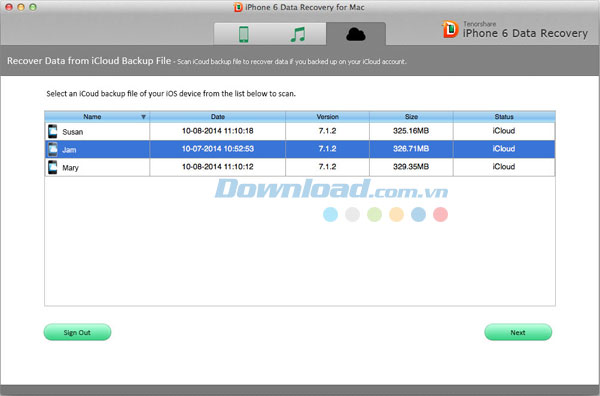
Lựa chọn loại file mà mình muốn phục hồi và nhấn "Next". Thời gian tải về sẽ mất vài giây cho đến vài phút dựa trên kích thước của tập tin sao lưu và tốc độ Internet. Sau đó, nhấn "OK" khi quá trình hoàn tất.
Bước 3: Xem trước dữ liệu bị mất trong tập tin sao lưu của iCloud
Sau đó, tất cả tập tin có trong file backup của iCloud sẽ được hiển thị. Tại đây, bạn có thể xem trước chúng và lựa chọn file mình cần phục hồi. Sau đó, nhấn "Recover" và chọn thư mục để lưu lại tập tin được phục hồi.
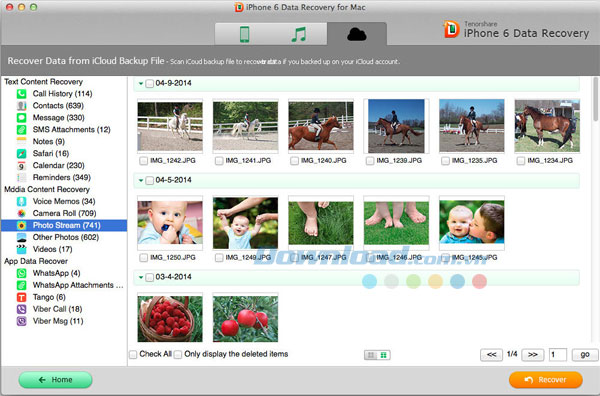
Bé Ngoan
- Phát hành:
- Version: 1.2
- Sử dụng: Dùng thử
- Dung lượng: 25,1 MB
- Lượt xem: 258
- Lượt tải: 243
- Ngày:
- Yêu cầu: Mac OS X 10.5/10.6/10.7/10.8/10.9/10.10
























