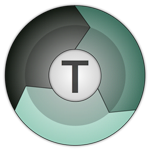- Tất cả
-
Windows
-
 Game - Trò chơi
Game - Trò chơi
-
 Ứng dụng văn phòng
Ứng dụng văn phòng
-
 Phần mềm Hệ thống
Phần mềm Hệ thống
-
 Chat, Gọi video, Nhắn tin
Chat, Gọi video, Nhắn tin
-
 Giáo dục - Học tập
Giáo dục - Học tập
-
 Dữ liệu - File
Dữ liệu - File
-
 Quản lý Doanh nghiệp
Quản lý Doanh nghiệp
-
 Phần mềm Video
Phần mềm Video
-
 Phần mềm lập trình
Phần mềm lập trình
-
 Trình duyệt
Trình duyệt
-
 Phần mềm mạng
Phần mềm mạng
-
 Nghe nhạc - Cắt nhạc
Nghe nhạc - Cắt nhạc
-
 Drivers - Firmware
Drivers - Firmware
-
 Ứng dụng giải trí
Ứng dụng giải trí
-
 Thiết kế đồ họa
Thiết kế đồ họa
-
 Chỉnh sửa ảnh
Chỉnh sửa ảnh
-
 Mạng xã hội
Mạng xã hội
-
 Template
Template
-
 Hỗ trợ Mobile
Hỗ trợ Mobile
-
 Hỗ trợ Download
Hỗ trợ Download
-
 Phần mềm cá nhân
Phần mềm cá nhân
-
 Hình ảnh đẹp
Hình ảnh đẹp
-
 Quản lý Email
Quản lý Email
-
 Bảo mật
Bảo mật
-
 Diệt Virus - Spyware
Diệt Virus - Spyware
-
 Bản đồ - Định vị
Bản đồ - Định vị
-
 Thực tế ảo AR - VR
Thực tế ảo AR - VR
-
-
 Games
Games
-
Mac
-
Android
-
 Game Android
Game Android
-
 Đồng hồ thông minh
Đồng hồ thông minh
-
 Email - Chat - Gọi điện
Email - Chat - Gọi điện
-
 Mạng xã hội
Mạng xã hội
-
 Ứng dụng giải trí
Ứng dụng giải trí
-
 Chụp & Xử lý ảnh
Chụp & Xử lý ảnh
-
 Quản lý video - nhạc
Quản lý video - nhạc
-
 Xem phim & TV online
Xem phim & TV online
-
 Tử vi & Phong thủy
Tử vi & Phong thủy
-
 Ứng dụng cho bé
Ứng dụng cho bé
-
 Giáo dục & Học tập
Giáo dục & Học tập
-
 Truyện tranh - Hài hước
Truyện tranh - Hài hước
-
 Sách - Truyện - Tài liệu
Sách - Truyện - Tài liệu
-
 Hình nền - Nhạc chuông Android
Hình nền - Nhạc chuông Android
-
 Quản lý điện thoại
Quản lý điện thoại
-
 Trình duyệt & Add-on
Trình duyệt & Add-on
-
 Cá nhân
Cá nhân
-
 Bảo mật - Diệt virus
Bảo mật - Diệt virus
-
 Y tế - Sức khỏe
Y tế - Sức khỏe
-
 Du lịch - Địa điểm
Du lịch - Địa điểm
-
 Bản đồ - Định vị
Bản đồ - Định vị
-
 Tài chính & Ngân hàng
Tài chính & Ngân hàng
-
 Ứng dụng Doanh nghiệp
Ứng dụng Doanh nghiệp
-
 Ứng dụng văn phòng
Ứng dụng văn phòng
-
 Lưu trữ - Đồng bộ - Chia sẻ
Lưu trữ - Đồng bộ - Chia sẻ
-
 Mua sắm
Mua sắm
-
 Ứng dụng thực tế ảo VR
Ứng dụng thực tế ảo VR
-
-
iOS
-
 Apple Watch
Apple Watch
-
 Game iOS
Game iOS
-
 Mạng xã hội
Mạng xã hội
-
 Giải trí
Giải trí
-
 Ảnh & Video
Ảnh & Video
-
 Âm nhạc & Podcast
Âm nhạc & Podcast
-
 Lối sống
Lối sống
-
 Giáo dục & Học tập
Giáo dục & Học tập
-
 Thời tiết
Thời tiết
-
 Sách - Truyện - Tài liệu
Sách - Truyện - Tài liệu
-
 Tin tức & Tạp chí
Tin tức & Tạp chí
-
 Tiện ích
Tiện ích
-
 Quản lý điện thoại
Quản lý điện thoại
-
 Cá nhân
Cá nhân
-
 Bảo mật - Diệt virus
Bảo mật - Diệt virus
-
 Y tế - Sức khỏe
Y tế - Sức khỏe
-
 Du lịch - Địa điểm
Du lịch - Địa điểm
-
 Bản đồ - Định vị
Bản đồ - Định vị
-
 Tài chính - Ngân hàng
Tài chính - Ngân hàng
-
 Doanh nghiệp
Doanh nghiệp
-
 Hiệu suất
Hiệu suất
-
 Lập trình - Thiết kế
Lập trình - Thiết kế
-
 Mua sắm & Đồ ăn
Mua sắm & Đồ ăn
-
-
Web
-
 Game Online
Game Online
-
 Mạng xã hội
Mạng xã hội
-
 Audio & Video
Audio & Video
-
 Phần mềm doanh nghiệp
Phần mềm doanh nghiệp
-
 Học tập - Từ điển
Học tập - Từ điển
-
 Gọi Video - Nhắn tin
Gọi Video - Nhắn tin
-
 Mua sắm trực tuyến
Mua sắm trực tuyến
-
 Bảo mật - Quét virus
Bảo mật - Quét virus
-
 Chia sẻ trực tuyến
Chia sẻ trực tuyến
-
 Chỉnh sửa Ảnh - Đồ họa
Chỉnh sửa Ảnh - Đồ họa
-
 Phần mềm văn phòng
Phần mềm văn phòng
-
 Tin tức & Báo chí
Tin tức & Báo chí
-
 SEO - Thiết kế Web
SEO - Thiết kế Web
-
 Hỗ trợ Mobile
Hỗ trợ Mobile
-
 Dịch vụ công trực tuyến
Dịch vụ công trực tuyến
-
 Giải trí Online
Giải trí Online
-
 Hỗ trợ Cá nhân
Hỗ trợ Cá nhân
-
 Trường Đại học, Cao đẳng
Trường Đại học, Cao đẳng
-
 Thi trực tuyến
Thi trực tuyến
-
 Bản đồ - Định vị
Bản đồ - Định vị
-
 Du lịch - Địa điểm
Du lịch - Địa điểm
-
 Tài chính - Ngân hàng
Tài chính - Ngân hàng
-
-
Hướng dẫn
-
Phim hay
-
 Ebooks
Ebooks
-
 AI
AI
-
Linux
-
-
Windows
-
 Game - Trò chơi
Game - Trò chơi
-
 Ứng dụng văn phòng
Ứng dụng văn phòng
-
 Phần mềm Hệ thống
Phần mềm Hệ thống
-
Chat, Gọi video, Nhắn tin
-
 Giáo dục - Học tập
Giáo dục - Học tập
-
 Dữ liệu - File
Dữ liệu - File
-
 Quản lý Doanh nghiệp
Quản lý Doanh nghiệp
-
 Phần mềm Video
Phần mềm Video
-
 Phần mềm lập trình
Phần mềm lập trình
-
 Trình duyệt
Trình duyệt
-
 Phần mềm mạng
Phần mềm mạng
-
 Nghe nhạc - Cắt nhạc
Nghe nhạc - Cắt nhạc
-
 Drivers - Firmware
Drivers - Firmware
-
 Ứng dụng giải trí
Ứng dụng giải trí
-
 Thiết kế đồ họa
Thiết kế đồ họa
-
 Chỉnh sửa ảnh
Chỉnh sửa ảnh
-
 Mạng xã hội
Mạng xã hội
-
 Template
Template
-
 Hỗ trợ Mobile
Hỗ trợ Mobile
-
 Hỗ trợ Download
Hỗ trợ Download
-
 Phần mềm cá nhân
Phần mềm cá nhân
-
Hình ảnh đẹp
-
Quản lý Email
-
 Bảo mật
Bảo mật
-
 Diệt Virus - Spyware
Diệt Virus - Spyware
-
 Bản đồ - Định vị
Bản đồ - Định vị
-
 Thực tế ảo AR - VR
Thực tế ảo AR - VR
-
-
 Games
Games
-
Mac
-
Android
-
Game Android
-
Đồng hồ thông minh
-
Email - Chat - Gọi điện
-
Mạng xã hội
-
 Ứng dụng giải trí
Ứng dụng giải trí
-
 Chụp & Xử lý ảnh
Chụp & Xử lý ảnh
-
 Quản lý video - nhạc
Quản lý video - nhạc
-
 Xem phim & TV online
Xem phim & TV online
-
 Tử vi & Phong thủy
Tử vi & Phong thủy
-
 Ứng dụng cho bé
Ứng dụng cho bé
-
 Giáo dục & Học tập
Giáo dục & Học tập
-
 Truyện tranh - Hài hước
Truyện tranh - Hài hước
-
 Sách - Truyện - Tài liệu
Sách - Truyện - Tài liệu
-
 Hình nền - Nhạc chuông Android
Hình nền - Nhạc chuông Android
-
 Quản lý điện thoại
Quản lý điện thoại
-
 Trình duyệt & Add-on
Trình duyệt & Add-on
-
 Cá nhân
Cá nhân
-
 Bảo mật - Diệt virus
Bảo mật - Diệt virus
-
 Y tế - Sức khỏe
Y tế - Sức khỏe
-
 Du lịch - Địa điểm
Du lịch - Địa điểm
-
 Bản đồ - Định vị
Bản đồ - Định vị
-
 Tài chính & Ngân hàng
Tài chính & Ngân hàng
-
 Ứng dụng Doanh nghiệp
Ứng dụng Doanh nghiệp
-
 Ứng dụng văn phòng
Ứng dụng văn phòng
-
 Lưu trữ - Đồng bộ - Chia sẻ
Lưu trữ - Đồng bộ - Chia sẻ
-
 Mua sắm
Mua sắm
-
 Ứng dụng thực tế ảo VR
Ứng dụng thực tế ảo VR
-
-
iOS
-
Apple Watch
-
Game iOS
-
Mạng xã hội
-
Giải trí
-
 Ảnh & Video
Ảnh & Video
-
 Âm nhạc & Podcast
Âm nhạc & Podcast
-
Lối sống
-
 Giáo dục & Học tập
Giáo dục & Học tập
-
 Thời tiết
Thời tiết
-
 Sách - Truyện - Tài liệu
Sách - Truyện - Tài liệu
-
Tin tức & Tạp chí
-
 Tiện ích
Tiện ích
-
 Quản lý điện thoại
Quản lý điện thoại
-
 Cá nhân
Cá nhân
-
 Bảo mật - Diệt virus
Bảo mật - Diệt virus
-
 Y tế - Sức khỏe
Y tế - Sức khỏe
-
 Du lịch - Địa điểm
Du lịch - Địa điểm
-
 Bản đồ - Định vị
Bản đồ - Định vị
-
Tài chính - Ngân hàng
-
Doanh nghiệp
-
Hiệu suất
-
Lập trình - Thiết kế
-
 Mua sắm & Đồ ăn
Mua sắm & Đồ ăn
-
-
Web
-
 Game Online
Game Online
-
 Mạng xã hội
Mạng xã hội
-
 Audio & Video
Audio & Video
-
 Phần mềm doanh nghiệp
Phần mềm doanh nghiệp
-
Học tập - Từ điển
-
Gọi Video - Nhắn tin
-
 Mua sắm trực tuyến
Mua sắm trực tuyến
-
 Bảo mật - Quét virus
Bảo mật - Quét virus
-
 Chia sẻ trực tuyến
Chia sẻ trực tuyến
-
 Chỉnh sửa Ảnh - Đồ họa
Chỉnh sửa Ảnh - Đồ họa
-
 Phần mềm văn phòng
Phần mềm văn phòng
-
Tin tức & Báo chí
-
 SEO - Thiết kế Web
SEO - Thiết kế Web
-
Hỗ trợ Mobile
-
 Dịch vụ công trực tuyến
Dịch vụ công trực tuyến
-
 Giải trí Online
Giải trí Online
-
 Hỗ trợ Cá nhân
Hỗ trợ Cá nhân
-
 Trường Đại học, Cao đẳng
Trường Đại học, Cao đẳng
-
 Thi trực tuyến
Thi trực tuyến
-
Bản đồ - Định vị
-
Du lịch - Địa điểm
-
Tài chính - Ngân hàng
-
-
Hướng dẫn
-
Phim hay
-
 Ebooks
Ebooks
-
 AI
AI
-
Linux
TeraCopy 4.0RC Ứng dụng tăng tốc sao chép dữ liệu
Một trong những khiếu nại phổ biến nhất về các phiên bản mới của Windows là tốc độ sao chép chậm, đặc biệt là khi chuyển nhiều tập tin qua mạng. TeraCopy sẽ giúp bạn tăng tốc độ sao chép, nhất là khi phải thường xuyên chuyển lượng lớn dữ liệu và phải dừng lại quá trình để thực hiện những nhiệm vụ chuyên sâu.
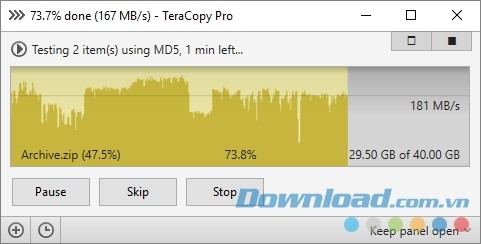
Giao diện chính của TeraCopy trên Windows
Thông thường, khi thực hiện công việc sao chép/di chuyển những dữ liệu có chứa nhiều file hoặc có dung lượng lớn, ổ cứng sẽ phải truy xuất nhiều khiến cho ảnh hưởng đến hiệu suất hoạt động của hệ thống. Thêm vào đó, không phải lúc nào cũng đạt được tốc độ tối đa của ổ cứng, nên sẽ phải mất khá nhiều thời gian để thực hiện công việc này.
Thậm chí, trên một số máy tính có cấu hình yếu, khi thực hiện sao chép dữ liệu lớn sẽ xảy đến tình trạng treo máy, hoặc dữ liệu sau khi sao chép bị lỗi và không thể thực hiện được. Ngoài ra, không ít trường hợp, khi quá trình sao chép gần thực hiện xong thì gặp phải một file bị lỗi, sẽ dẫn đến tình trạng quá trình bị gián đoạn, và đôi khi khiến cho bạn phải thực hiện lại quá trình từ đầu. Điều này khiến cho người dùng cảm thấy rất khó chịu và bực mình. Vấn đề này sẽ được giải quyết hoàn toàn nếu sử dụng TeraCopy - ứng dụng sao chép dữ liệu nhanh.
TeraCopy được thiết kế để sao chép và di chuyển file ở tốc độ tối đa có thể. Nó bỏ qua các tập tin xấu trong quá trình sao chép, và sau đó hiển thị chúng ở cuối của quá trình chuyển file để người dùng có thể nhìn thấy. TeraCopy có thể tự động kiểm tra lỗi của các tập tin sao chép bằng cách tính toán giá trị checksum CRC của chúng. TeraCopy cũng cung cấp nhiều thông tin về file sắp được sao chép hơn so với đối tác Windows. Tera Copy tích hợp với menu chuột phải của Windows Explorer và có thể được thiết lập như là trình sao chép mặc định.
Một số tính năng của phần mềm sao chép file nhanh TeraCopy
- Sao chép tập tin nhanh hơn: TeraCopy sử dụng bộ đệm tự động điều chỉnh để giảm thời gian tìm kiếm. Sao chép không đồng thời để tăng tốc độ chuyển file giữa hai ổ đĩa cứng vật lý.
- Tạm dừng và tiếp tục các hoạt động sao chép file: Tạm dừng quá trình sao chép bất cứ lúc nào để giải phóng tài nguyên hệ thống và tiếp tục với một lần nhấp chuột duy nhất.
- Phục hồi lỗi: Trong trường hợp sao chép bị lỗi, TeraCopy sẽ cố gắng nhiều lần để phục hồi và trong trường hợp tồi tệ hơn, TeraCopy sẽ bỏ qua tập tin lỗi chứ không dừng hoàn toàn quá trình sao chép file.
- Danh sách tập tin tương tác: TeraCopy sẽ đưa ra những file sao chép lỗi, cho phép người dùng giải quyết vấn đề và chỉ sao chép lại những file có vấn đề.
- TeraCopy có thể thay thế hoàn toàn chức năng sao chép và di chuyển của Explorer, lần lượt cho phép người dùng làm việc với các tập tin như bình thường.
- Hỗ trợ đầy đủ Unicode.
- Hỗ trợ Windows 8 64-bit.
TeraCopy miễn phí cho người dùng phi thương mại. Đối với bản thương mại, người dùng phải trả phí để sử dụng. Tất nhiên phiên bản mất phí TeraCopy Pro sẽ có thêm nhiều tính năng:
- Sao chép, di chuyển đến thư mục yêu thích của người dùng.
- Lưu báo cáo như các file HTML, CSV.
- Chọn các tập tin với phần mở rộng hoặc thư mục tương tự.
- Hủy bỏ các tập tin được lựa chọn từ hàng đợi sao chép.
- Nhiều tính năng khác đang được phát triển.
Phần mềm hỗ trợ giao diện nhiều ngôn ngữ, với các ngôn ngữ được dùng phổ biến như: Tiếng Anh, tiếng Pháp, tiếng Trung Quốc, tiếng Nga...
Những thay đổi của phần mềm copy file TeraCopy mới nhất
- Di chuyển các tập tin.
- Xóa, quét sạch các file.
Video giới thiệu tính năng quét file của TeraCopy
- Tạo thư mục mới với các đối tượng được chọn sử dụng menu ngữ cảnh Explorer
- Chọn phương pháp băm để kiểm tra các tập tin.
- Xác minh chống lại các hàm băm trong clipboard.
- Chấp nhận các file "license" từ thư mục ứng dụng (hữu dụng cho các phiên bản di động).
- Hỗ trợ thao tác kéo thả.
- Sửa lỗi bảng điểu khiển bị đóng tự động.
Cập nhật Tera Copy mới nhất
TeraCopy 3.8:
- Cải thiện phần mở rộng.
- Cải thiện đường dẫn file cực dài.
- Sử dụng thư mục Documents cho báo cáo.
- Sử dụng thuộc tính đúng cho thư mục không thể truy cập.
- Hủy bỏ nếu nguồn nằm trong thư mục đích.
- Sửa 1 số lỗi nhỏ khác.
TeraCopy 3.7:
- Bổ sung tùy chọn kích thước buffer.
- Cập nhật AI để áp dụng các thuộc tính thư mục.
- Cập nhật thanh tiến độ khi sao chép riêng thư mục.
- Giới hạn 4GB bị xóa bỏ cho Google Drive File Stream.
- Sửa lỗi kiểm tra trong clipboard.
- Cho phép sao chép luồng dữ liệu thay thế.
- Lưu và xác thực tổng checksum trong ADS.
- Xử lý tốt hơn thuộc tính file khi chia sẻ mạng.
- Vô hiệu hóa buffer nội bộ cho mạng.
- Áp dụng thuộc tính thư mục nhanh hơn.
- Cải thiện chế độ xem trạng thái.
TeraCopy 3.6:
- Loại bỏ file hoặc thư mục cụ thể.
- Cảnh báo giới hạn kích thước file FAT32 4GB.
- Xử lý điểm reparse point chính xác.
- Xử lý đường dẫn dài trên 255 ký tự 1 cách chính xác.
- Cảnh báo khi Explorer xử lý đường dẫn thiếu trong TeraCopy.
- Thực đơn ngữ cảnh cho các mục menu với đường dẫn dài.
- Kiểm tra bộ nhớ trống ở chế độ nền.
- Sửa 1 số lỗi giao diện khác.
Hướng dẫn cài đặt và sử dụng TeraCopy
Sau khi download và cài đặt, kích hoạt để sử dụng phần mềm. Giao diện chính của phần mềm khá đơn giản.
Để sử dụng TeraCopy, sử dụng chuột, kéo và thả dữ liệu cần sao chép vào mục ‘No Files’ trên giao diện chính. Tiếp theo nhấn vào nút ‘Move to’ hoặc ‘Copy to’, chọn Browser để chọn thư mục đích cần chuyển dữ liệu đến đó.
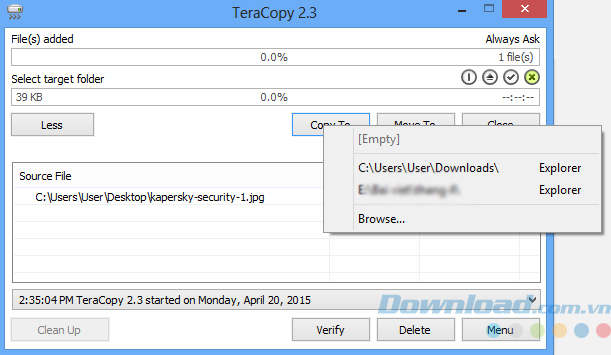
- Với ‘Copy to’, phần mềm sẽ thực hiện chức năng sao chép, tạo một bản sao từ thư mục gốc đến thư mục đích đã chọn.
- Với ‘Move to’, phần mềm sẽ thực hiện chức năng di chuyển, cắt toàn bộ dữ liệu từ thư mục gốc và dán vào thư mục đích.
Lưu ý: Bạn có thể kéo/thả đồng thời nhiều file/thư mục để thực hiện quá trình sao chép dữ liệu cùng lúc.
Sau khi chọn xong nguồn dữ liệu cần sao chép và chọn đích cần chuyển đến, quá trình sao chép/di chuyển dữ liệu sẽ diễn ra. Trong khi quá trình này diễn ra, bạn có nhấn vào nút ‘More’ để xem chi tiết những dữ liệu nào đang được truy xuất và sao chép.
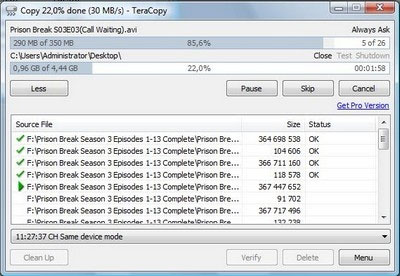
Trong quá trình sao chép/di chuyển dữ liệu, giao diện TeraCopy sẽ ở chế độ ‘Always on Top’ (luôn hiển thị trên màn hình), để bỏ chế độ này, bạn kích chuột phải vào giao diện của phần mềm, đánh dấu bỏ tùy chọn ‘Always on Top’
Sử dụng trực tiếp trên dữ liệu cần di chuyển:
Ngoài ra, để sử dụng phần mềm đơn giản hơn, bạn có thể kích chuột phải vào những file/thư mục cần thực hiện quá trình sao chép, chọn TeraCopy từ menu hiện ra.
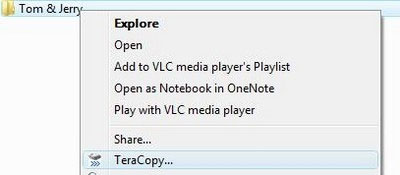
Một giao diện mới của TeraCopy hiện ra:
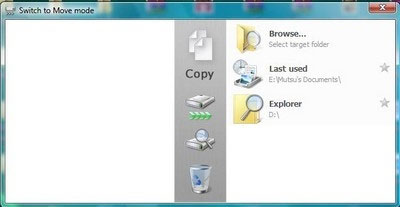
Tại giao diện này, nhấn vào biểu tượng đầu tiên để chọn chế độ (Copy hay Move), sau đó nhấn vào nút Browser ở menu bên phải để chọn đích cần di chuyển dữ liệu đến. Sau khi chọn đích đến, quá trình di chuyển sẽ được diễn ra tương tự như trên.
Ngoài ra, với giao diện này của TeraCopy, trước khi thực hiện di chuyển dữ liệu, bạn có thể thực hiện kiểm tra xem các file có bị lỗi hay không bằng cách nhấn vào nút Test (biểu tượng thứ 3 từ trên xuống). Sau khi quá trình kiểm tra kết thúc, bạn có thể tiếp tục thực hiện công việc sao chép/di chuyển như bình thường.
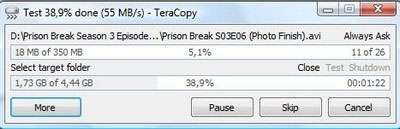
Quá trình kiểm tra lỗi dữ liệu của TeraCopy
Một tính năng hữu ích khác của TeraCopy, đó là sau khi quá trình sao chép/di chuyển dữ liệu kết thúc, phần mềm có thể thực hiện kiểm tra lại xem có lỗi nào xảy ra trong quá trình thực hiện hay không, và các file sau khi sao chép có sử dụng bình thường hay không. Để thực hiện điều này, bạn nhấn vào nút Verify sau khi quá trình sao chép/di chuyển dữ liệu kết thúc.
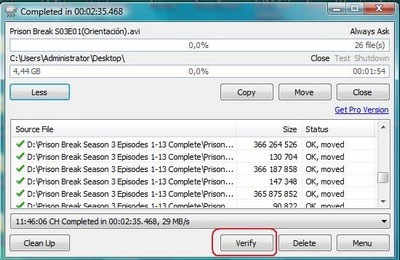
Lưu ý: sao chép dữ liệu từ ổ đĩa/phân vùng ổ đĩa này sang ổ đĩa/phân vùng ổ đĩa khác sẽ mất nhiều thời gian hơn so với sao chép dữ liệu trên cùng 1 ổ đĩa/phân vùng ổ đĩa.
- Phát hành:
- Version: 4.0RC
- Sử dụng: Miễn phí
- Dung lượng: 12,6 MB
- Lượt xem: 1.044.786
- Lượt tải: 1.004.677
- Ngày:
- Yêu cầu: Windows XP/Vista/7/8/8.1/10