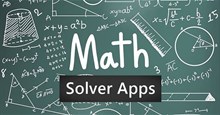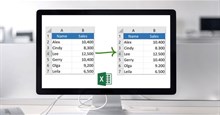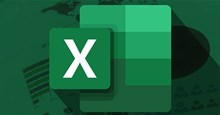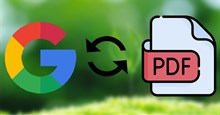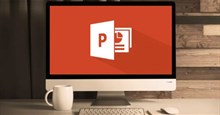TOP những hàm Excel cơ bản người dùng cần biết
Microsoft Excel chứa nhiều hàm cho phép ngươi dùng thực hiện các tác vụ nhanh chóng, chính xác mà không cần máy tính bỏ túi. Excel chứa mọi hàm công thức tính toán cần thiết, tuy nhiên nếu không quen với chúng thì mọi người có thể cảm thấy rối rắm và đáng sợ. Hãy cùng tìm hiểu những hàm Excel đơn giản nhưng hữu ích nhất giúp người dùng thoát khỏi cơn đau đầu gây ra bởi những con số.
TOP những hàm Excel cần biết
Tính tổng các số: SUM
Đây chắc chắn là hàm Excel cơ bản nhất ai cũng cần biết. SUM là hàm giúp người dùng cộng tổng các số trong dãy ô với công thức =SUM(số thứ nhất, số thứ hai,...). Bên cạnh việc thêm số cụ thể, mọi người có thể điền phạm vi ô, tham chiếu đến ô.
Ví dụ: để thêm các số trong các ô từ A1 đến A3, mọi người sẽ nhập =SUM(A1: A3) và nhấn Enter. Sau đó, kết quả sẽ hiện ở ô được đặt hàm SUM.
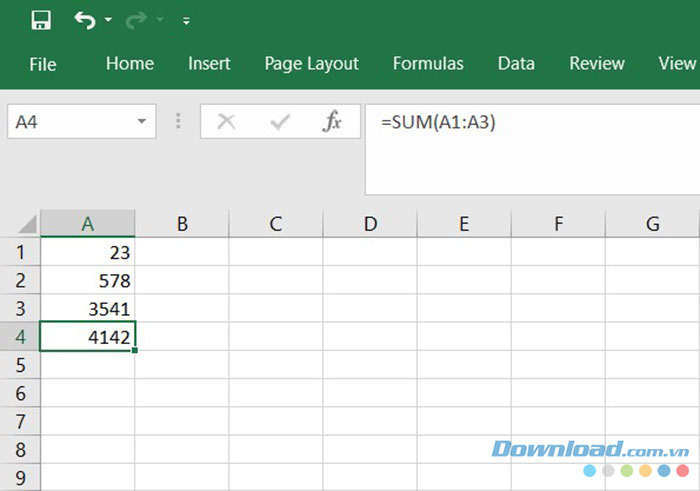
Tính trung bình cộng: AVERAGE
Công thức tính trung bình cộng sẽ tương tự như hàm SUM, đó là =AVERAGE(số thứ nhất, số thứ 2,...). Mọi người cũng có thể nhập phạm vi ô, tham chiếu đến ô.
Ví dụ, để tính trung bình các số từ ô A1 đến A3, mọi người cần điền =AVERAGE(A1:A3) và nhấn Enter.
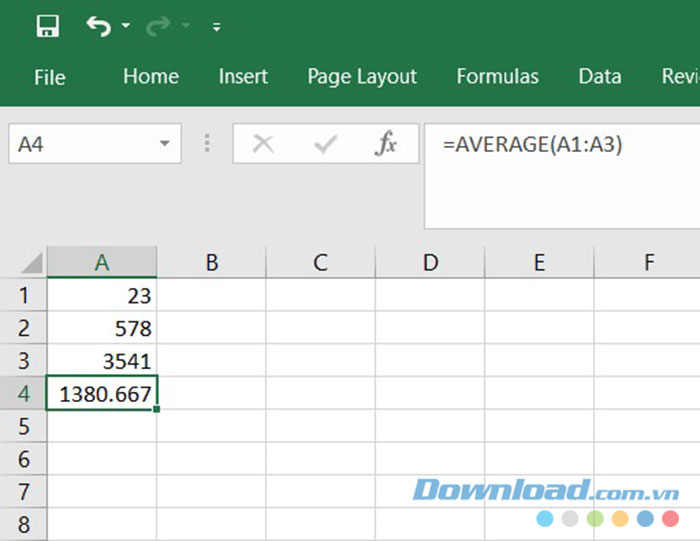
Xác định giá trị thấp nhất và cao nhất: MIN và MAX
Khi cần tìm giá trị nhỏ nhất hoặc lớn nhất trong một phạm vi ô, hãy sử dụng hàm MIN và MAX.
Cú pháp của hàm này cũng tương tự với các hàm khác:
- Tìm giá trị nhỏ nhất: =MIN (số thứ nhất, số thứ hai,...).
- Tìm giá trị lớn nhất: =MAX (số thứ nhất, số thứ hai,...).
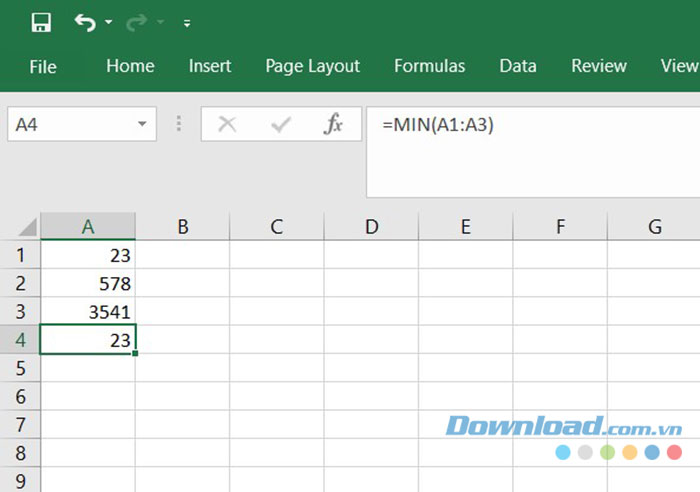
Ví dụ, để tìm giá trị nhỏ nhất hoặc lớn nhất, trong một nhóm ô, mọi người cần nhập =MIN(A1:A3) hoặc =MAX(A1:A3) và nhấn Enter.
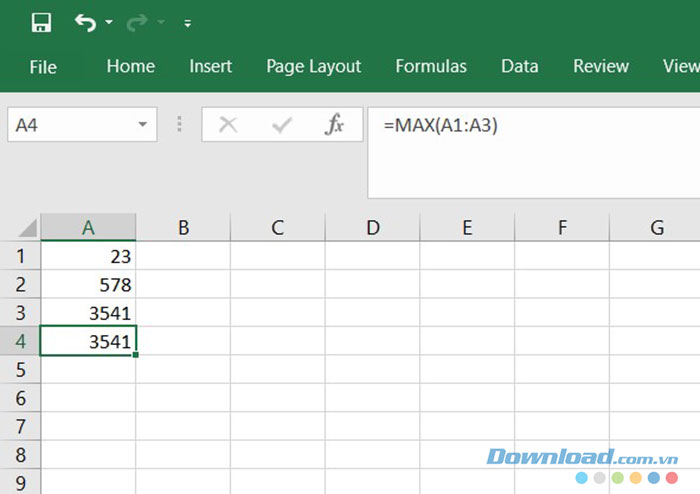
Xác định giá trị trung bình: MEDIAN
Bên cạnh giá trị thấp nhất hoặc cao nhất, Excel cũng giúp xác định giá trị ở giữa với hàm MEDIAN.
Tương tự như các hàm khác, để tìm giá trị trung bình hãy dùng công thức =MEDIAN(số thứ nhất, số thứ hai,...).
Ví dụ, để tìm giá trị ở giữa của một dải ô, hãy nhập =MEDIAN(A1:A3). Sau đó, mọi người sẽ nhận được con số ở giữa trong dải ô đã chọn.
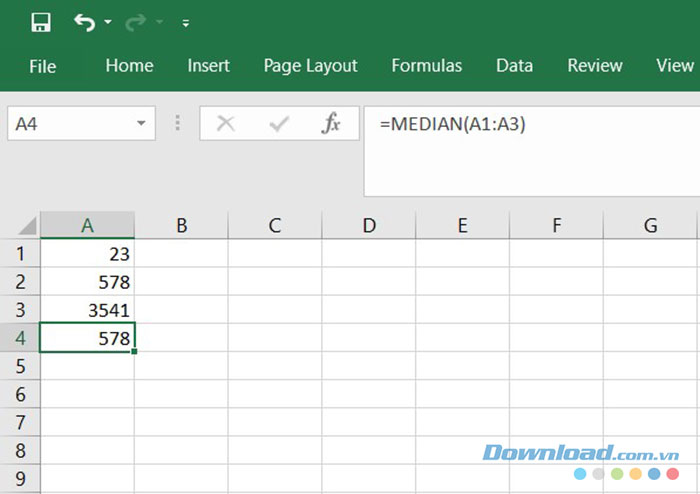
Đếm ô chứa số: COUNT
Hàm COUNT được sử dụng để đếm có bao nhiêu ô chứa số trong phạm vi đã chọn. Cú pháp của hàm này cũng giống như các hàm trên =COUNT(giá trị 1, giá trị 2,...). Để đếm các ô chứa số trong phạm vi A1 đến A3, mọi người sẽ nhập =COUNT(A1:A3) và nhấn Enter để nhận được số lượng ô chứa số trong giới hạn đã chọn.
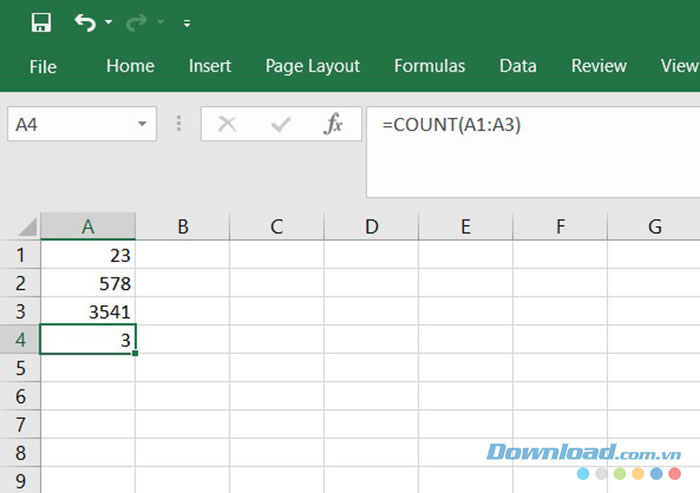
Chèn ngày và giờ hiện tại: NOW
Nếu muốn hiển thị ngày giờ hiện tại trong bảng tính thì hàm NOW là thứ mọi người cần. Công thức của hàm này là =NOW().
Hàm này không có đối số bắt buộc nhưng mọi người có thể thêm hoặc bớt ngày giờ hiện tại nếu muốn.
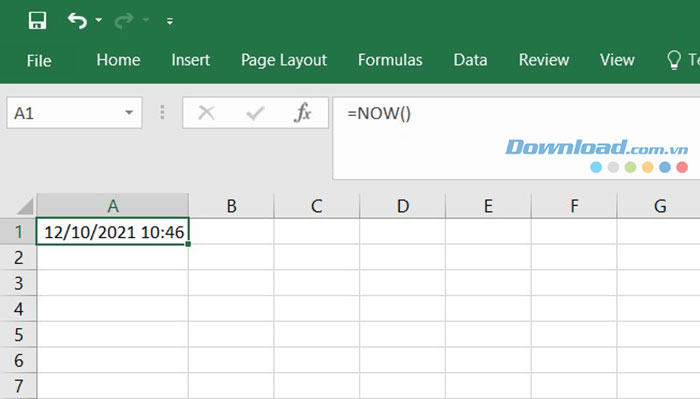
Để thêm một số ngày kể từ thời điểm hiện tại, ví dụ 5 ngày, mọi người có thể nhập =NOW()+5.
Làm tròn đến chữ số nhất định: ROUND
Nếu có số thập phân trong trang tính cần làm tròn lên hoặc xuống, hãy sử dụng hàm ROUND với công thức =ROUND(giá trị 1, số chữ số muốn làm tròn tới), trong đó cả hai đối số là bắt buộc.
Ví dụ: để làm tròn 2,25 ở ô A1 lên một chữ số thập phân, hãy nhập =ROUND(A1,1) và nhấn Enter và đây là kết quả sẽ nhận được.
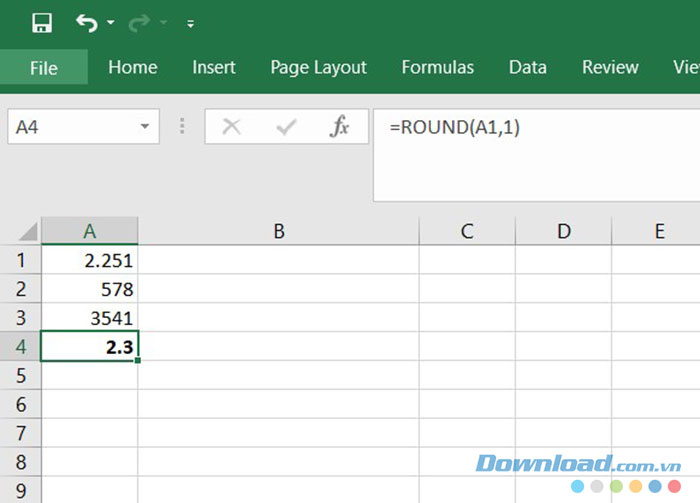
Nhân các số đã cho với nhau: PRODUCT
Hàm PRODUCT nhân tất cả các số với nhau, rất hữu ích khi cần nhân nhiều ô thay vì dùng kí hiệu * trong công thức.
Cú pháp của hàm này là =PRODUCT (giá trị 1, giá trị 2, ...). Mọi người có thể sử dụng giá trị 1 cho dải ô và giá trị 2 cho một dải ô bổ sung nếu cần.
Để tìm tích số của các ô từ A1 đến A3, người dùng sẽ nhập thông tin sau và nhấn Enter: =PRODUCT(A1:A3). Công thức này sẽ đơn giản hơn nhiều so với nhập A1 * A2 * A3,...
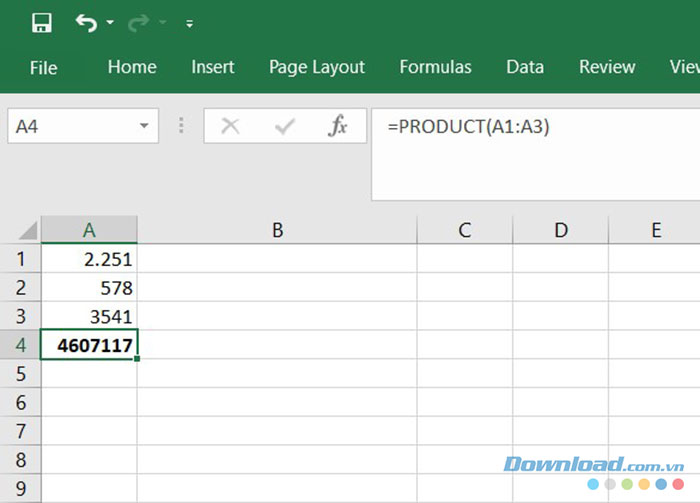
Đếm số ký tự trong chuỗi: LEN
Để tìm số ký tự trong một chuỗi văn bản, hãy sử dụng hàm LEN trong Excel với cú pháp =LEN(tham chiếu ô chứa văn bản). Ví dụ, để đếm số ký tự trong ô A1, hãy nhập công thức =LEN(A1) và kết quả nhận được là 25.
Thủ thuật Văn phòng
-

Tổng hợp phím tắt Excel thông dụng nhất cần biết
-

TOP ứng dụng giải bài tập toán chính xác
-

Cách đổi dấu phẩy thành dấu chấm trong Excel, Windows 10
-

Hướng dẫn cài font chữ mặc định trên Microsoft Excel 2016
-

Hàm SUM: Hướng dẫn tính tổng trong Excel
-

Cách tạo thông báo nhập trùng dữ liệu trong Excel
-

Hướng dẫn lưu trang web thành file PDF trên điện thoại và máy tính
-

Hướng dẫn nén tệp PDF bằng Foxit PDF Editor
-

Hướng dẫn chèn âm thành vào PowerPoint
-

Cách phát hiện app ChatGPT giả trên App Store
-

Cách sửa lỗi không gõ được bàn phím máy tính
-

Hướng dẫn kiểm tra chính tả và ngữ pháp trong Google Docs