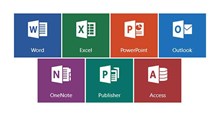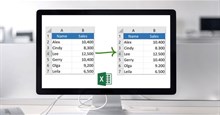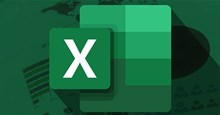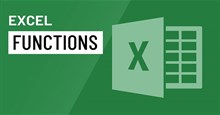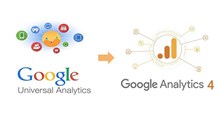- Tất cả
-
Windows
-
 Game - Trò chơi
Game - Trò chơi
-
 Ứng dụng văn phòng
Ứng dụng văn phòng
-
 Phần mềm Hệ thống
Phần mềm Hệ thống
-
 Chat, Gọi video, Nhắn tin
Chat, Gọi video, Nhắn tin
-
 Giáo dục - Học tập
Giáo dục - Học tập
-
 Dữ liệu - File
Dữ liệu - File
-
 Quản lý Doanh nghiệp
Quản lý Doanh nghiệp
-
 Phần mềm Video
Phần mềm Video
-
 Phần mềm lập trình
Phần mềm lập trình
-
 Trình duyệt
Trình duyệt
-
 Phần mềm mạng
Phần mềm mạng
-
 Nghe nhạc - Cắt nhạc
Nghe nhạc - Cắt nhạc
-
 Drivers - Firmware
Drivers - Firmware
-
 Ứng dụng giải trí
Ứng dụng giải trí
-
 Thiết kế đồ họa
Thiết kế đồ họa
-
 Chỉnh sửa ảnh
Chỉnh sửa ảnh
-
 Mạng xã hội
Mạng xã hội
-
 Template
Template
-
 Hỗ trợ Mobile
Hỗ trợ Mobile
-
 Hỗ trợ Download
Hỗ trợ Download
-
 Phần mềm cá nhân
Phần mềm cá nhân
-
 Hình ảnh đẹp
Hình ảnh đẹp
-
 Bản đồ - Định vị
Bản đồ - Định vị
-
 Thực tế ảo AR - VR
Thực tế ảo AR - VR
-
 Bảo mật
Bảo mật
-
 Diệt Virus - Spyware
Diệt Virus - Spyware
-
 Quản lý Email
Quản lý Email
-
-
 Games
Games
-
Mac
-
Android
-
 Game Android
Game Android
-
 Đồng hồ thông minh
Đồng hồ thông minh
-
 Email - Chat - Gọi điện
Email - Chat - Gọi điện
-
 Mạng xã hội
Mạng xã hội
-
 Ứng dụng giải trí
Ứng dụng giải trí
-
 Chụp & Xử lý ảnh
Chụp & Xử lý ảnh
-
 Quản lý video - nhạc
Quản lý video - nhạc
-
 Xem phim & TV online
Xem phim & TV online
-
 Tử vi & Phong thủy
Tử vi & Phong thủy
-
 Ứng dụng cho bé
Ứng dụng cho bé
-
 Giáo dục & Học tập
Giáo dục & Học tập
-
 Truyện tranh - Hài hước
Truyện tranh - Hài hước
-
 Sách - Truyện - Tài liệu
Sách - Truyện - Tài liệu
-
 Hình nền - Nhạc chuông Android
Hình nền - Nhạc chuông Android
-
 Quản lý điện thoại
Quản lý điện thoại
-
 Trình duyệt & Add-on
Trình duyệt & Add-on
-
 Cá nhân
Cá nhân
-
 Bảo mật - Diệt virus
Bảo mật - Diệt virus
-
 Y tế - Sức khỏe
Y tế - Sức khỏe
-
 Du lịch - Địa điểm
Du lịch - Địa điểm
-
 Bản đồ - Định vị
Bản đồ - Định vị
-
 Tài chính & Ngân hàng
Tài chính & Ngân hàng
-
 Ứng dụng Doanh nghiệp
Ứng dụng Doanh nghiệp
-
 Ứng dụng văn phòng
Ứng dụng văn phòng
-
 Lưu trữ - Đồng bộ - Chia sẻ
Lưu trữ - Đồng bộ - Chia sẻ
-
 Mua sắm
Mua sắm
-
 Ứng dụng thực tế ảo VR
Ứng dụng thực tế ảo VR
-
-
iOS
-
 Game iOS
Game iOS
-
 Đồng hồ thông minh
Đồng hồ thông minh
-
 Email - Chat - Gọi điện
Email - Chat - Gọi điện
-
 Mạng xã hội
Mạng xã hội
-
 Ứng dụng giải trí
Ứng dụng giải trí
-
 Chụp & Xử lý ảnh
Chụp & Xử lý ảnh
-
 Quản lý video - nhạc
Quản lý video - nhạc
-
 Xem phim & TV online
Xem phim & TV online
-
 Ứng dụng cho bé
Ứng dụng cho bé
-
 Giáo dục & Học tập
Giáo dục & Học tập
-
 Truyện tranh - Hài hước
Truyện tranh - Hài hước
-
 Sách - Truyện - Tài liệu
Sách - Truyện - Tài liệu
-
 Hình nền - Nhạc chuông iPhone
Hình nền - Nhạc chuông iPhone
-
 Quản lý điện thoại
Quản lý điện thoại
-
 Trình duyệt & Add-on
Trình duyệt & Add-on
-
 Cá nhân
Cá nhân
-
 Bảo mật - Diệt virus
Bảo mật - Diệt virus
-
 Y tế - Sức khỏe
Y tế - Sức khỏe
-
 Du lịch - Địa điểm
Du lịch - Địa điểm
-
 Bản đồ - Định vị
Bản đồ - Định vị
-
 Tài chính & Ngân hàng
Tài chính & Ngân hàng
-
 Ứng dụng Doanh nghiệp
Ứng dụng Doanh nghiệp
-
 Ứng dụng Văn phòng
Ứng dụng Văn phòng
-
 Lưu trữ - Đồng bộ - Chia sẻ
Lưu trữ - Đồng bộ - Chia sẻ
-
 Mua sắm
Mua sắm
-
-
Web
-
 Game Online
Game Online
-
 Mạng xã hội
Mạng xã hội
-
 Audio & Video
Audio & Video
-
 Phần mềm doanh nghiệp
Phần mềm doanh nghiệp
-
 Học tập - Từ điển
Học tập - Từ điển
-
 Gọi Video - Nhắn tin
Gọi Video - Nhắn tin
-
 Mua sắm trực tuyến
Mua sắm trực tuyến
-
 Bảo mật - Quét virus
Bảo mật - Quét virus
-
 Chia sẻ trực tuyến
Chia sẻ trực tuyến
-
 Chỉnh sửa Ảnh - Đồ họa
Chỉnh sửa Ảnh - Đồ họa
-
 Phần mềm văn phòng
Phần mềm văn phòng
-
 Tạo - Thiết kế website
Tạo - Thiết kế website
-
 Hỗ trợ Mobile
Hỗ trợ Mobile
-
 Dịch vụ công trực tuyến
Dịch vụ công trực tuyến
-
 Giải trí Online
Giải trí Online
-
 Bản đồ - Định vị Online
Bản đồ - Định vị Online
-
 Hỗ trợ Cá nhân
Hỗ trợ Cá nhân
-
 Trường Đại học, Cao đẳng
Trường Đại học, Cao đẳng
-
 Thi trực tuyến
Thi trực tuyến
-
 AI - Trí tuệ nhân tạo
AI - Trí tuệ nhân tạo
-
 Du lịch
Du lịch
-
 Tài chính - Ngân hàng
Tài chính - Ngân hàng
-
-
Hướng dẫn
-
Phim hay
-
 Ebooks
Ebooks
-
Linux
-
-
Windows
-
 Game - Trò chơi
Game - Trò chơi
-
 Ứng dụng văn phòng
Ứng dụng văn phòng
-
 Phần mềm Hệ thống
Phần mềm Hệ thống
-
 Chat, Gọi video, Nhắn tin
Chat, Gọi video, Nhắn tin
-
 Giáo dục - Học tập
Giáo dục - Học tập
-
 Dữ liệu - File
Dữ liệu - File
-
 Quản lý Doanh nghiệp
Quản lý Doanh nghiệp
-
 Phần mềm Video
Phần mềm Video
-
 Phần mềm lập trình
Phần mềm lập trình
-
 Trình duyệt
Trình duyệt
-
 Phần mềm mạng
Phần mềm mạng
-
 Nghe nhạc - Cắt nhạc
Nghe nhạc - Cắt nhạc
-
 Drivers - Firmware
Drivers - Firmware
-
 Ứng dụng giải trí
Ứng dụng giải trí
-
 Thiết kế đồ họa
Thiết kế đồ họa
-
 Chỉnh sửa ảnh
Chỉnh sửa ảnh
-
 Mạng xã hội
Mạng xã hội
-
 Template
Template
-
 Hỗ trợ Mobile
Hỗ trợ Mobile
-
 Hỗ trợ Download
Hỗ trợ Download
-
 Phần mềm cá nhân
Phần mềm cá nhân
-
 Hình ảnh đẹp
Hình ảnh đẹp
-
 Bản đồ - Định vị
Bản đồ - Định vị
-
 Thực tế ảo AR - VR
Thực tế ảo AR - VR
-
 Bảo mật
Bảo mật
-
 Diệt Virus - Spyware
Diệt Virus - Spyware
-
 Quản lý Email
Quản lý Email
-
-
 Games
Games
-
Mac
-
Android
-
 Game Android
Game Android
-
 Đồng hồ thông minh
Đồng hồ thông minh
-
 Email - Chat - Gọi điện
Email - Chat - Gọi điện
-
 Mạng xã hội
Mạng xã hội
-
 Ứng dụng giải trí
Ứng dụng giải trí
-
 Chụp & Xử lý ảnh
Chụp & Xử lý ảnh
-
 Quản lý video - nhạc
Quản lý video - nhạc
-
 Xem phim & TV online
Xem phim & TV online
-
 Tử vi & Phong thủy
Tử vi & Phong thủy
-
 Ứng dụng cho bé
Ứng dụng cho bé
-
 Giáo dục & Học tập
Giáo dục & Học tập
-
 Truyện tranh - Hài hước
Truyện tranh - Hài hước
-
 Sách - Truyện - Tài liệu
Sách - Truyện - Tài liệu
-
 Hình nền - Nhạc chuông Android
Hình nền - Nhạc chuông Android
-
 Quản lý điện thoại
Quản lý điện thoại
-
 Trình duyệt & Add-on
Trình duyệt & Add-on
-
 Cá nhân
Cá nhân
-
 Bảo mật - Diệt virus
Bảo mật - Diệt virus
-
 Y tế - Sức khỏe
Y tế - Sức khỏe
-
 Du lịch - Địa điểm
Du lịch - Địa điểm
-
 Bản đồ - Định vị
Bản đồ - Định vị
-
 Tài chính & Ngân hàng
Tài chính & Ngân hàng
-
 Ứng dụng Doanh nghiệp
Ứng dụng Doanh nghiệp
-
 Ứng dụng văn phòng
Ứng dụng văn phòng
-
 Lưu trữ - Đồng bộ - Chia sẻ
Lưu trữ - Đồng bộ - Chia sẻ
-
 Mua sắm
Mua sắm
-
 Ứng dụng thực tế ảo VR
Ứng dụng thực tế ảo VR
-
-
iOS
-
 Game iOS
Game iOS
-
 Đồng hồ thông minh
Đồng hồ thông minh
-
 Email - Chat - Gọi điện
Email - Chat - Gọi điện
-
 Mạng xã hội
Mạng xã hội
-
 Ứng dụng giải trí
Ứng dụng giải trí
-
 Chụp & Xử lý ảnh
Chụp & Xử lý ảnh
-
 Quản lý video - nhạc
Quản lý video - nhạc
-
 Xem phim & TV online
Xem phim & TV online
-
 Ứng dụng cho bé
Ứng dụng cho bé
-
 Giáo dục & Học tập
Giáo dục & Học tập
-
 Truyện tranh - Hài hước
Truyện tranh - Hài hước
-
 Sách - Truyện - Tài liệu
Sách - Truyện - Tài liệu
-
 Hình nền - Nhạc chuông iPhone
Hình nền - Nhạc chuông iPhone
-
 Quản lý điện thoại
Quản lý điện thoại
-
 Trình duyệt & Add-on
Trình duyệt & Add-on
-
 Cá nhân
Cá nhân
-
 Bảo mật - Diệt virus
Bảo mật - Diệt virus
-
 Y tế - Sức khỏe
Y tế - Sức khỏe
-
 Du lịch - Địa điểm
Du lịch - Địa điểm
-
 Bản đồ - Định vị
Bản đồ - Định vị
-
 Tài chính & Ngân hàng
Tài chính & Ngân hàng
-
 Ứng dụng Doanh nghiệp
Ứng dụng Doanh nghiệp
-
 Ứng dụng Văn phòng
Ứng dụng Văn phòng
-
 Lưu trữ - Đồng bộ - Chia sẻ
Lưu trữ - Đồng bộ - Chia sẻ
-
 Mua sắm
Mua sắm
-
-
Web
-
 Game Online
Game Online
-
 Mạng xã hội
Mạng xã hội
-
 Audio & Video
Audio & Video
-
 Phần mềm doanh nghiệp
Phần mềm doanh nghiệp
-
 Học tập - Từ điển
Học tập - Từ điển
-
 Gọi Video - Nhắn tin
Gọi Video - Nhắn tin
-
 Mua sắm trực tuyến
Mua sắm trực tuyến
-
 Bảo mật - Quét virus
Bảo mật - Quét virus
-
 Chia sẻ trực tuyến
Chia sẻ trực tuyến
-
 Chỉnh sửa Ảnh - Đồ họa
Chỉnh sửa Ảnh - Đồ họa
-
 Phần mềm văn phòng
Phần mềm văn phòng
-
 Tạo - Thiết kế website
Tạo - Thiết kế website
-
 Hỗ trợ Mobile
Hỗ trợ Mobile
-
 Dịch vụ công trực tuyến
Dịch vụ công trực tuyến
-
 Giải trí Online
Giải trí Online
-
 Bản đồ - Định vị Online
Bản đồ - Định vị Online
-
 Hỗ trợ Cá nhân
Hỗ trợ Cá nhân
-
 Trường Đại học, Cao đẳng
Trường Đại học, Cao đẳng
-
 Thi trực tuyến
Thi trực tuyến
-
 AI - Trí tuệ nhân tạo
AI - Trí tuệ nhân tạo
-
 Du lịch
Du lịch
-
 Tài chính - Ngân hàng
Tài chính - Ngân hàng
-
-
Hướng dẫn
-
Phim hay
-
 Ebooks
Ebooks
-
Linux
Hàm SUM: Hướng dẫn tính tổng trong Excel
Hàm SUM là một hàm tính cơ bản vô cùng hữu ích trong Microsoft Excel giúp cho người dùng dễ dàng và nhanh chóng tính tổng dữ liệu trong bảng tính, một cách chính xác nhất. Nếu bạn đang phải tính tổng nhiều dữ liệu trong một hàng hoặc cột trong bảng tính của Excel nhưng lại không biết phải thực hiện như thế nào, để sử dụng được hàm tính tổng SUM này? Chính vì vậy, hôm nay Download.com.vn sẽ giới thiệu đến cho mọi người khái niệm, công thức của hàm SUM, ví dụ minh họa, cách khắc phục lỗi khi sử dụng hàm này.
Microsoft Excel là một phần mềm văn phòng trên máy tính, cung cấp nhiều công cụ vô cùng hữu ích, giúp cho người dùng dễ dàng tạo và nhanh chóng chỉnh sửa bảng tính một cách chuyên nghiệp nhất. Đặc biệt, phần mềm này còn cung cấp nhiều hàm tính toán, giúp chúng ta nhanh chóng thực hiện các phép tính trong bảng dữ liệu một cách chính xác. Sau đây, xin mời các bạn cùng theo dõi bài viết hướng dẫn sử dụng hàm SUM, để tính tổng trong Excel.
Hàm SUM: Hướng dẫn tính tổng trong Excel
Khái niệm về hàm SUM
Hàm SUM là một hàm số trong Excel cơ bản được nhiều người sử dụng hiện nay, giúp cho chúng ta tính tổng của tất cả các ô và dãy ô trong bảng tính, một cách nhanh chóng và chính xác nhất.
Công thức của hàm SUM của Excel
Cú pháp: =SUM(number 1, number 2, ....)
Trong đó:
- SUM: tên hàm của tính tổng.
- number 1, number 2, …: là đối số mà bạn muốn tính tổng.
Lưu ý:
- Nếu bạn muốn tính tổng của các ô có giá trị logic thì: TRUE được tính là 1, FALSE được tính là 0.
- Khi đối số là mảng hay tham chiếu thì chỉ các giá trị số trong mảng hay tham chiếu đó mới được tính. Các giá trị khác trong mảng hoặc tham chiếu sẽ bị bỏ qua.
Ví dụ minh họa sử dụng hàm SUM
Ví dụ 1: Nếu bạn muốn tính tổng của phép tính: 1+3+7, trong Execl thì sẽ nhập một trong những cú pháp sau:
- =SUM(1,3,7) = 11.
- =SUM(“1”,”3”,”7”) = 11.
- =SUM(3, 7, TRUE) = 11.
Ví dụ 2: Tính tổng nhiều ô trong bảng Excel như sau:
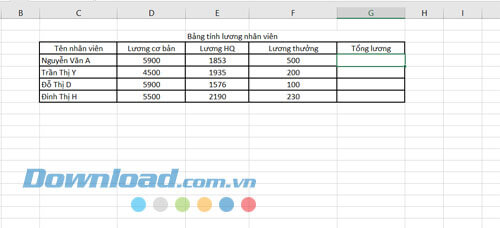
Để tính tổng nhiều ô cùng trong bảng tính Excel, thì chúng ta chỉ cần gõ cú pháp =SUM, rồi bôi đen những ô cần tính tổng.
Theo công thức, thì để tính lương của từng nhân viên ở bảng tính trên, thì bạn sẽ nhập công thức =SUM(D4:F4).
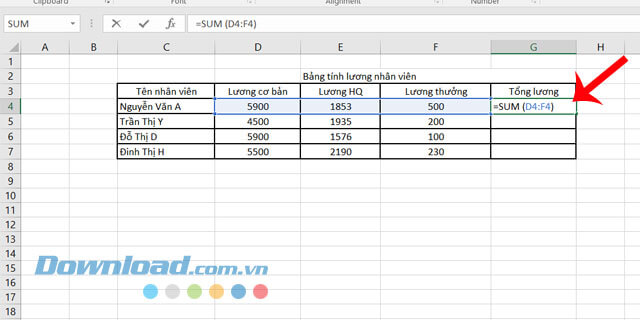
Ví dụ 3: Chúng ta sẽ tính tổng lương của nhân viên trong ba tháng gần nhất. Phía dưới đây, mình sẽ tính tổng của các ô G4 trong Sheet 1, Sheet 2, Sheet 3.
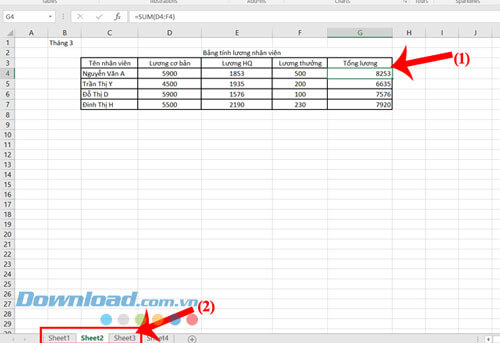
Cú pháp sẽ là: =SUM(‘Sheet1’!G4, ‘Sheet2’!G4, ‘Sheet3’!G4)
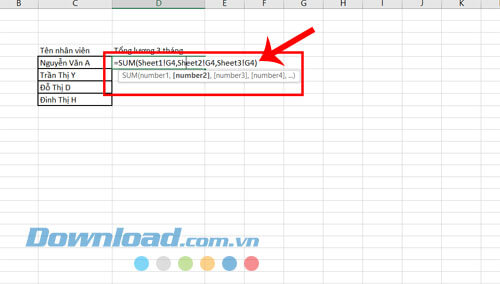
Ví dụ 4: Tính tổng của một vùng chọn trong nhiều Sheet
Cúp pháp là: =SUM(‘Sheet1’!D4:F4, ‘Sheet2’!D4:F4, ‘Sheet3’!D4:F4).

Khắc phục lỗi hay gặp khi sử dụng hàm SUM trên Excel
- Lỗi #VALUE! là lỗi xảy ra thường xảy ra khi bất kỳ đối số nào được cung cấp trực tiếp cho hàm SUM không thể diễn giải là các giá trị số.
- Kết quả báo (#NAME), là báo thì do chúng ta nhập sai chính tả hàm hoặc cú pháp của phép tính. Ví dụ như: =sumr(D4:F4) thay vì là =SUM(D4:F4).
- Lỗi độ rộng của cột, thông báo không đủ chỗ chứa để hiển thị được kết quả (#####). Bạn cần kiểm tra lại độ trống để kết quả hiển thị đủ.
Hy vọng rằng sau khi theo dõi bài viết này, thì các bạn có thể dễ dàng và nhanh chóng sử dụng hàm SUM để tính tổng của bảng tính trên Excel một cách chính xác nhất.
Chúc các bạn thực hiện thành công!
Xem thêm: Microsoft Excel
Thủ thuật Văn phòng
-

Cách thêm font chữ mới vào Microsoft Office
-

Cách tạo thông báo nhập trùng dữ liệu trong Excel
-

Cách đổi dấu phẩy thành dấu chấm trong Excel, Windows 10
-

Hướng dẫn cài font chữ mặc định trên Microsoft Excel 2016
-

TOP những hàm Excel cơ bản người dùng cần biết
-

Cách kết nối điện thoại với máy tính Windows bằng Phone Link
-

Cách sửa lỗi màn hình xanh trên Windows 10
-

Cách thiết lập AutoCorrect viết tắt trong Word
-

Cách dùng Microsoft Copilot trong PowerPoint
-

Hướng dẫn điều khiển máy tính từ xa bằng UltraViewer
-

Hướng dẫn chuyển sang Google Analytics 4
-

Hướng dẫn tải file Google Docs về điện thoại