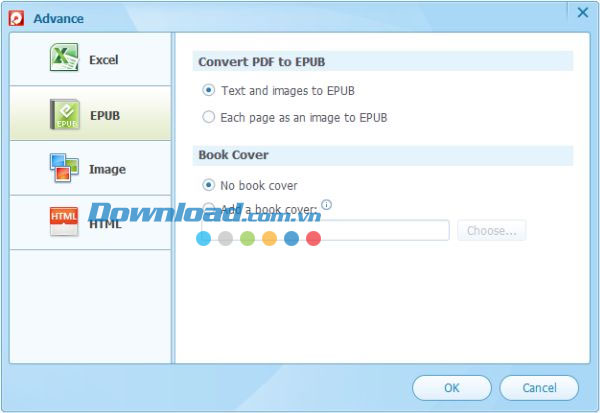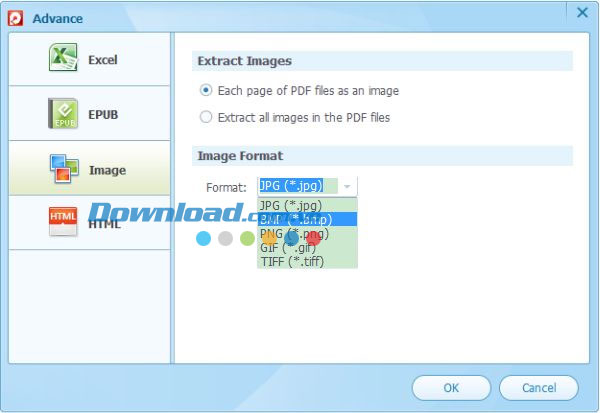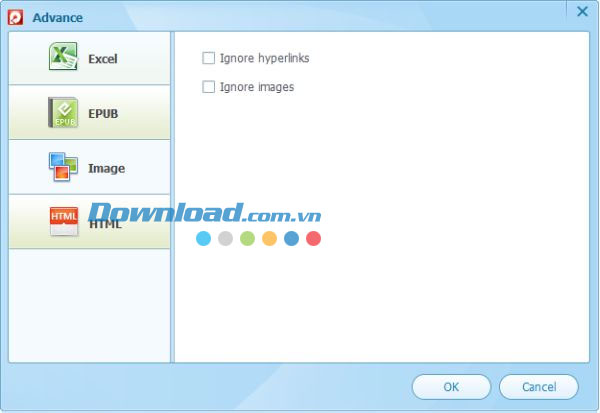- Tất cả
-
Windows
-
 Game - Trò chơi
Game - Trò chơi
-
 Ứng dụng văn phòng
Ứng dụng văn phòng
-
 Phần mềm Hệ thống
Phần mềm Hệ thống
-
 Chat, Gọi video, Nhắn tin
Chat, Gọi video, Nhắn tin
-
 Giáo dục - Học tập
Giáo dục - Học tập
-
 Dữ liệu - File
Dữ liệu - File
-
 Quản lý Doanh nghiệp
Quản lý Doanh nghiệp
-
 Phần mềm Video
Phần mềm Video
-
 Phần mềm lập trình
Phần mềm lập trình
-
 Trình duyệt
Trình duyệt
-
 Phần mềm mạng
Phần mềm mạng
-
 Nghe nhạc - Cắt nhạc
Nghe nhạc - Cắt nhạc
-
 Drivers - Firmware
Drivers - Firmware
-
 Ứng dụng giải trí
Ứng dụng giải trí
-
 Thiết kế đồ họa
Thiết kế đồ họa
-
 Chỉnh sửa ảnh
Chỉnh sửa ảnh
-
 Mạng xã hội
Mạng xã hội
-
 Template
Template
-
 Hỗ trợ Mobile
Hỗ trợ Mobile
-
 Hỗ trợ Download
Hỗ trợ Download
-
 Phần mềm cá nhân
Phần mềm cá nhân
-
 Hình ảnh đẹp
Hình ảnh đẹp
-
 Bản đồ - Định vị
Bản đồ - Định vị
-
 Thực tế ảo AR - VR
Thực tế ảo AR - VR
-
 Bảo mật
Bảo mật
-
 Diệt Virus - Spyware
Diệt Virus - Spyware
-
 Quản lý Email
Quản lý Email
-
-
 Games
Games
-
Mac
-
Android
-
 Game Android
Game Android
-
 Đồng hồ thông minh
Đồng hồ thông minh
-
 Email - Chat - Gọi điện
Email - Chat - Gọi điện
-
 Mạng xã hội
Mạng xã hội
-
 Ứng dụng giải trí
Ứng dụng giải trí
-
 Chụp & Xử lý ảnh
Chụp & Xử lý ảnh
-
 Quản lý video - nhạc
Quản lý video - nhạc
-
 Xem phim & TV online
Xem phim & TV online
-
 Tử vi & Phong thủy
Tử vi & Phong thủy
-
 Ứng dụng cho bé
Ứng dụng cho bé
-
 Giáo dục & Học tập
Giáo dục & Học tập
-
 Truyện tranh - Hài hước
Truyện tranh - Hài hước
-
 Sách - Truyện - Tài liệu
Sách - Truyện - Tài liệu
-
 Hình nền - Nhạc chuông Android
Hình nền - Nhạc chuông Android
-
 Quản lý điện thoại
Quản lý điện thoại
-
 Trình duyệt & Add-on
Trình duyệt & Add-on
-
 Cá nhân
Cá nhân
-
 Bảo mật - Diệt virus
Bảo mật - Diệt virus
-
 Y tế - Sức khỏe
Y tế - Sức khỏe
-
 Du lịch - Địa điểm
Du lịch - Địa điểm
-
 Bản đồ - Định vị
Bản đồ - Định vị
-
 Tài chính & Ngân hàng
Tài chính & Ngân hàng
-
 Ứng dụng Doanh nghiệp
Ứng dụng Doanh nghiệp
-
 Ứng dụng văn phòng
Ứng dụng văn phòng
-
 Lưu trữ - Đồng bộ - Chia sẻ
Lưu trữ - Đồng bộ - Chia sẻ
-
 Mua sắm
Mua sắm
-
 Ứng dụng thực tế ảo VR
Ứng dụng thực tế ảo VR
-
-
iOS
-
 Game iOS
Game iOS
-
 Đồng hồ thông minh
Đồng hồ thông minh
-
 Email - Chat - Gọi điện
Email - Chat - Gọi điện
-
 Mạng xã hội
Mạng xã hội
-
 Ứng dụng giải trí
Ứng dụng giải trí
-
 Chụp & Xử lý ảnh
Chụp & Xử lý ảnh
-
 Quản lý video - nhạc
Quản lý video - nhạc
-
 Xem phim & TV online
Xem phim & TV online
-
 Ứng dụng cho bé
Ứng dụng cho bé
-
 Giáo dục & Học tập
Giáo dục & Học tập
-
 Truyện tranh - Hài hước
Truyện tranh - Hài hước
-
 Sách - Truyện - Tài liệu
Sách - Truyện - Tài liệu
-
 Hình nền - Nhạc chuông iPhone
Hình nền - Nhạc chuông iPhone
-
 Quản lý điện thoại
Quản lý điện thoại
-
 Trình duyệt & Add-on
Trình duyệt & Add-on
-
 Cá nhân
Cá nhân
-
 Bảo mật - Diệt virus
Bảo mật - Diệt virus
-
 Y tế - Sức khỏe
Y tế - Sức khỏe
-
 Du lịch - Địa điểm
Du lịch - Địa điểm
-
 Bản đồ - Định vị
Bản đồ - Định vị
-
 Tài chính & Ngân hàng
Tài chính & Ngân hàng
-
 Ứng dụng Doanh nghiệp
Ứng dụng Doanh nghiệp
-
 Ứng dụng Văn phòng
Ứng dụng Văn phòng
-
 Lưu trữ - Đồng bộ - Chia sẻ
Lưu trữ - Đồng bộ - Chia sẻ
-
 Mua sắm
Mua sắm
-
-
Web
-
 Game Online
Game Online
-
 Mạng xã hội
Mạng xã hội
-
 Audio & Video
Audio & Video
-
 Phần mềm doanh nghiệp
Phần mềm doanh nghiệp
-
 Học tập - Từ điển
Học tập - Từ điển
-
 Gọi Video - Nhắn tin
Gọi Video - Nhắn tin
-
 Mua sắm trực tuyến
Mua sắm trực tuyến
-
 Bảo mật - Quét virus
Bảo mật - Quét virus
-
 Chia sẻ trực tuyến
Chia sẻ trực tuyến
-
 Chỉnh sửa Ảnh - Đồ họa
Chỉnh sửa Ảnh - Đồ họa
-
 Phần mềm văn phòng
Phần mềm văn phòng
-
 Tạo - Thiết kế website
Tạo - Thiết kế website
-
 Hỗ trợ Mobile
Hỗ trợ Mobile
-
 Dịch vụ công trực tuyến
Dịch vụ công trực tuyến
-
 Giải trí Online
Giải trí Online
-
 Bản đồ - Định vị Online
Bản đồ - Định vị Online
-
 Hỗ trợ Cá nhân
Hỗ trợ Cá nhân
-
 Trường Đại học, Cao đẳng
Trường Đại học, Cao đẳng
-
 Thi trực tuyến
Thi trực tuyến
-
 AI - Trí tuệ nhân tạo
AI - Trí tuệ nhân tạo
-
 Du lịch
Du lịch
-
 Tài chính - Ngân hàng
Tài chính - Ngân hàng
-
-
Hướng dẫn
-
Phim hay
-
 Ebooks
Ebooks
-
Linux
-
-
Windows
-
 Game - Trò chơi
Game - Trò chơi
-
 Ứng dụng văn phòng
Ứng dụng văn phòng
-
 Phần mềm Hệ thống
Phần mềm Hệ thống
-
 Chat, Gọi video, Nhắn tin
Chat, Gọi video, Nhắn tin
-
 Giáo dục - Học tập
Giáo dục - Học tập
-
 Dữ liệu - File
Dữ liệu - File
-
 Quản lý Doanh nghiệp
Quản lý Doanh nghiệp
-
 Phần mềm Video
Phần mềm Video
-
 Phần mềm lập trình
Phần mềm lập trình
-
 Trình duyệt
Trình duyệt
-
 Phần mềm mạng
Phần mềm mạng
-
 Nghe nhạc - Cắt nhạc
Nghe nhạc - Cắt nhạc
-
 Drivers - Firmware
Drivers - Firmware
-
 Ứng dụng giải trí
Ứng dụng giải trí
-
 Thiết kế đồ họa
Thiết kế đồ họa
-
 Chỉnh sửa ảnh
Chỉnh sửa ảnh
-
 Mạng xã hội
Mạng xã hội
-
 Template
Template
-
 Hỗ trợ Mobile
Hỗ trợ Mobile
-
 Hỗ trợ Download
Hỗ trợ Download
-
 Phần mềm cá nhân
Phần mềm cá nhân
-
 Hình ảnh đẹp
Hình ảnh đẹp
-
 Bản đồ - Định vị
Bản đồ - Định vị
-
 Thực tế ảo AR - VR
Thực tế ảo AR - VR
-
 Bảo mật
Bảo mật
-
 Diệt Virus - Spyware
Diệt Virus - Spyware
-
 Quản lý Email
Quản lý Email
-
-
 Games
Games
-
Mac
-
Android
-
 Game Android
Game Android
-
 Đồng hồ thông minh
Đồng hồ thông minh
-
 Email - Chat - Gọi điện
Email - Chat - Gọi điện
-
 Mạng xã hội
Mạng xã hội
-
 Ứng dụng giải trí
Ứng dụng giải trí
-
 Chụp & Xử lý ảnh
Chụp & Xử lý ảnh
-
 Quản lý video - nhạc
Quản lý video - nhạc
-
 Xem phim & TV online
Xem phim & TV online
-
 Tử vi & Phong thủy
Tử vi & Phong thủy
-
 Ứng dụng cho bé
Ứng dụng cho bé
-
 Giáo dục & Học tập
Giáo dục & Học tập
-
 Truyện tranh - Hài hước
Truyện tranh - Hài hước
-
 Sách - Truyện - Tài liệu
Sách - Truyện - Tài liệu
-
 Hình nền - Nhạc chuông Android
Hình nền - Nhạc chuông Android
-
 Quản lý điện thoại
Quản lý điện thoại
-
 Trình duyệt & Add-on
Trình duyệt & Add-on
-
 Cá nhân
Cá nhân
-
 Bảo mật - Diệt virus
Bảo mật - Diệt virus
-
 Y tế - Sức khỏe
Y tế - Sức khỏe
-
 Du lịch - Địa điểm
Du lịch - Địa điểm
-
 Bản đồ - Định vị
Bản đồ - Định vị
-
 Tài chính & Ngân hàng
Tài chính & Ngân hàng
-
 Ứng dụng Doanh nghiệp
Ứng dụng Doanh nghiệp
-
 Ứng dụng văn phòng
Ứng dụng văn phòng
-
 Lưu trữ - Đồng bộ - Chia sẻ
Lưu trữ - Đồng bộ - Chia sẻ
-
 Mua sắm
Mua sắm
-
 Ứng dụng thực tế ảo VR
Ứng dụng thực tế ảo VR
-
-
iOS
-
 Game iOS
Game iOS
-
 Đồng hồ thông minh
Đồng hồ thông minh
-
 Email - Chat - Gọi điện
Email - Chat - Gọi điện
-
 Mạng xã hội
Mạng xã hội
-
 Ứng dụng giải trí
Ứng dụng giải trí
-
 Chụp & Xử lý ảnh
Chụp & Xử lý ảnh
-
 Quản lý video - nhạc
Quản lý video - nhạc
-
 Xem phim & TV online
Xem phim & TV online
-
 Ứng dụng cho bé
Ứng dụng cho bé
-
 Giáo dục & Học tập
Giáo dục & Học tập
-
 Truyện tranh - Hài hước
Truyện tranh - Hài hước
-
 Sách - Truyện - Tài liệu
Sách - Truyện - Tài liệu
-
 Hình nền - Nhạc chuông iPhone
Hình nền - Nhạc chuông iPhone
-
 Quản lý điện thoại
Quản lý điện thoại
-
 Trình duyệt & Add-on
Trình duyệt & Add-on
-
 Cá nhân
Cá nhân
-
 Bảo mật - Diệt virus
Bảo mật - Diệt virus
-
 Y tế - Sức khỏe
Y tế - Sức khỏe
-
 Du lịch - Địa điểm
Du lịch - Địa điểm
-
 Bản đồ - Định vị
Bản đồ - Định vị
-
 Tài chính & Ngân hàng
Tài chính & Ngân hàng
-
 Ứng dụng Doanh nghiệp
Ứng dụng Doanh nghiệp
-
 Ứng dụng Văn phòng
Ứng dụng Văn phòng
-
 Lưu trữ - Đồng bộ - Chia sẻ
Lưu trữ - Đồng bộ - Chia sẻ
-
 Mua sắm
Mua sắm
-
-
Web
-
 Game Online
Game Online
-
 Mạng xã hội
Mạng xã hội
-
 Audio & Video
Audio & Video
-
 Phần mềm doanh nghiệp
Phần mềm doanh nghiệp
-
 Học tập - Từ điển
Học tập - Từ điển
-
 Gọi Video - Nhắn tin
Gọi Video - Nhắn tin
-
 Mua sắm trực tuyến
Mua sắm trực tuyến
-
 Bảo mật - Quét virus
Bảo mật - Quét virus
-
 Chia sẻ trực tuyến
Chia sẻ trực tuyến
-
 Chỉnh sửa Ảnh - Đồ họa
Chỉnh sửa Ảnh - Đồ họa
-
 Phần mềm văn phòng
Phần mềm văn phòng
-
 Tạo - Thiết kế website
Tạo - Thiết kế website
-
 Hỗ trợ Mobile
Hỗ trợ Mobile
-
 Dịch vụ công trực tuyến
Dịch vụ công trực tuyến
-
 Giải trí Online
Giải trí Online
-
 Bản đồ - Định vị Online
Bản đồ - Định vị Online
-
 Hỗ trợ Cá nhân
Hỗ trợ Cá nhân
-
 Trường Đại học, Cao đẳng
Trường Đại học, Cao đẳng
-
 Thi trực tuyến
Thi trực tuyến
-
 AI - Trí tuệ nhân tạo
AI - Trí tuệ nhân tạo
-
 Du lịch
Du lịch
-
 Tài chính - Ngân hàng
Tài chính - Ngân hàng
-
-
Hướng dẫn
-
Phim hay
-
 Ebooks
Ebooks
-
Linux
Wondershare PDF Converter Pro 4.1.0.3 Công cụ chuyển đổi PDF chuyên nghiệp
Wondershare PDF Converter là công cụ chuyển đổi PDF sang Word, Excel, PowerPoint, hình ảnh và HTML, nhanh chóng, chuyên nghiệp, hỗ trợ chuyển đổi hàng loạt và rất nhiều tính năng mạnh mẽ khác.
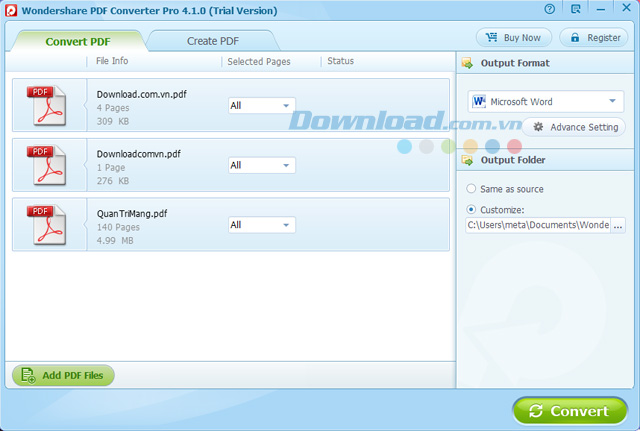
Giao diện chính của phần mềm chuyển đổi file PDF
Tính năng chính của phần mềm chuyển đổi PDF Converter Pro
Chuyển đổi PDF sang nhiều định dạng khác nhau
Chuyển đổi tài liệu PDF sang 6 loại tài liệu được sử dụng phổ biến nhất bao gồm: Word, Excel, PowerPoint, EPUB ebook và các trang web HTML. Bạn cũng có thể chuyển đổi PDF sang các định dạng ảnh JPG, PNG, GIF, BMP, TIFF. Để tùy chỉnh bố cục và định dạng của tài liệu đầu ra, hãy vào mục Advance Setting.
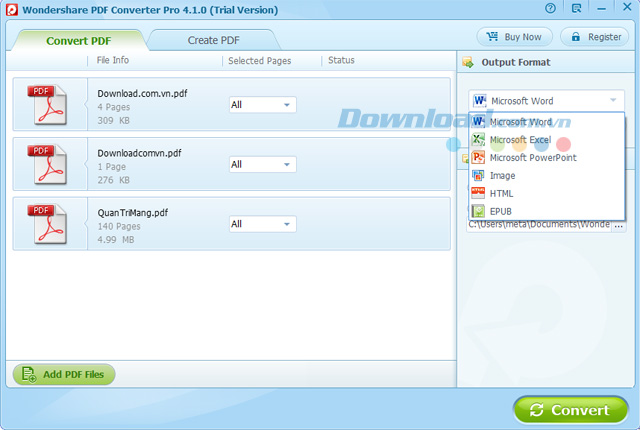
Wondershare PDF Converter Pro chuyển đổi PDF sang 6 định dạng phổ biến
Chuyển đổi những tập tin PDF được bảo vệ
Những tập tin PDF được mã hóa sẽ khiến bạn không thể sao chép, chỉnh sửa hay in chúng. Vậy thì hãy chuyển đổi file PDF đó sang một loại file khác với PDF Converter để có thể toàn quyền kiểm soát, sử dụng. Nếu tập tin yêu cầu mật khẩu để mở, bạn cần phải nhập vào đúng mật khẩu trước khi chuyển đổi.
OCR nâng cao để chuyển đổi PDF đã scan
Công nghệ OCR tích hợp trong PDF Converter Pro có khả năng nhận diện văn bản trên PDF đã scan và chuyển đổi PDF đó sang Microsoft Word, Excel, PowerPoint,… một cách chuẩn xác.
Lưu trữ tập tin Word, PowerPoint, Excel, Text dưới dạng PDF
Với PDF Converter Pro, bạn không những có thể chuyển đổi PDF sang Word, Excel, PowerPoint, EPUB, và HTML mà còn có thể lưu trữ tập tin mà có thể được mở trên máy tính của mình dưới dạng tài liệu PDF.
Bảo vệ PDF với mật khẩu
Thêm Open Password để bảo vệ tập tin PDF khỏi việc mở. Hoặc áp dụng các quyền hạn để bảo vệ tập tin PDF khỏi việc sao chép, chỉnh sửa, và in ấn đồng thời hạn chế các thay đổi đối với tài liệu PDF.
Hỗ trợ chuyển đổi hàng loạt
PDF Converter có thể chuyển đổi nhiều file PDF sang nhiều định dạng tài liệu cùng một lúc.
Chế độ chuyển đổi một phần
Chuyển đổi các trang hoặc phạm vi trang được lựa chọn.
Duy trì chất lượng file PDF gốc
Quá trình chuyển đổi tài liệu PDF của PDF Converter mặc định sẽ giữ nguyên chất lượng của hình ảnh và văn bản gốc.
Tạo tài liệu PDF
PDF Converter cho phép bạn nối nhiều tập tin thuộc nhiều định dạng khác nhau thành một file PDF duy nhất.
Sử dụng giấy phép nhiều người dùng cho doanh nghiệp và các cá nhân
PDF Converter được thiết kế cho các doanh nghiệp nhỏ và cá nhân. Nếu bạn muốn cấp quyền truy cập vào ứng dụng cho toàn bộ tổ chức của mình, có thể tận dụng lợi thế mua nhiều giảm nhiều của PDF Converter.
Video giới thiệu Wondershare PDF Converter Pro
Quá trình tải và cài đặt PDF Converter diễn ra nhanh chóng, đơn giản. Tại giao diện chính bạn có thể thực hiện hai chức năng chính là Convert PDF và Create PDF.
Trong thẻ Convert PDF, bạn có thể thêm vào các tập tin cần chuyển đổi, tại Output Format chọn định dạng đầu ra, Output Folder để chọn thư mục lưu trữ, hoặc lưu cùng thư mục gốc.
Trong thẻ Create PDF, sau khi thêm vào các tập tin muốn nối, bạn có thể chọn để nối chúng vào một tập tin PDF duy nhất và mở sau khi hoàn tất quá trình tạo PDF.
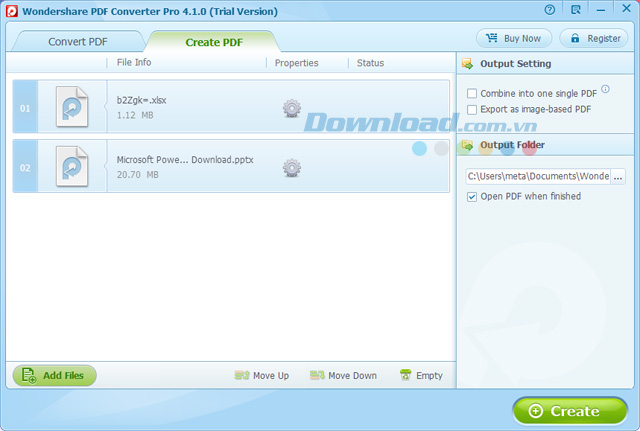
Tạo PDF từ nhiều tài liệu với định dạng khác nhau
Trong tùy chọn nâng cao Advance Setting bạn có thể chọn để chuyển đổi những tập tin PDF được quét với OCR. Thẻ Excel cho phép bạn thiết lập các cài đặt chuyển đổi như chuyển mỗi trang thành một trang Excel riêng biệt, duy trì các giá trị nhưng không định dạng, hoặc duy trì cả giá trị và định dạng. Bạn cũng có thể chọn để nối tất cả các trang vào một bảng Excel duy nhất.
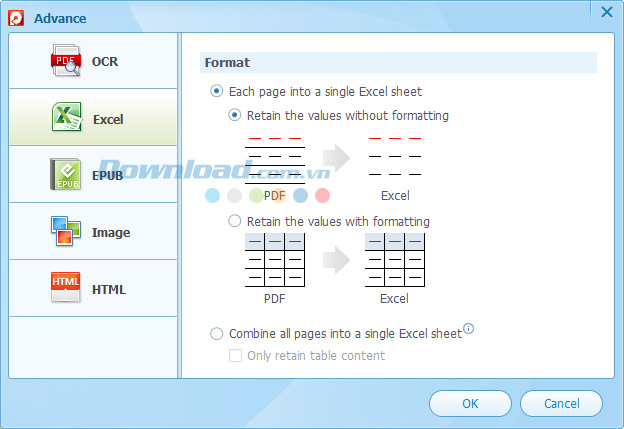
Các tùy chọn nâng cao khi chuyển đổi PDF sang Excel
Trong thẻ Image bạn có thể chọn định dạng hình ảnh để xuất PDF, xuất mỗi trang thành một ảnh hoặc trích xuất tất cả các ảnh trong file PDF.
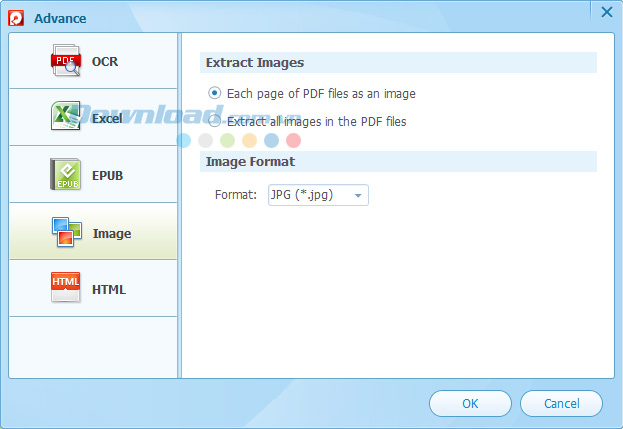
Các tùy chọn nâng cao khi chuyển đổi PDF sang định dạng ảnh
Với thẻ HTML, khi chuyển đổi có thể chọn để bỏ qua các siêu liên kết hoặc hình ảnh.
Mặc dù là phiên bản dùng thử, nhưng PDF được tạo ra và chuyển đổi bởi PDF Converter không bị đóng dấu bản quyền hay gắn ảnh mờ. Với giao diện trực quan, dễ điều hướng và sử dụng, bạn có thể nhanh chóng chuyển đổi các tài liệu PDF của mình sang những định dạng phổ biến hay tạo một file PDF từ nhiều loại tài liệu khác nhau mà không gặp phải bất kỳ khó khăn nào. Download PDF Converter để chuyển đổi PDF dễ dàng hơn.
Yêu cầu hệ thống:
- Bộ vi xử lý: 500 MHz.
- Bộ nhớ: 300 MB.
- Ổ đĩa cứng trống: 1 GB.
Cách chuyển đổi file PDF với Wondershare PDF Converter Pro
Bước 1: Nhập tập tin PDF
Sau khi cài đặt xong Wondershare PDF Converter hoặc Wondershare PDF Converter Pro trên máy tính, click vào nút Add Files để upload các tập tin PDF mà bạn muốn chuyển đổi. Chức năng chuyển đổi theo nhóm được hỗ trợ, vì vậy bạn có thể upload loạt tập tin PDF cùng lúc.
Bước 2: Thiết lập định dạng đầu ra
Trước khi chuyển đổi, bạn nên lựa chọn định dạng đầu ra cho tập tin kết quả. Click vào định dạng đầu ra từ danh sách thả xuống ở phía bên phải giao diện chính để lựa chọn định dạng mong muốn. Nếu bạn lựa chọn hình ảnh làm định dạng đầu ra, theo mặc định, định dạng đầu ra sẽ là .jpg. Hoặc bạn có thể click vào nút Advance Setting để lựa chọn BMP(*.bmp), GIF(*.gif), PNG(*.png), hay TIFF(*.tiff) làm định dạng đầu ra.
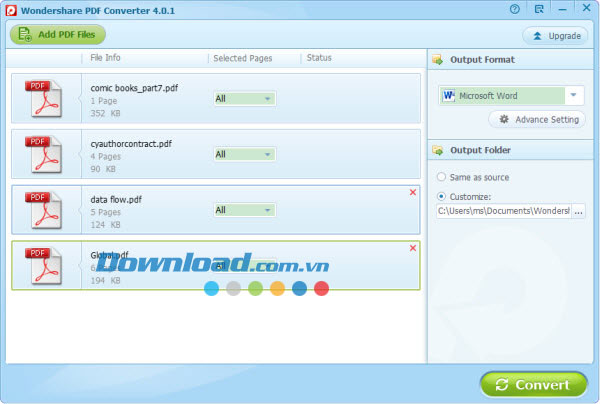
Bước 3: Chuyển đổi tập tin PDF
Click nút Convert để bắt đầu chuyển đổi PDF. Trong 1 hoặc 2 phút, quá trình chuyển đổi sẽ hoàn tất. Sau khi chuyển đổi, bạn có thể click vào biểu tượng thư mục trên thanh mục PDF để xem tập tin kết quả.
Lưu ý: Trên Wondershare PDF Converter và Wondershare PDF Converter Pro, bạn có thể lựa chọn trang cụ thể hoặc phạm vi trang để chuyển đổi. Chỉ cần click vào cột được đặt tên Selected Pages để đặt các trang mà bạn muốn chuyển đổi.
Cách thực hiện OCR đối với PDF đã scan trên PDF Converter Pro
Lưu ý: OCR chỉ có trong PDF Converter Pro. Để chuyển đổi các tập tin PDF đã scan với PDF Converter Pro, hãy làm theo các bước đơn giản sau đây:
Bước 1: Thêm tập tin PDF đã scan và kích hoạt chức năng OCR
Kéo và thả tập tin PDF vào PDF Converter Pro. Khi tập tin PDF đã scan được thêm vào, PDF Converter Pro sẽ nhắc nhở bạn lựa chọn ngôn ngữ phù hợp cho PDF đó. Lựa chọn ngôn ngữ và click nút Enable OCR.
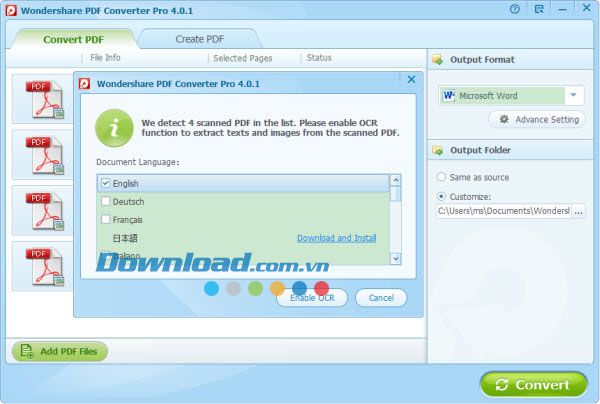
Lưu ý: Khi tập tin PDF đã scan là tiếng Nhật, tiếng Trung giản thể, tiếng Trung truyền thống, hay tiếng Hàn, bạn cần click vào link Download and Install để download OCR component.
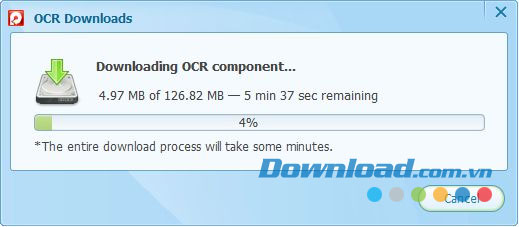
Bước 2: Lựa chọn định dạng đầu ra và thiết lập tham chiếu
Sau khi kích hoạt chức năng OCR, bạn nên click vào danh sách định dạng đầu ra thả xuống để lựa chọn định dạng cho tài liệu kết quả: Microsoft Word, Microsoft Excel, Microsoft PowerPoint, Text, HTML, hoặc EPUB. Nếu cần thiết, click nút Advance Setting để thiết lập tham chiếu cho tập tin đầu ra của bạn.
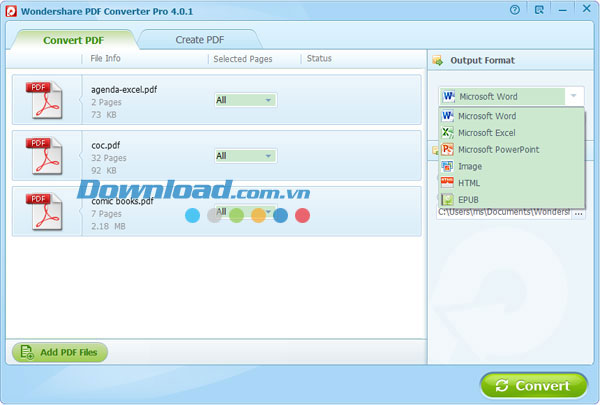
Bước 3: Chuyển đổi tập tin PDF đã scan
Sau khi hoàn thành các bước trên, click nút Convert để PDF Converter Pro chuyển đổi PDF đã scan sang Word, Excel, PowerPoint, Image, Text, HTML, EPUB có thể chỉnh sửa cho bạn.
Cách chuyển đổi tập tin PDF đã được mã hóa
Wondershare PDF Converter và PDF Converter Pro hỗ trợ chuyển đổi tài liệu PDF đã được bảo vệ. Nếu PDF được bảo vệ khỏi việc sao chép, chỉnh sửa, và in ấn, click trực tiếp vào nút Convert để bắt đầu chuyển đổi. Nếu PDF được bảo vệ khỏi việc mở, thanh khóa sẽ hiện lên trên thanh mục PDF. Click vào thanh khóa đó để nhập mật khẩu chuẩn xác để mở khóa nó trước và sau đó chuyển đổi nó.
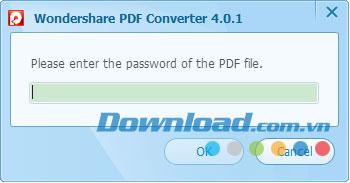
Cách tạo ra tập tin PDF trên PDF Converter Pro
PDF Converter Pro có khả năng lưu trữ hầu hết mọi tập tin dưới dạng tài liệu PDF. Những gì bạn cần là đảm bảo rằng tập tin sẽ lưu dưới dạng PDF có thể được mở trên máy tính của mình. Nếu không, PDF Converter Pro không thể lưu trữ các tập tin PDF đó cho bạn.
Bước 1: Nhập tập tin sẽ lưu trữ dưới dạng PDF
Khởi chạy PDF Converter Pro và click vào tab Create PDF để hiển thị giao diện tạo PDF. Click Add Files để duyệt tìm và mở tập tin Microsoft Word, Excel, PowerPoint, Text,… mà bạn muốn lưu trữ thành PDF.
Bước 2: Lưu trữ tập tin dưới dạng PDF
Trước khi lưu trữ tập tin dưới dạng PDF, bạn có thể thiết lập tham chiếu cho các tập tin PDF đầu ra: kết hợp những tập tin này thanh một tập tin PDF và xuất những tập tin này dưới dạng PDF dựa trên hình ảnh. Khi hoàn tất, click nút Create để lưu trữ tập tin đã thêm dưới dạng PDF.
Cách bảo vệ PDF với mật khẩu và quyền hạn trên PDF Converter Pro
Trên PDF Converter Pro, người sử dụng có thể kiểm soát tập tin PDF dễ dàng. Bạn có thể thiết lập mật khẩu để bảo vệ tập tin PDF của mình.
Bước 1: Upload tập tin cần bảo vệ
Để kiểm soát tập tin PDF, bạn cần click vào tab Create PDF để hiển thị giao diện tạo PDF. Click nút Add Files để thêm các tập tin (tập tin PDF hoặc tài liệu khác mà bạn sẽ lưu trữ thành PDF). Sau khi thêm tập tin, bạn sẽ thấy nút thiết lập nâng cao nhỏ trên mỗi thanh mục PDF. Click vào nó để hiển thị hộp thoại Properties. Trên hộp đó, click Advance,…. chuyển hướng tới Security.
Bước 2: Bảo vệ PDF với mật khẩu hoặc quyền hạn
Nếu bạn không muốn mọi người xem tập tin PDF, bạn có thể thiết lập mật khẩu để bảo vệ nó khỏi việc bị mở. Đánh dấu hộp Use Security và thiết lập mật khẩu mong muốn. Chỉ những ai biết mật khẩu mới có thể mở nó.
Ngoài việc thêm mật khẩu, bạn còn có thể thêm các quyền hạn để bảo vệ PDF khỏi việc bị sao chép, chỉnh sửa, và in ấn.
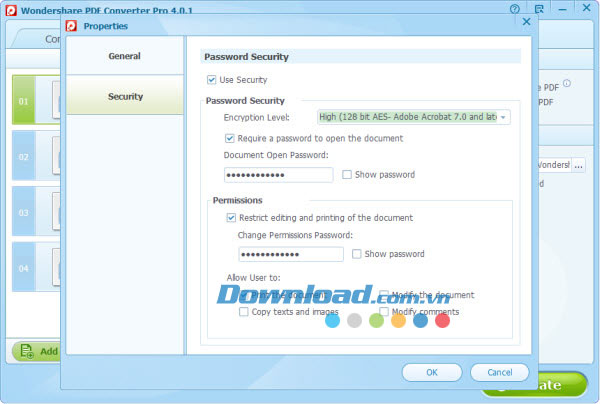
Các tùy chọn đầu ra linh hoạt cho tài liệu đầu ra
Sau khi lựa chọn định dạng đầu ra và nút Option bên dưới panel được kích hoạt. Click vào nó để tùy chỉnh bảng tính Excel, EPUB eBook, tập tin hình ảnh và HTML đầu ra.
Chuyển đổi PDF sang Excel:
Retain value without formatting: là tùy chọn mặc định. Nó sẽ lưu trữ toàn bộ văn bản, con số gốc trong bảng biểu PDF thành các cột Excel sau khi chuyển đổi PDF sang Excel mà không giữ nguyên định dạng gốc.
Retain original formatting of forms: cho phép bạn giữ nguyên văn bản, con số và định dạng trong tập tin PDF gốc. Tùy chọn này không phù hợp với một số bảng biểu PDF không thông dụng, vì có thể xuất hiện một vài lỗi vị trí làm ảnh hưởng đến phép tính bình thường sau khi chuyển đổi.
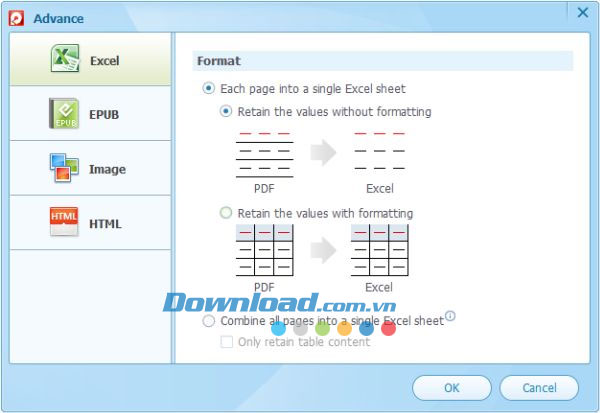
Chuyển đổi PDF sang EPUB:
Text and images to EPUB: chuyển đổi văn bản và hình ảnh của tập tin PDF gốc sang định dạng EPUB. Người sử dụng có thể sao chép văn bản hoặc lưu trữ các hình ảnh từ tập tin đã chuyển đổi.
Each page as an image to EPUB: chuyển đổi từng trang của tập tin PDF thành hình ảnh. Tập tin đã chuyển đổi sẽ giống như PDF nhưng người sử dụng không thể sao chép văn bản hoặc lưu trữ hình ảnh trong tập tin đó.
Chuyển đổi PDF sang hình ảnh:
Extract Images: cho phép bạn trích xuất từng trang của tập tin PDF dưới dạng một hình ảnh hoặc chỉ trích xuất hình ảnh ra khỏi tập tin PDF.
Image Format: tùy chọn cho định dạng hình ảnh đầu ra.
Chuyển đổi PDF sang HTML:
HTML Settings: cho phép bạn bỏ qua các hyperlink ban đầu có trong tài liệu HTML đầu ra.
Image Settings: tùy chọn cho bạn tùy chỉnh hình ảnh bên trong tập tin gốc cho các trang HTML đầu ra.
Bích Thủy
- Phát hành:
- Version: 4.1.0.3
- Sử dụng: Dùng thử
- Dung lượng: 83,8 MB
- Lượt xem: 8.847
- Lượt tải: 5.318
- Ngày:
- Yêu cầu: Windows XP/Vista/7/8/8.1/10
Liên kết tải về
Link Download chính thức: