Xilisoft DVD Creator 7.0.1 Công cụ tạo và ghi đĩa DVD
Xilisoft DVD Creator là chương trình hữu ích để giúp bạn lưu giữ video giá trị bằng cách ghi chúng ra đĩa DVD và chia sẻ những khoảnh khắc tuyệt vời đó với bạn bè và người thân. Đây là cách thức đơn giản nhất và nhanh nhất để chuyển đổi các định dạng video phổ biến như AVI, MPEG, DivX, DV, VOB, WMV hay MOV (iPhone 4/iPhone 4S) sang định dạng tương thích để phát trên hầu hết trình phát DVD di động hay tại nhà. Ngoài chức năng ghi đĩa định dạng DVD, công cụ này còn cho phép bạn ghi thư mục DVD và tập tin ISO.
Xilisoft DVD Creator cung cấp nhiều template giúp bạn tạo ra menu đẹp mắt và chèn hình nền cũng như âm nhạc vào video. Thêm vào đó, bạn còn có thể cắt các phân đoạn video, thêm chủ đề menu và mở clip phim, tải phụ đề và track âm thanh để tạo ra DVD theo ý muốn.
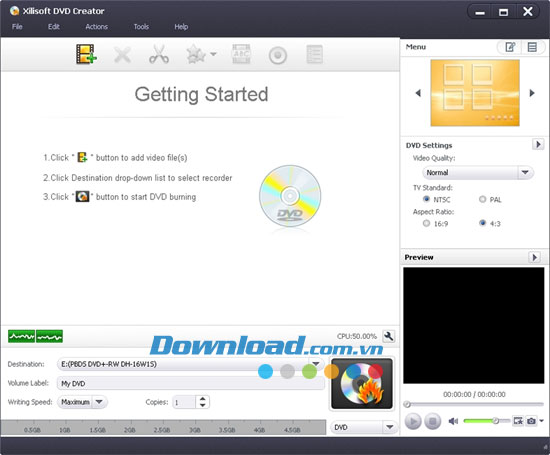
Tính năng:
Ghi định dạng video bất kỳ ra đĩa DVD
Tạo phim DVD
Chuyển đổi video AVI, MPEG, WMV, DivX, XviD, MP4, DV, VOB, ASF, 3GP, YUV, H.264/AVC, M4V, MOV (iPhone 4) thành phim DVD.
Ghi thư mục DVD và tập tin ISO
Tạo các thư mục DVD và tập tin ISO trên đĩa từ video đa dạng.
Tương thích cao với nguồn và đầu ra
Hỗ trợ nhiều định dạng đĩa DVD phổ biến (DVD-R, DVD+R, DVD-RW, DVD+RW, DVD+R DL, DVD-R DL, DVD-5 và DVD-9) làm đầu ra, và các định dạng video phổ biến làm nguồn để ghi phim DVD.
Xử lý đa lõi, đa tác vụ và đa luồng
Chương trình có khả năng chuyển đổi và ghi với tốc độ cao để giúp hoàn thành công việc nhanh chóng.
Công cụ tạo menu DVD
Tạo menu DVD
Đính kèm menu trước khi ghi đĩa DVD để tùy chỉnh kết quả của bạn.
Template menu
Chương trình cung cấp nhiều template menu DVD để giúp bạn tạo ra menu DVD cho đĩa của mình. Ngoài ra, bạn còn có thể download các template menu về máy tính.
Tùy chỉnh menu
Thêm nhạc hoặc hình ảnh nền, tiêu đề menu hoặc mở clip phim tới menu của bạn; thiết lập clip từ video và đính nó dưới dạng hình thu nhỏ trong menu DVD để tùy chỉnh đĩa.
Skip-Menu Play
Chức năng này cho phép bạn thiết lập DVD để phát video ngay bằng cách bỏ qua menu DVD.
Công cụ cắt video, chỉnh sửa hiệu ứng
Cắt video
Cắt những phân đoạn video mong muốn và ghép chúng vào với nhau để ghi ra đĩa.
Chỉnh sửa hiệu ứng video
Crop kích thước khung hình video, điều chỉnh hiệu ứng video, và thêm hình mờ ảnh hoặc văn bản để tùy chỉnh video của bạn.
Thêm và thiết lập track âm thanh
Thiết lập và thêm các track âm thanh, điều chỉnh âm lượng, tùy chọn độ trễ và vòng lặp âm thanh để ghi tập tin video ra phim DVD với nhiều track âm thanh khác nhau. Các định dạng âm thanh được hỗ trợ gồm: AAC, AIFF, AC3, APE, AU, FLAC, MPA, MP2, MP3, OGG, RA, WAV, WMA, AIF.
Thêm và thiết lập phụ đề
Thêm tới 32 tập tin phụ đề (.srt) vào video của bạn, đồng thời thiết lập ngôn ngữ phụ đề, phông chữ và tùy chọn độ trễ phụ đề để tạo phim DVD với nhiều phụ đề khác nhau.
Thiết lập video/âm thanh
Thiết lập các thông số để tạo DVD hoàn hảo: chất lượng video/âm thanh, tốc độ bit, tiêu chuẩn tivi, tỷ lệ cạnh, chế độ thay đổi kích thước, kênh, tốc độ sample,…
Tính linh hoạt cao, hoạt động đơn giản
Trình phát tích hợp
Xem trước video trước khi ghi thông qua trình phát tích hợp, chụp ảnh màn hình những cảnh quay ưa thích và lưu dưới dạng tập tin hình ảnh.
Thêm chương
Thiết lập các chương để sắp xếp tập tin trên DVD của bạn.
Chạy trong background
Chạy phần mềm trong background để giảm thiểu tài nguyên CPU mà không làm chậm máy tính hay xung đột với các chương trình khác.
Yêu cầu hệ thống:
- Bộ vi xử lý: Intel/AMD 1 GHz trở lên.
- RAM: 256 MB (khuyên dùng 512 MB).
- Ổ đĩa cứng trống: 80 MB để cài đặt (10 GB trở lên dành cho tập tin tạm thời).
- Card đồ họa: Super VGA (800×600), card đồ họa 16 bit trở lên.
- Ổ DVD có thể ghi.
Hỗ trợ định dạng tập tin:
Định dạng đầu vào
- Video: 3GP, 3G2, ASF, AVI, DAT, DV, VOB, FLV, MP4, MKV, DVS (R)-MS, MPG, MPEG, TS, MOV, RM, RMVB, WMV, NSV, M2TS, MTS, MOD, M2V, H.264.
- Âm thanh: AAC, AIFF, AC3, APE, AU, FLAC, MPA, MP2, MP3, OGG, RA, WAV, WMA, AIF.
- Phụ đề: SRT.
- Hình ảnh: BMP, JPG, JPEG, PNG, TIFF, SVG.
Định dạng đầu ra
- Video DVD, thư mục DVD, tập tin ISO.
Làm theo hướng dẫn sau để ghi tập tin video ra đĩa DVD thông qua Xilisoft DVD Creator.
Trước tiên, hãy download, cài đặt và khởi chạy chương trình.
Cách ghi DVD
Bước 1: Cài đặt và khởi chạy Xilisoft DVD Creator
Sau khi cài đặt xong, khởi chạy phần mềm. Bạn sẽ thấy giao diện chính hiện ra.
Bước 2: Thêm tập tin
Click nút "Add Video File(s)..." trên thanh công cụ, lựa chọn một hoặc nhiều tập tin trong hộp thoại "Add Video File(s)" hiện ra, và sau đó click "Open" để tải các tập tin đã lựa chọn vào trong danh sách tập tin của chương trình.
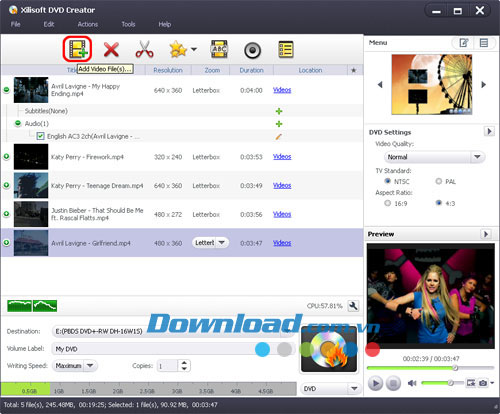
Lưu ý: Bạn có thể lựa chọn "File > Add Video File(s)..." hay "File > Add Video Folder..." từ menu chính để tải video.
Bước 3: Thêm phụ đề và track âm thanh
Sau khi tải tập tin video, thông tin phụ đề và track âm thanh của nó sẽ được liệt kê bên dưới node tập tin trong danh sách tập tin.
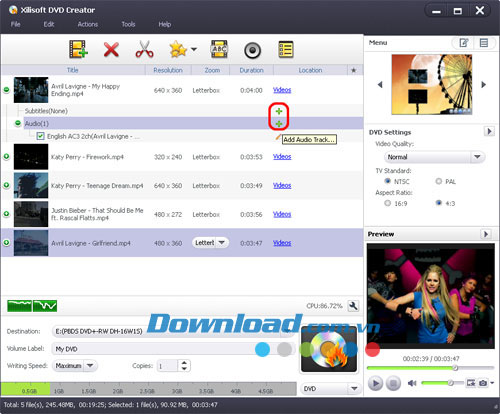
Để thêm phụ đề, click lên dấu "+" ("Add Subtitles...") ở bên phải của mục phụ đề để tải tập tin phụ đề mong muốn từ máy tính.
Để thêm track âm thanh, click lên dấu "+" ("Add Audio Track...") ở bên phải của mục track âm thanh để tải các track âm thanh mong muốn từ máy tính.
Bước 4: Tạo menu DVD
Click nút "Templates" từ bảng "Menu" ở phía trên cùng bên phải cửa sổ và lựa chọn template từ danh sách để nhanh chóng tạo ra menu DVD.
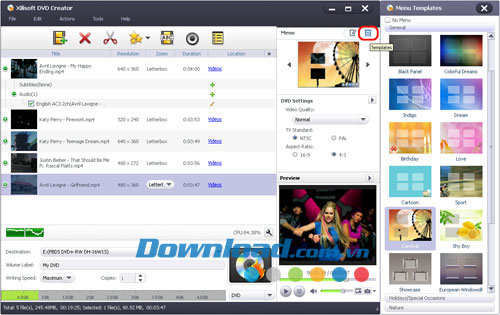
Lưu ý: Bạn có thể điều chỉnh thiết lập DVD (chẳng hạn như "Video Quality", "TV Standard", "Aspect Ratio") trong bảng thiết lập bên phải. Click nút "Edit" để mở cửa sổ "Settings" để thay đổi thiết lập.
Bước 5: Thiết lập đầu ra
Click nút "Destination" xổ xuống từ cửa sổ chính, và lựa chọn đĩa DVD, thư mục DVD, hay tập tin ISO từ danh sách xổ xuống làm kết quả đầu ra.
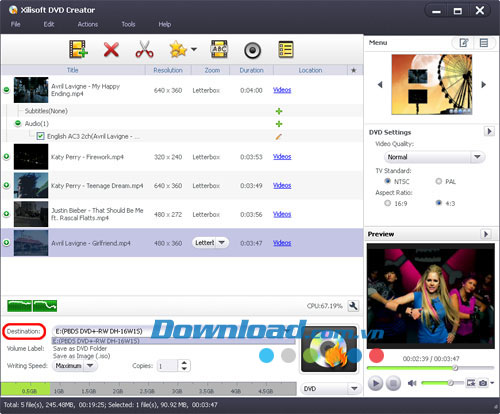
Lưu ý: Nếu thiết lập đầu ra là thư mục DVD hay tập tin ISO, bạn có thể thay đổi đường dẫn đầu ra để lưu trữ tập tin kết quả.
Bước 6: Thiết lập tên DVD
Nhập tên vào trường "Volume Label" từ cửa sổ chính để đặt tên cho đĩa DVD, thư mục DVD, hay tập tin ISO đầu ra.
Bước 7: Bắt đầu ghi
Lựa chọn tốc độ ghi và số lượng bản copy mong muốn, và sau đó click "Burn" để bắt đầu tiến trình ghi.
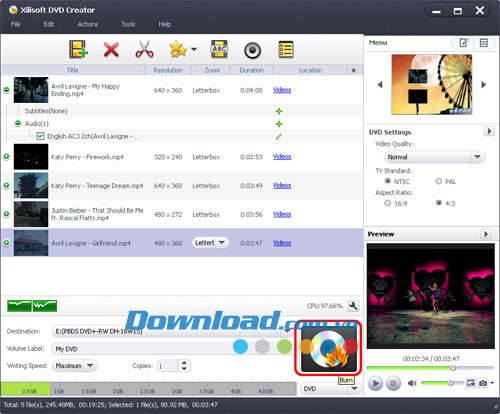
Chỉnh sửa phụ đề DVD
Sau khi thêm tập tin phụ đề, chương trình cho phép bạn chỉnh sửa nó theo nhu cầu.
Bước 1: Lựa chọn tập tin từ danh sách tập tin, click nút "Subtitles" trên thanh công cụ để mở cửa sổ "Edit Subtitle".
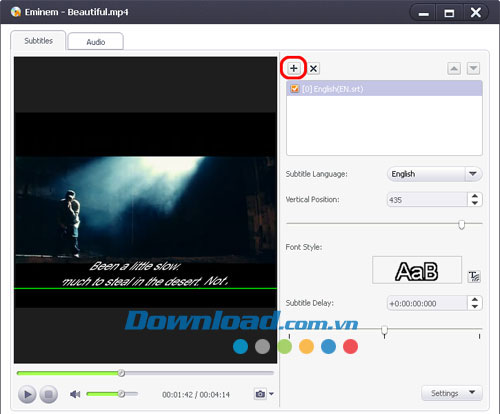
Bước 2: Lựa chọn phụ đề bạn muốn chỉnh sửa từ danh sách phụ đề và lựa chọn ngôn ngữ tương ứng cho phụ đề đó từ danh sách "Subtitle Language" xổ xuống.
Bước 3: Click và kéo thanh trượt "Vertical Position" để thiết lập vị trí theo chiều dọc của phụ đề đã lựa chọn. Bạn có thể kiểm tra những thay đổi trong thời gian thực bằng cách sử dụng trình phát ở bên trái. Sử dụng chức năng xem trước trong thời gian thực để có được vị trí phụ đề tốt nhất.
Lưu ý: Bạn còn có thể nhập giá trị trong hộp văn bản vị trí theo chiều dọc trực tiếp hoặc điều chỉnh giá trị vị trí đó bằng phím mũi tên đi lên và đi xuống.
Bước 4: Click lên dấu "T" ("Font Style…") để thiết lập kiểu và kích thước phông chữ trong hộp thoại thiết lập phông chữ hiện ra.
Bước 5: Nếu thấy độ trễ giữa phụ đề và video, click và kéo thanh trượt "Subtitle Delay" để chỉnh sửa phụ đề cho phù hợp với video.
Bước 6: Sau khi hoàn tất các bước trên, click "Apply" sau đó "Close" để quay trở lại cửa sổ chính.
Lưu ý: Click nút "Settings" xổ xuống, và lựa chọn "Restore Defaults", "Save As Defaults" hoặc "Restore Factory Defaults" nếu cần. Lựa chọn tùy chọn "Apply to All Items" để áp dụng các thiết lập trên cho toàn bộ các video.
Chỉnh sửa track âm thanh DVD
Chương trình còn hỗ trợ bạn chỉnh sửa track âm thanh DVD dễ dàng qua các bước:
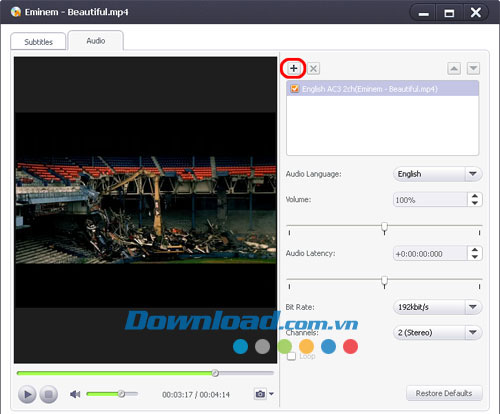
Bước 1: Click "Audio" trên thanh công cụ để mở cửa sổ "Edit Audio Track", và sau đó lựa chọn track âm thanh bạn muốn chỉnh sửa trong danh sách track âm thanh.
Bước 2: Click và kéo thanh trượt điều chỉnh "Volume" để điều chỉnh âm lượng của track âm thanh đã lựa chọn. Bạn có thể kiểm tra những thay đổi về âm lượng trong thời gian thực thông qua trình phát bên trái. Chức năng này sẽ giúp bạn thiết lập đúng mức âm lượng mong muốn.
Lưu ý: Bạn còn có thể nhập giá trị vào hộp âm lượng trực tiếp hoặc điều chỉnh giá trị âm lượng bằng phím mũi tên đi lên và đi xuống.
Bước 3: Nếu phát hiện thấy độ trễ giữa track âm thanh và video, hãy click và kéo thanh trượt "Audio Latency" để căn chỉnh cho track âm thanh vừa với video.
Bước 4: Click nút "Bit Rate" xổ xuống để lựa chọn tốc độ bit.
Bước 5: Click nút "Channels" xổ xuống để lựa chọn các kênh mong muốn.
Bước 6: Sau khi hoàn tất các bước trên, click "Apply" sau đó "Close" để quay trở lại cửa sổ chính.
Lưu ý: Click Click "Restore Defaults" để khôi phục các thiết lập mặc định.
Chỉnh sửa menu DVD
Sử dụng chức năng chỉnh sửa menu DVD để tạo ra menu DVD riêng của bạn bằng cách thêm nhạc/ảnh nền, chủ đề menu, và phim đang mở.
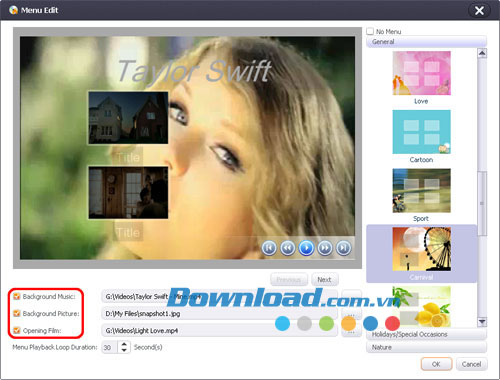
Bước 1: Click nút "Edit" trong bảng "Menu" ở góc trên cùng bên phải của cửa sổ chính để mở cửa sổ "Menu Edit".
Bước 2: Click đúp lên một trong các nhãn "Title" trong cửa sổ xem trước, và nhập văn bản vào hộp văn bản. Click lên văn bản một lần để thay đổi các thiết lập phông chữ như kiểu cách, kích thước, và màu sắc. Lặp lại chu trình này với các tiêu đề khác.
Đánh dấu hộp "Background Music", click nút "Select Background Music" ở bên phải, và lựa chọn tập tin âm thanh từ máy tính làm nhạc nền trong hộp thoại hiện ra.
Đánh dấu hộp "Background Picture", click nút "Select Background Picture", và lựa chọn tập tin hình ảnh từ máy tính làm ảnh nền menu trong hộp thoại hiện ra.
Đánh dấu hộp "Opening Film", click nút "Select Opening Film", và lựa chọn video clip từ máy tính làm phim mở DVD trong hộp thoại hiện ra.
Lưu ý: Bạn có thể lấy template từ danh sách template ở bên phải để thiết lập template menu mong muốn.
Cắt đoạn video
Tính năng này cho phép bạn cắt các phân đoạn ưa thích từ video.
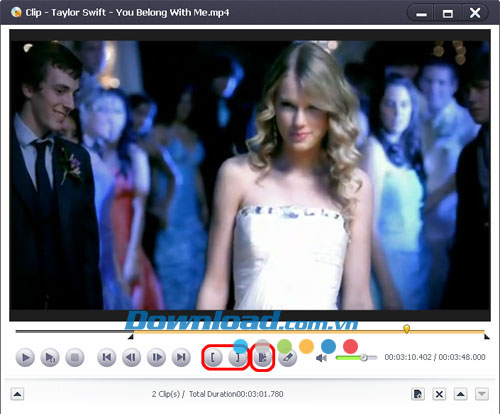
Bước 1: Lựa chọn tập tin video trong danh sách, click nút "Clip" trên thanh công cụ để mở cửa sổ "Clip".
Bước 2: Click "Play" để phát tập tin đã chọn.
Bước 3: Click "Set Start Point" và "Set End Point" để thiết lập điểm bắt đầu và kết thúc cho đoạn video bạn muốn cắt.
Bước 4: Click "New Clip" và lặp lại bước 3 để cắt thêm đoạn mới.
Lưu ý: Bạn có thể kéo thanh trượt để điều chỉnh vị trí của điểm "Start" và "End".
Bước 5: Lựa chọn phân đoạn từ danh sách và click "Delete Clip" để xóa nó. Để thay đổi thứ tự của danh sách phân đoạn, lựa chọn phân đoạn bất kỳ và click "Move Up" hoặc "Move Down".
Bước 6: Sau khi hoàn tất các bước trên, click Apply" và "Close" để quay trở lại cửa sổ chính. Video mới với những thay đổi đã áp dụng sẽ được hiển thị trong danh sách tập tin thay cho video gốc.
Chỉnh sửa hiệu ứng video
Sử dụng các công cụ chỉnh sửa hiệu ứng video để crop kích thước khung hình, chỉnh sửa hiệu ứng, và thêm hình mờ cho video của bạn.
Thêm hiệu ứng
Lựa chọn tập tin bạn muốn chỉnh sửa trong danh sách, click "Effect" trên thanh công cụ để mở cửa sổ "Effect", và sau đó click tab "Effect" để mở bảng thiết lập hiệu ứng.
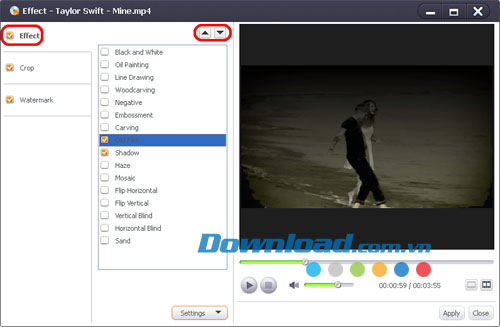
Đánh dấu vào một hay nhiều hiệu ứng trong danh sách và kiểm tra hiệu ứng trong thời gian thực qua cửa sổ xem trước bên phải. Click nút "Move Up" và "Move Down" để thay đổi thứ tự các hiệu ứng.
Crop kích thước video
Lựa chọn tập tin bạn muốn crop, click "Effect" trên thanh công cụ để mở cửa sổ "Effect", và sau đó click tab "Crop" để mở bảng thiết lập crop.
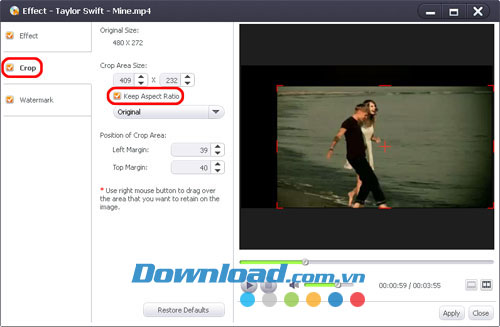
Thiết lập kích thước khu vực crop: điều chỉnh chiều cao và chiều rộng của khu vực crop trong hộp văn bản tương ứng.
Thiết lập vị trí crop: nhập giá trị của "Left Margin" và "Top Margin" trong hộp văn bản tương ứng để điều chỉnh vị trí khu vực crop.
Tạo hình mờ cho video
Lựa chọn tập tin bạn muốn crop, click "Effect" trên thanh công cụ để mở cửa sổ "Effect", và sau đó click tab "Watermark" để mở bảng thiết lập Watermark.
Thêm hình mờ văn bản
Click "Add Text Watermark" gần phía trên cùng của bảng và nhập văn bản hình mờ vào hộp văn bản.
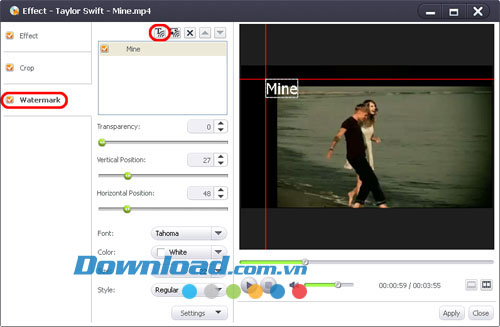
Bạn có thể điều chỉnh hình mờ như sau:
Thiết lập độ trong suốt: click và kéo thanh trượt "Transparency", nhập giá trị vào trong hộp văn bản "Transparency", hoặc sử dụng phím mũi tên đi lên và đi xuống để thiết lập độ trong suốt của hình mờ.
Thiết lập vị trí hình mờ theo chiều dọc: click và kéo thanh trượt "Vertical Position", nhập giá trị vào trong hộp văn bản "Vertical Position", hoặc sử dụng phím mũi tên đi lên và đi xuống để thiết lập vị trí của hình mờ.
Thiết lập vị trí hình mờ theo chiều ngang: click và kéo thanh trượt "Horizontal Position", nhập giá trị vào trong hộp văn bản "Horizontal Position", hoặc sử dụng phím mũi tên đi lên và đi xuống để thiết lập vị trí của hình mờ.
Thiết lập kiểu phông chữ: click nút "Font" xổ xuống để lựa chọn phông chữ; click nút "Color" để lựa chọn màu sắc phông chữ; click nút "Size" để lựa chọn kích thước phông chữ; click nút "Style" để lựa chọn kiểu văn bản.
Thêm hình mờ ảnh
Click "Add Picture Watermark" gần phía trên cùng của bảng và lựa chọn tập tin hình ảnh làm hình mờ trong hộp thoại hiện ra.
Đặng Hương




























