- Tất cả
-
Windows
-
 Game - Trò chơi
Game - Trò chơi
-
 Ứng dụng văn phòng
Ứng dụng văn phòng
-
 Phần mềm Hệ thống
Phần mềm Hệ thống
-
 Chat, Gọi video, Nhắn tin
Chat, Gọi video, Nhắn tin
-
 Giáo dục - Học tập
Giáo dục - Học tập
-
 Dữ liệu - File
Dữ liệu - File
-
 Quản lý Doanh nghiệp
Quản lý Doanh nghiệp
-
 Phần mềm Video
Phần mềm Video
-
 Phần mềm lập trình
Phần mềm lập trình
-
 Trình duyệt
Trình duyệt
-
 Phần mềm mạng
Phần mềm mạng
-
 Nghe nhạc - Cắt nhạc
Nghe nhạc - Cắt nhạc
-
 Drivers - Firmware
Drivers - Firmware
-
 Ứng dụng giải trí
Ứng dụng giải trí
-
 Thiết kế đồ họa
Thiết kế đồ họa
-
 Chỉnh sửa ảnh
Chỉnh sửa ảnh
-
 Mạng xã hội
Mạng xã hội
-
 Template
Template
-
 Hỗ trợ Mobile
Hỗ trợ Mobile
-
 Hỗ trợ Download
Hỗ trợ Download
-
 Phần mềm cá nhân
Phần mềm cá nhân
-
 Hình ảnh đẹp
Hình ảnh đẹp
-
 Quản lý Email
Quản lý Email
-
 Bảo mật
Bảo mật
-
 Diệt Virus - Spyware
Diệt Virus - Spyware
-
 Bản đồ - Định vị
Bản đồ - Định vị
-
 Thực tế ảo AR - VR
Thực tế ảo AR - VR
-
-
 Games
Games
-
Mac
-
Android
-
 Game Android
Game Android
-
 Đồng hồ thông minh
Đồng hồ thông minh
-
 Email - Chat - Gọi điện
Email - Chat - Gọi điện
-
 Mạng xã hội
Mạng xã hội
-
 Ứng dụng giải trí
Ứng dụng giải trí
-
 Chụp & Xử lý ảnh
Chụp & Xử lý ảnh
-
 Quản lý video - nhạc
Quản lý video - nhạc
-
 Xem phim & TV online
Xem phim & TV online
-
 Tử vi & Phong thủy
Tử vi & Phong thủy
-
 Ứng dụng cho bé
Ứng dụng cho bé
-
 Giáo dục & Học tập
Giáo dục & Học tập
-
 Truyện tranh - Hài hước
Truyện tranh - Hài hước
-
 Sách - Truyện - Tài liệu
Sách - Truyện - Tài liệu
-
 Hình nền - Nhạc chuông Android
Hình nền - Nhạc chuông Android
-
 Quản lý điện thoại
Quản lý điện thoại
-
 Trình duyệt & Add-on
Trình duyệt & Add-on
-
 Cá nhân
Cá nhân
-
 Bảo mật - Diệt virus
Bảo mật - Diệt virus
-
 Y tế - Sức khỏe
Y tế - Sức khỏe
-
 Du lịch - Địa điểm
Du lịch - Địa điểm
-
 Bản đồ - Định vị
Bản đồ - Định vị
-
 Tài chính & Ngân hàng
Tài chính & Ngân hàng
-
 Ứng dụng Doanh nghiệp
Ứng dụng Doanh nghiệp
-
 Ứng dụng văn phòng
Ứng dụng văn phòng
-
 Lưu trữ - Đồng bộ - Chia sẻ
Lưu trữ - Đồng bộ - Chia sẻ
-
 Mua sắm
Mua sắm
-
 Ứng dụng thực tế ảo VR
Ứng dụng thực tế ảo VR
-
-
iOS
-
 Apple Watch
Apple Watch
-
 Game iOS
Game iOS
-
 Mạng xã hội
Mạng xã hội
-
 Giải trí
Giải trí
-
 Ảnh & Video
Ảnh & Video
-
 Âm nhạc & Podcast
Âm nhạc & Podcast
-
 Lối sống
Lối sống
-
 Giáo dục & Học tập
Giáo dục & Học tập
-
 Thời tiết
Thời tiết
-
 Sách - Truyện - Tài liệu
Sách - Truyện - Tài liệu
-
 Tin tức & Tạp chí
Tin tức & Tạp chí
-
 Tiện ích
Tiện ích
-
 Quản lý điện thoại
Quản lý điện thoại
-
 Cá nhân
Cá nhân
-
 Bảo mật - Diệt virus
Bảo mật - Diệt virus
-
 Y tế - Sức khỏe
Y tế - Sức khỏe
-
 Du lịch - Địa điểm
Du lịch - Địa điểm
-
 Bản đồ - Định vị
Bản đồ - Định vị
-
 Tài chính - Ngân hàng
Tài chính - Ngân hàng
-
 Doanh nghiệp
Doanh nghiệp
-
 Hiệu suất
Hiệu suất
-
 Lập trình - Thiết kế
Lập trình - Thiết kế
-
 Mua sắm & Đồ ăn
Mua sắm & Đồ ăn
-
-
Web
-
 Game Online
Game Online
-
 Mạng xã hội
Mạng xã hội
-
 Audio & Video
Audio & Video
-
 Phần mềm doanh nghiệp
Phần mềm doanh nghiệp
-
 Học tập - Từ điển
Học tập - Từ điển
-
 Gọi Video - Nhắn tin
Gọi Video - Nhắn tin
-
 Mua sắm trực tuyến
Mua sắm trực tuyến
-
 Bảo mật - Quét virus
Bảo mật - Quét virus
-
 Chia sẻ trực tuyến
Chia sẻ trực tuyến
-
 Chỉnh sửa Ảnh - Đồ họa
Chỉnh sửa Ảnh - Đồ họa
-
 Phần mềm văn phòng
Phần mềm văn phòng
-
 Tin tức & Báo chí
Tin tức & Báo chí
-
 SEO - Thiết kế Web
SEO - Thiết kế Web
-
 Hỗ trợ Mobile
Hỗ trợ Mobile
-
 Dịch vụ công trực tuyến
Dịch vụ công trực tuyến
-
 Giải trí Online
Giải trí Online
-
 Hỗ trợ Cá nhân
Hỗ trợ Cá nhân
-
 Trường Đại học, Cao đẳng
Trường Đại học, Cao đẳng
-
 Thi trực tuyến
Thi trực tuyến
-
 Bản đồ - Định vị
Bản đồ - Định vị
-
 Du lịch - Địa điểm
Du lịch - Địa điểm
-
 Tài chính - Ngân hàng
Tài chính - Ngân hàng
-
-
Hướng dẫn
-
Phim hay
-
 Ebooks
Ebooks
-
 AI
AI
-
Linux
-
-
Windows
-
 Game - Trò chơi
Game - Trò chơi
-
 Ứng dụng văn phòng
Ứng dụng văn phòng
-
 Phần mềm Hệ thống
Phần mềm Hệ thống
-
Chat, Gọi video, Nhắn tin
-
 Giáo dục - Học tập
Giáo dục - Học tập
-
 Dữ liệu - File
Dữ liệu - File
-
 Quản lý Doanh nghiệp
Quản lý Doanh nghiệp
-
 Phần mềm Video
Phần mềm Video
-
 Phần mềm lập trình
Phần mềm lập trình
-
 Trình duyệt
Trình duyệt
-
 Phần mềm mạng
Phần mềm mạng
-
 Nghe nhạc - Cắt nhạc
Nghe nhạc - Cắt nhạc
-
 Drivers - Firmware
Drivers - Firmware
-
 Ứng dụng giải trí
Ứng dụng giải trí
-
 Thiết kế đồ họa
Thiết kế đồ họa
-
 Chỉnh sửa ảnh
Chỉnh sửa ảnh
-
 Mạng xã hội
Mạng xã hội
-
 Template
Template
-
 Hỗ trợ Mobile
Hỗ trợ Mobile
-
 Hỗ trợ Download
Hỗ trợ Download
-
 Phần mềm cá nhân
Phần mềm cá nhân
-
Hình ảnh đẹp
-
Quản lý Email
-
 Bảo mật
Bảo mật
-
 Diệt Virus - Spyware
Diệt Virus - Spyware
-
 Bản đồ - Định vị
Bản đồ - Định vị
-
 Thực tế ảo AR - VR
Thực tế ảo AR - VR
-
-
 Games
Games
-
Mac
-
Android
-
Game Android
-
Đồng hồ thông minh
-
Email - Chat - Gọi điện
-
Mạng xã hội
-
 Ứng dụng giải trí
Ứng dụng giải trí
-
 Chụp & Xử lý ảnh
Chụp & Xử lý ảnh
-
 Quản lý video - nhạc
Quản lý video - nhạc
-
 Xem phim & TV online
Xem phim & TV online
-
 Tử vi & Phong thủy
Tử vi & Phong thủy
-
 Ứng dụng cho bé
Ứng dụng cho bé
-
 Giáo dục & Học tập
Giáo dục & Học tập
-
 Truyện tranh - Hài hước
Truyện tranh - Hài hước
-
 Sách - Truyện - Tài liệu
Sách - Truyện - Tài liệu
-
 Hình nền - Nhạc chuông Android
Hình nền - Nhạc chuông Android
-
 Quản lý điện thoại
Quản lý điện thoại
-
 Trình duyệt & Add-on
Trình duyệt & Add-on
-
 Cá nhân
Cá nhân
-
 Bảo mật - Diệt virus
Bảo mật - Diệt virus
-
 Y tế - Sức khỏe
Y tế - Sức khỏe
-
 Du lịch - Địa điểm
Du lịch - Địa điểm
-
 Bản đồ - Định vị
Bản đồ - Định vị
-
 Tài chính & Ngân hàng
Tài chính & Ngân hàng
-
 Ứng dụng Doanh nghiệp
Ứng dụng Doanh nghiệp
-
 Ứng dụng văn phòng
Ứng dụng văn phòng
-
 Lưu trữ - Đồng bộ - Chia sẻ
Lưu trữ - Đồng bộ - Chia sẻ
-
 Mua sắm
Mua sắm
-
 Ứng dụng thực tế ảo VR
Ứng dụng thực tế ảo VR
-
-
iOS
-
Apple Watch
-
Game iOS
-
Mạng xã hội
-
Giải trí
-
 Ảnh & Video
Ảnh & Video
-
 Âm nhạc & Podcast
Âm nhạc & Podcast
-
Lối sống
-
 Giáo dục & Học tập
Giáo dục & Học tập
-
 Thời tiết
Thời tiết
-
 Sách - Truyện - Tài liệu
Sách - Truyện - Tài liệu
-
Tin tức & Tạp chí
-
 Tiện ích
Tiện ích
-
 Quản lý điện thoại
Quản lý điện thoại
-
 Cá nhân
Cá nhân
-
 Bảo mật - Diệt virus
Bảo mật - Diệt virus
-
 Y tế - Sức khỏe
Y tế - Sức khỏe
-
 Du lịch - Địa điểm
Du lịch - Địa điểm
-
 Bản đồ - Định vị
Bản đồ - Định vị
-
Tài chính - Ngân hàng
-
Doanh nghiệp
-
Hiệu suất
-
Lập trình - Thiết kế
-
 Mua sắm & Đồ ăn
Mua sắm & Đồ ăn
-
-
Web
-
 Game Online
Game Online
-
 Mạng xã hội
Mạng xã hội
-
 Audio & Video
Audio & Video
-
 Phần mềm doanh nghiệp
Phần mềm doanh nghiệp
-
Học tập - Từ điển
-
Gọi Video - Nhắn tin
-
 Mua sắm trực tuyến
Mua sắm trực tuyến
-
 Bảo mật - Quét virus
Bảo mật - Quét virus
-
 Chia sẻ trực tuyến
Chia sẻ trực tuyến
-
 Chỉnh sửa Ảnh - Đồ họa
Chỉnh sửa Ảnh - Đồ họa
-
 Phần mềm văn phòng
Phần mềm văn phòng
-
Tin tức & Báo chí
-
 SEO - Thiết kế Web
SEO - Thiết kế Web
-
Hỗ trợ Mobile
-
 Dịch vụ công trực tuyến
Dịch vụ công trực tuyến
-
 Giải trí Online
Giải trí Online
-
 Hỗ trợ Cá nhân
Hỗ trợ Cá nhân
-
 Trường Đại học, Cao đẳng
Trường Đại học, Cao đẳng
-
 Thi trực tuyến
Thi trực tuyến
-
Bản đồ - Định vị
-
Du lịch - Địa điểm
-
Tài chính - Ngân hàng
-
-
Hướng dẫn
-
Phim hay
-
 Ebooks
Ebooks
-
 AI
AI
-
Linux
BlackBerry Simulator 10.3.1.995 Phần mềm giả lập BlackBerry trên máy tính
BlackBerry Simulator là phần mềm giả lập BlackBerry, cho phép người dùng tải về và thử nghiệm các ứng dụng BlackBerry trên máy tính, truy cập vào hầu hết các tính năng như khi sử dụng thiết bị BlackBerry.
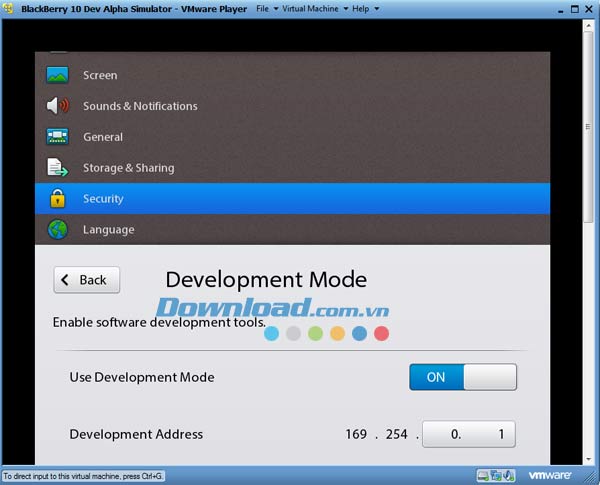
Mặc dù không phổ biến như Android hay iOS nhưng BlackBerry có được một lượng fan cực kỳ trung thành, dường như những người đã yêu thích BlackBerry sẽ chẳng bao giờ muốn đổi sang sử dụng hệ điều hành khác. Đó là bởi ở BlackBerry có nhiều tính năng mà họ không tìm thấy trên các thiết bị khác. Với BlackBerry Simulator fan của hệ điều hành này có thể sử dụng các tính năng, ứng dụng, chơi game BlackBerry ngay trên máy tính Windows với màn hình lớn và thao tác bằng chuột.
Người dùng BlackBerry Simulator được cung cấp một nền tảng phát triển với tính năng đầy đủ như một điện thoại BlackBerry thực sự. BlackBerry Device Simulator có thể mô phỏng các cử chỉ, gỡ lỗi và giả lập các tính năng như nghiêng hoặc xoay thiết bị. Bạn hoàn toàn có thể nhắn tin, gọi điện và duyệt web như khi đang sử dụng thiết bị BlackBerry.
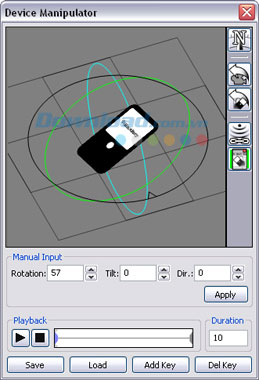
Một số tùy chọn để thiết lập điều khiển thiết bị BlackBerry
Chương trình này sẽ chạy bên trong một máy ảo với khả năng hỗ trợ đồ họa cao cấp, giúp quá trình giả lập của bạn chạy mượt hơn.
Do đây là một phần mềm giả lập nên người dùng sẽ không cần đến một điện thoại BlackBerry thật sự, nhưng để đảm bảo quá trình chạy máy ảo diễn ra mà không gặp vấn đề nào thì người dùng cần cài đặt thêm một số phần mềm như Java, Adobe Air SDK và VMware Player.
Trong gói cài đặt của BlackBerry Simulator bao gồm một bộ điều khiển sử dụng đế kết nối với bộ giả lập qua một địa chỉ IP. Thông thường, chương trình sẽ tự động kết nối, nhưng nếu quá trình này không diễn ra thì bạn có thể tự thực hiện.
Bộ điều khiển này đóng vai trò khá quan trọng bởi lẽ chỉ khi kết nối thì bạn mới có thể truy cập các thông số của thiết bị BlackBerry như pin, NFC, bộ cảm ứng và xoay chiều màn hình. Đồng thời, người dùng cũng cần bộ điều khiển để có thể điều chỉnh kích thước của chương trình giả lập bởi lẽ theo mặc định, bộ giả lập sẽ chạy trong chế độ hiển thị dọc và thường có kích thước to hơn màn hình máy tính.
Một khi đã cài đặt thành công BlackBerry Simulator thì bạn có thể thực hiện rất nhiều thao tác từ mở và đóng ứng dụng đến tải và thử nghiệm phần mềm BlackBerry ngay trên máy tính của mình. Người dùng có thể tùy chỉnh các điều kiện giả lập tùy ý.

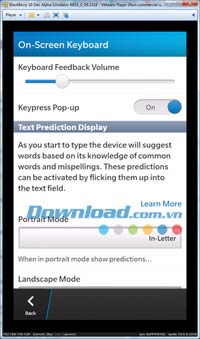
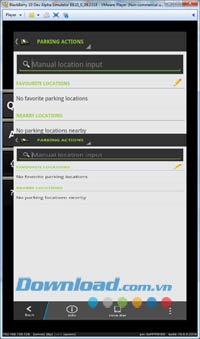
Không những thế, BlackBerry Simulator còn cho phép người dùng chạy thử các ứng dụng yêu cầu kích hoạt NFC và GPS, cho phép thử nghiệm kết nối Bluetooth, thử nghiệm các phần mềm bản đồ hay thậm chí gọi điện thoại từ thiết bị BlackBerry giả lập đó.
Vì mô phỏng gần như hoàn hảo một thiết bị BlackBerry nên BlackBerry Simulator khá nặng, đòi hỏi cấu hình máy tính khá cao. Tuy nhiên những máy tính thuộc dòng hiện đại đều có thể đáp ứng được những yêu cầu này. Nếu là một chuyên viên phát triển phần mềm cho nền tảng BlackBerry thì BlackBerry Simulator là một chương trình không thể bỏ qua. Download BlackBerry Simulator và trải nghiệm những ứng dụng BlackBerry ngay trên máy tính của bạn.
Yêu cầu hệ thống:
- Bộ vi xử lý: Intel Dual Core 2.0 GHz hoặc cao hơn, AMD Athlon 4200+ hoặc cao hơn.
- Ảo hóa phần cứng: CPU hỗ trợ cho phần mở rộng Intel Virtualization Technology (VT, VT-x, vmx) hoặc AMD Virtualization (AMD-V, SVM).
- Ổ cứng trống: 10 GB.
- Bộ nhớ RAM: 4 GB.
- Đồ họa: NVIDIA GeForce 8800 GT hoặc cao hơn, ATI Radeon HD 2600 hoặc cao hơn. Bạn nên cài đặt driver video trực tiếp từ nhà sản xuất card đồ họa.
- Máy ảo: VMware Player 6.0 cho Windows và Linux, VMware Fusion 6.0 cho Mac.
- Java.
- Adobe Air SDK.
Hướng dẫn cấu hình bộ giả lập:
Cách kết nối bộ điều khiển với trình giả lập:
Bộ điều khiển (Controller) là một ứng dụng giúp người dùng mô phỏng các thuộc tính và tính năng kỹ thuật của điện thoại BlackBerry như cảm biến, pin, vị trí, NFC, chiều màn hình. Đồng thời bộ controller này cũng giúp bạn thay đổi kích thước của chương trình giả lập BlackBerry sao cho phù hợp với màn hình máy tính.
Để sử dụng controller, người dùng phải kết nối bộ điều khiển này vào địa chỉ IP của trình giả lập (simulator). Chỉ sau khi kết nối thành công thì bạn mới có thể sử dụng trình đơn Device để điều khiển bộ giả lập hoặc sử dụng trình đơn View để xem các tệp nhật ký về hoạt động của bộ giả lập.
Để kết nối controller với simulator, làm theo hướng dẫn sau đây:
- Mở bộ điều khiển: Start => BlackBerry Simulator => Controller.
Khi bạn mở controller mà có một chương trình simulator đang chạy sẵn thì controller sẽ tự động kết nối với simulator đó. Nếu người dùng đang sử dụng nhiều hơn một bộ giả lập thì chương trình controller sẽ mở một hộp thoại để chọn simulator muốn kết nối.
Trong trường hợp controller không tự động kết nối với simulator thì người dùng làm theo hướng dẫn sau đây:
Bước 1: Nhấn nút Refresh phía cuối bên phải bộ controller.
Bước 2: Chọn simulator trong khu vực Auto Discover.
Bước 3: Nếu bạn đang chạy nhiều simulator cùng lúc thì chọn địa chỉ của simulator muốn kết nối từ một danh sách IP thả xuống. Địa chỉ IP của một trình giả lập được hiển thị phía cuối cửa sổ simulator.
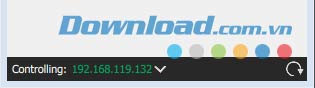
Cách thay đổi kích thước trình giả lập:
Bước 1: Truy cập cửa sổ controller, chọn Utilities.
Bước 2: Trong thanh trượt Zoom, thay đổi tỉ lệ phần trăm để tăng/giảm kích thước trình giả lập.
Bước 3: Nhấn Apply để áp dụng thay đổi vừa tạo.
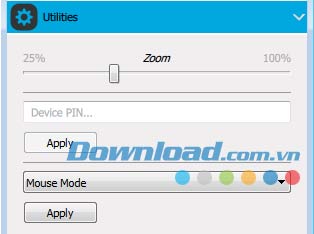
Một số tùy chọn khác:
- Di con trỏ chuột đến góc phải cuối cửa sổ và kéo thả để thay đổi kích thước cửa sổ. Tính năng này chỉ giúp thay đổi cửa sổ bộ giả lập chứ không làm thay đổi kích thước bộ giả lập.
- Sử dụng lệnh ves-zoom <percentage> trong cửa sổ Telnet hoặc Putty.
Thay đổi số PIN của trình giả lập:
Bạn có thể thay đổi số PIN của một trình giả lập để có thể mô phỏng nhiều thiết bị khác nhau.
Bước 1: Truy cập cửa sổ controller, nhấp chuột vào Utilities.
Bước 2: Nhập một số PIN xác thực và nhấn Apply để thay đổi. Người dùng có thể sử dụng trình đơn Options trong trình giả lập để xác thực rằng mã PIN mới này đã được lập.
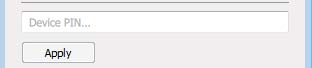
Thiết lập thao tác chuột và thiết bị cảm ứng đầu vào:
Người dùng có thể thiết lập sao cho trình giả lập chỉ nhận các thao tác chuột, chỉ nhận thao tác chạm hoặc nhận cả hai.
Bước 1: Truy cập cửa sổ controller, chọn Utilities.
Bước 2: Chọn loại đầu vào (input) trong một danh sách thả xuống.
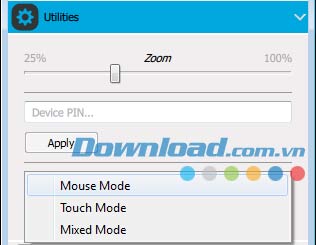
Kết nối với bộ giả lập qua Telnet hoặc FTP:
Người dùng có thể kết nối với BlackBerry Simulator qua địa chỉ IP của trình giả lập hoặc có thể sử dụng tài khoản nhà phát triển và kết nối qua Telnet hoặc FTP. Bạn sẽ không cần sử dụng SSH key hoặc BlackBerryConnect.
- Để kết nối FTP với bộ giả lập, người dùng có thể sử dụng FileZilla hoặc một ứng dụng FTP nào đó.
- Để kết nối Telnet với bộ giả lập, bạn có thể sử dụng Putty hoặc ứng dụng Telnet khác.
Để kết nối Telnet hoặc FTP với bộ giả lập, người dùng cần có được địa chỉ IP của simulator đó. Bạn có thể tìm được thông tin này trong góc trái cuối cùng của màn hình simulator hoặc trong hộp thoại Connect của controller. Đây cũng là địa chỉ IP sử dụng trong Momentics IDE nếu bạn muốn chạy thử ứng dụng trên bộ giả lập.
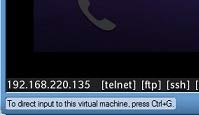
Cách sử dụng lệnh để kết nối Telnet với bộ giả lập:
Bước 1: Trong cửa sổ lệnh, gõ Telnet <địa chỉ IP của một bộ giả lập>.
Bước 2: Khi chương trình yêu cầu đăng nhập, sử dụng tài khoản nhà phát triển của bạn (devuser).
Bước 3: Nhập tên đăng nhập và nhập khẩu của devuser.
Thùy Vân
- Phát hành:
- Version: 10.3.1.995
- Sử dụng: Miễn phí
- Dung lượng: 741,3 MB
- Lượt xem: 2.851
- Lượt tải: 1.843
- Ngày:
- Yêu cầu: Windows Vista/7/8/8.1
Liên kết tải về
Link Download chính thức:



























































