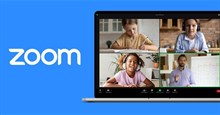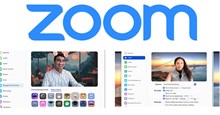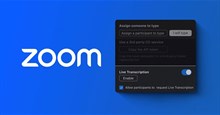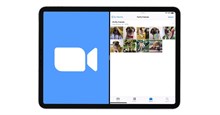Hướng dẫn bật chế độ làm đẹp trong Zoom trên PC và điện thoại
Zoom đã trở thành một lựa chọn phổ biến cho các buổi trao đổi trực tuyến. Ứng dụng này phù hợp cho tất cả các nhu cầu như họp, hội thảo, học tập hoặc giao lưu với bạn bè. Tuy nhiên, trong một số trường hợp, mọi người cảm thấy không tự tin với diện mạo để lên hình, thì một chế độ làm đẹp trong Zoom là một sự trợ giúp tuyệt vời.
Đặc biệt là khác với filter, chế độ làm đẹp trong Zoom không chỉ khả dụng trên máy tính mà còn cả ở các thiết bị điện thoại thông minh.
Chế độ làm đẹp của Zoom trên máy tính để bàn và điện thoại di động đều có cách bật giống nhau. Hãy cùng tìm hiểu cách sử dụng chế độ làm đẹp trong khi gọi Zoom sau đây.
Chế độ làm đẹp trong Zoom trên Windows
Ứng dụng Zoom trên máy tính có giao diện và chức năng giống hệt nhau, vì thế mọi người có thể sử dụng chế độ làm đẹp và các bộ lọc video. Làm theo các bước dưới đây để sử dụng chế độ làm đẹp trong Zoom trên Windows.
Bước 1: Vào ứng dụng Zoom và nhấp vào ảnh đại diện ở trên cùng.
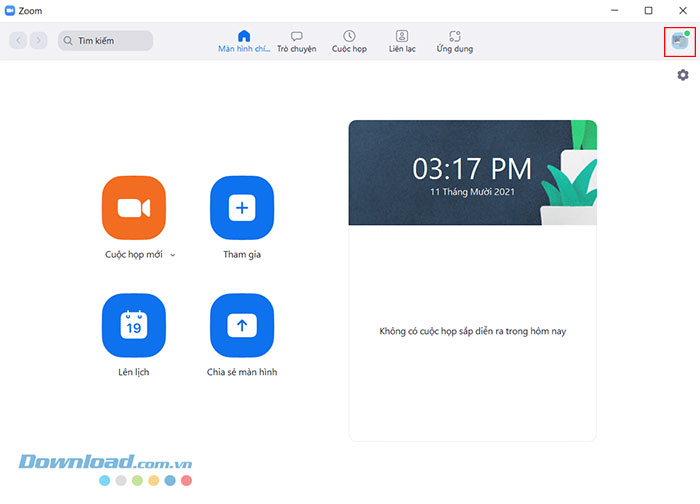
Bước 2: Chọn Cài đặt.
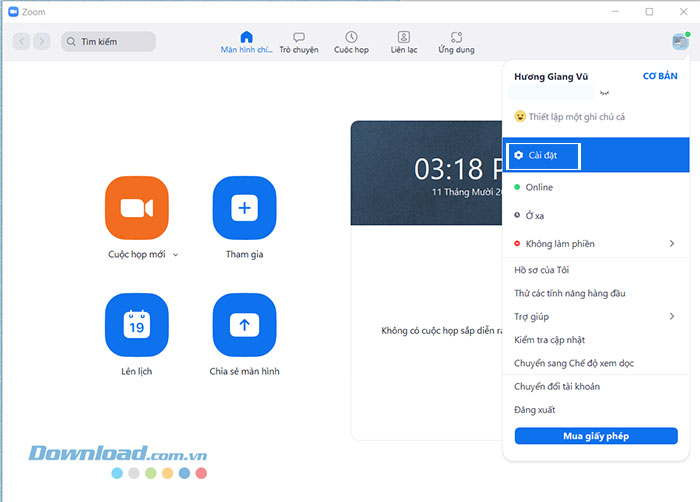
Bước 3: Nhấn vào menu Video và bật tùy chọn Tân trạng diện mạo của tôi. Mọi người có thể sử dụng thanh trượt và điều chỉnh mức độ của chế độ làm đẹp.
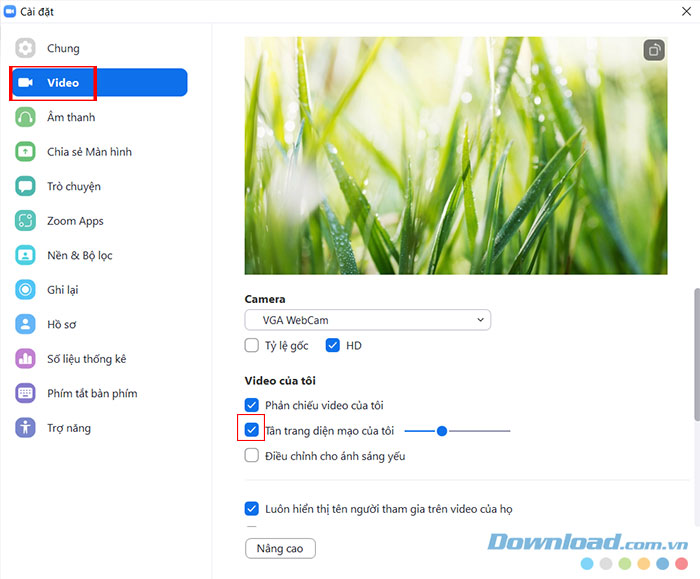
Bước 4: Bật Điều chỉnh cho ánh sáng yếu và người dùng sẽ thấy độ sáng được cải thiện trong bản xem trước video.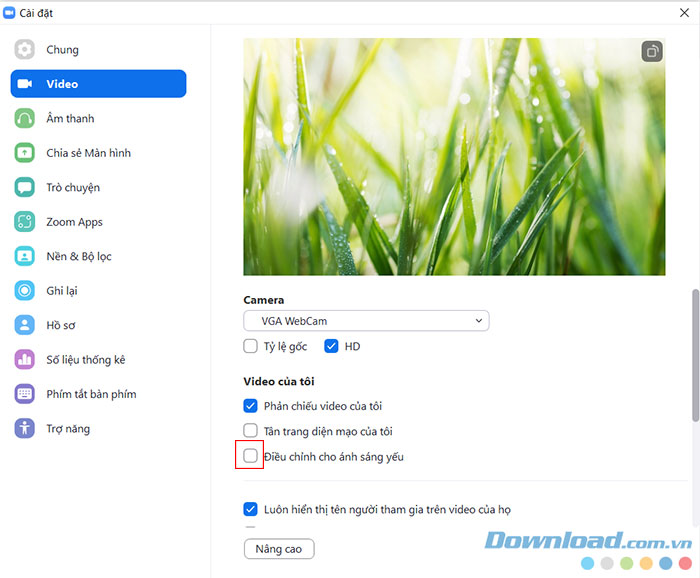
Chế độ làm đẹp trong Zoom trên Mac
- Mở ứng dụng Zoom trên máy tính Mac.
- Nhấp vào bánh răng Cài đặt ở góc trên bên phải màn hình.
- Tiếp tục chọn tab Video.
- Nhấn vào ô vuông Tân trang diện mạo của tôi.
- Từ menu tương tự, người dùng cũng có thể bật Điều chỉnh ánh cho sáng yếu.
Sau khi bật tùy chọn tân trang diện mạo lên, tông màu da của mọi người sẽ mịn màng hơn trong các cuộc gọi video Zoom.
Chế độ làm đẹp trong Zoom trên điện thoại
Như đã nói trên, khả năng áp dụng chế độ làm đẹp cũng có trên ứng dụng Zoom dành cho thiết bị di động. Vì ứng dụng Zoom trên iPhone và Android giống hệt nhau nên người chơi có thể áp dụng các bước tương tự trên thiết bị của mình.
Bước 1: Mở ứng dụng Zoom trên iPhone hoặc Android.
Bước 2: Chạm vào bánh răng Cài đặt ở dưới cùng.
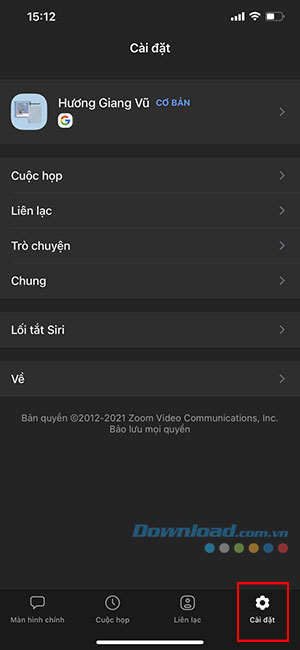
Bước 3: Chuyển đến tab Cuộc họp.
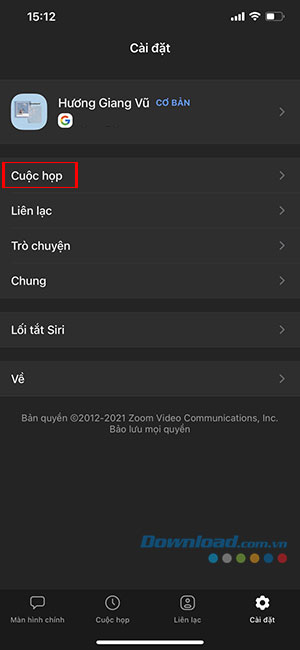
Bước 4: Chạm vào Tân trang diện mạo của tôi. Thao tác này sẽ mở bản xem trước hình ảnh của mọi người khi gọi video.
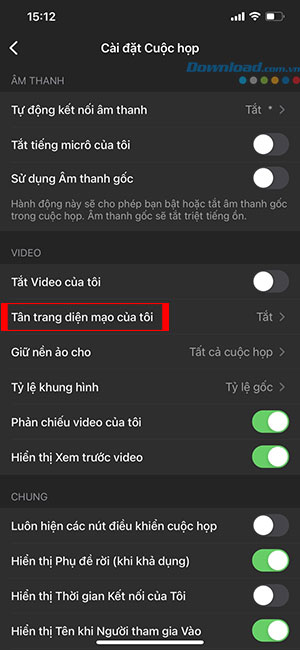
Bước 5: Bật chuyển đổi bên dưới và di chuyển thanh trượt lên để xem các thay đổi cho tới khi ưng ý.
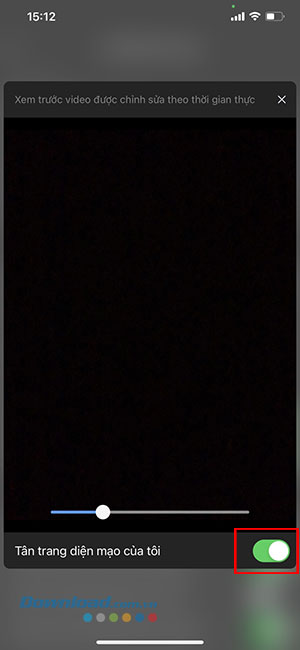
Ngoài ra người dùng cũng có thể nhấn vào nút Khác từ cuộc họp Zoom trực tiếp và chọn Nền và Bộ lọc để chọn filter phù hợp.
Hướng dẫn
-

Hướng dẫn cách chia sẻ màn hình Zoom
-

Hướng dẫn các cách thêm filter khi sử dụng Zoom trên PC và điện thoại
-

Hướng dẫn dùng Zoom Workplace cơ bản
-

Cách bật phụ đề tự động trong cuộc gọi Zoom
-

Hướng dẫn phát nhạc và chia sẻ âm thanh trong Zoom
-

Cách dùng Zoom cùng với ứng dụng khác bằng chế độ chia đôi màn hình
-

Tổng hợp code Dynasty Warriors M và cách nhập
-

Cách sửa lỗi không gõ được bàn phím máy tính
-

Những mẹo thăng cấp nhanh chóng trong Sonic Speed Simulator
-

Cách sửa lỗi không tải được ảnh và media trên WhatsApp
-

Tổng hợp code Mộng Thiên Tử mới nhất và cách nhập
-

Hướng dẫn lồng tiếng vào bài thuyết trình trong Canva