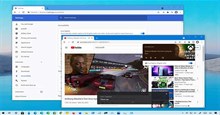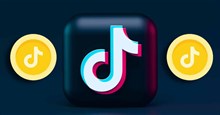Hướng dẫn chỉnh sửa video cơ bản bằng KineMaster
Việc chỉnh sửa video có vẻ khá khó khăn, phức tạp và thường chỉ những người được học chuyên nghiệp mới làm được. Tuy nhiên, với sự phát triển của ứng dụng điện thoại, mọi việc trở nên dễ dàng hơn bao giờ hết, trong đó bao gồm cả chỉnh sửa video. KineMaster là một ứng dụng chỉnh sửa video nổi bật, với các công cụ khá chuyên nghiệp nhưng vẫn đơn giản để bất kỳ ai cũng có thể sử dụng.
Nếu đang có nhu cầu chỉnh sửa video nhưng không biết bắt đầu từ đâu, hãy cùng đọc tiếp bài viết này để tìm hiểu hướng dẫn chỉnh sửa video cơ bản bằng KineMaster.
Chỉnh sửa video cơ bản bằng KineMaster
Màn hình chính
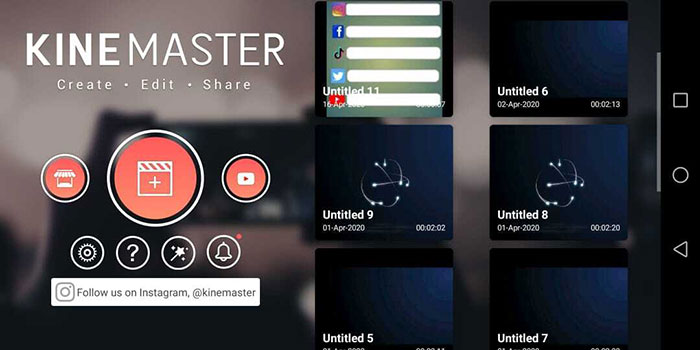
Đây là một màn hình nơi người dùng xem tất cả các video dự án mà mình chỉnh sửa bằng KineMaster và cùng với một tùy chọn để tạo một video mới
Để tạo và chỉnh sửa video mới, hãy nhấp vào nút +, sau đó ứng dụng sẽ yêu cầu chọn tỷ lệ khung hình của video như 16:9, 9:16, 1:1. Sau đó, một thanh công cụ điều khiển để tiến hành chỉnh sửa sẽ xuất hiện.
Thanh công cụ điều khiển
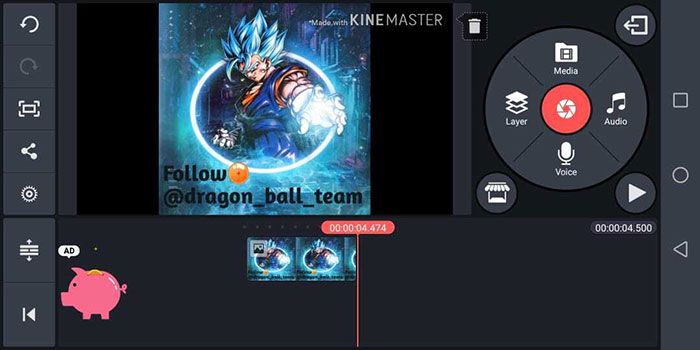
Màn hình video đang chỉnh sửa sẽ xuất hiện cùng một thanh công cụ để người dùng quản lý tất cả các tính năng, như âm thanh, giọng nói, layer, cài đặt dự án và nhiều tùy chọn khác. Nút phát sẽ giúp xem trước video trông như thế nào sau khi thực hiện các thay đổi.
Cách cắt video
Nếu muốn cắt video, trước tiên hãy thêm video bằng cách nhấn vào Media trên thanh điều khiển. Sau đó, mọi người có thể xem video trên màn hình với các đường viền màu vàng và một số tùy chọn khác. Nhấp vào biểu tượng cái kéo (trên cùng bên phải) để hiển thị các cách cắt video.
Chọn phần video không muốn cắt rồi nhấp vào dấu tích ở góc trên cùng bên phải (nghĩa là tất cả phần video không chọn sẽ bị xóa).
Cách thêm âm thanh vào video
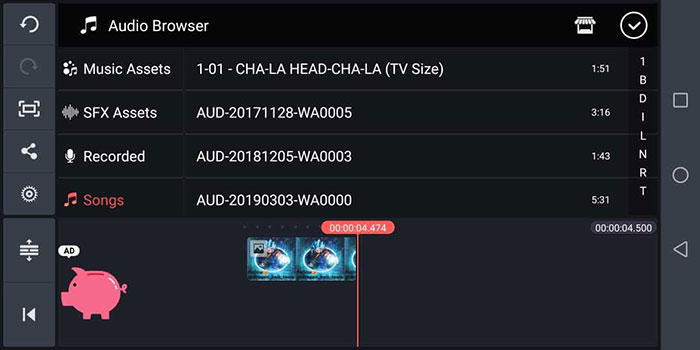
Để thêm âm thanh vào video, hãy nhấp vào nút Audio để mở ra 4 tùy chọn:
- Music assets: Nhạc miễn phí mà KineMaster cung cấp, người dùng có thể tải xuống và dùng cho video của mình.
- SFX assets: Trong phần này, mọi người có thể tải xuống các hiệu ứng âm thanh nhỏ cho video.
- Recorded: Những âm thanh đã được ghi âm.
- Songs: Xem tất cả các bài hát có trong thiết bị của mình và chọn một trong số đó.
Thêm clip vào dòng thời gian KineMaster
Mặc dù bạn có thể thêm nhạc vào dòng thời gian trước, nhưng sẽ dễ dàng hơn nếu bạn chỉnh sửa phần nội dung trước khi ghép nhạc.
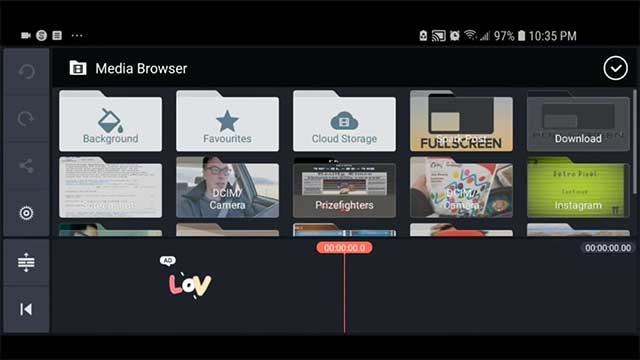
Nhấn vào biểu tượng “Audio” rồi vào “Add(+)”
Chèn nhạc vào video cũng dễ dàng như chèn ảnh. Bạn nhấn vào biểu tượng “Audio” nằm ở phía bên phải của bánh xe cài đặt, điều hướng đến biểu tượng dấu cộng (+), tìm thư mục bạn chọn, chọn tệp nhạc và nhấn vào tệp đó để chèn.
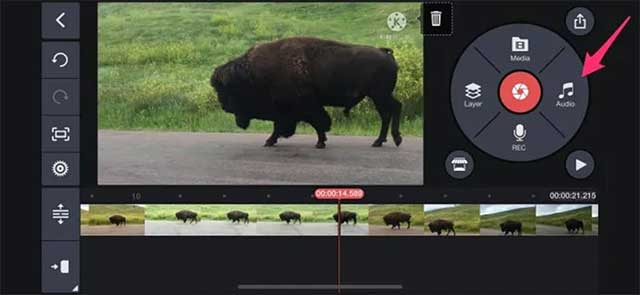
Chỉnh sửa, lưu và xuất
Khi đã có file nhạc trên dòng thời gian, bạn có thể chỉnh sửa theo ý muốn. Cắt, sử dụng bộ lọc, nén và các tùy chỉnh khác. Sau khi chỉnh sửa nhạc và hình ảnh trong video, hãy lưu sản phẩm cuối cùng trên thiết bị hoặc chia sẻ với bạn bè trên mạng xã hội.
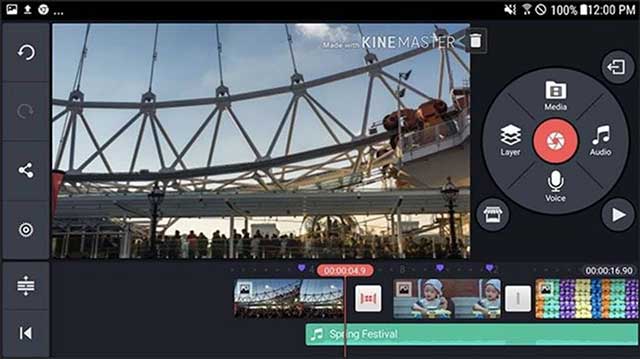
Ghi âm
Bạn không chỉ có thể tạo video độc đáo có chèn nhạc trên KineMaster mà còn có thể thêm lời nói hoặc bài hát do bạn ghi âm ngay trong ứng dụng này.
Tính năng Pan & Zoom
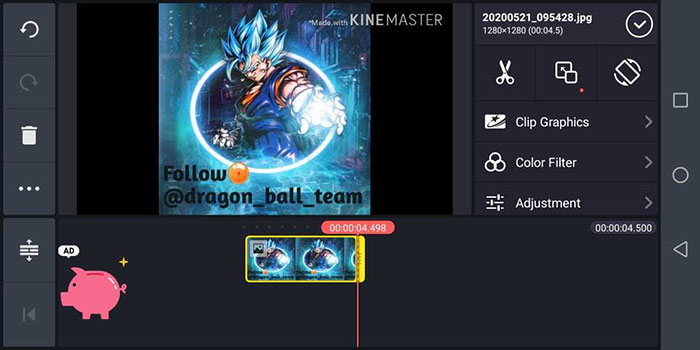
Bằng cách sử dụng tính năng này, người dùng có thể tạo hoạt ảnh hiệu quả theo cách thủ công bằng cách đặt vị trí bắt đầu và vị trí kết thúc của bất kỳ hình ảnh hoặc video nào. Tính năng này sẽ hiển thị ở giữa tùy chọn cắt và âm lượng.
Ví dụ như trong hình, khi click vào video sẽ thấy 2 tùy chọn đó là vị trí bắt đầu và vị trí kết thúc, hãy sử dụng phóng to hoặc thu nhỏ để video trông chuyên nghiệp hơn.
Cách phát, chia sẻ, sao chép và xóa video
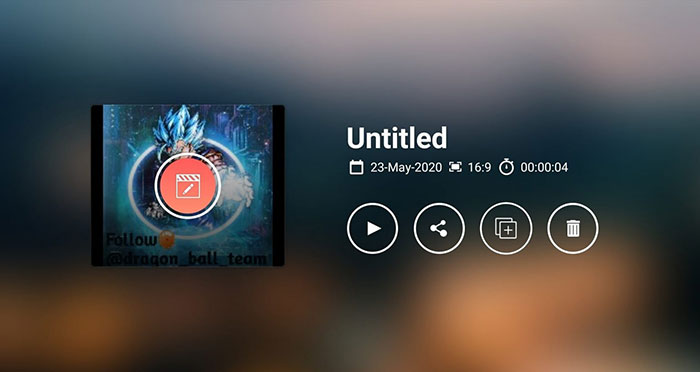
Để thực hiện các chức năng này trên bất kỳ video nào, trước tiên mở ứng dụng và chọn video để thấy 4 tùy chọn trên trang đó.
- Phát: Phát, tạm dừng video và xem những gì đã tạo.
- Chia sẻ: Chia sẻ video đến bất kỳ nền tảng mạng xã hội nào.
- Sao chép: Tạo một video giống hệt mà không lặp lại các bước chỉnh sửa.
- Thứ hai là chia sẻ: Bằng cách này, bạn có thể xuất hoặc chia sẻ video trực tiếp trên
- Xóa: Xóa video khỏi danh sách video trong KineMaster.
Cách thêm chữ viết tay vào video
Để sử dụng tính năng viết tay trên video, trước tiên hãy mở ứng dụng, sau đó chọn video hoặc nếu là video mới, hãy nhấp vào dấu +, chọn tỷ lệ khung và truy cập vào thanh điều khiển.
Sau khi nhấp vào Layer, nó sẽ mở ra một cửa sổ mới, tìm và chọn Handwriting. Bây giờ người dùng có thể tùy chỉnh các công cụ như màu sắc, tẩy, bút vẽ,... để thêm chữ viết tay vào video.
Cách thêm văn bản vào video
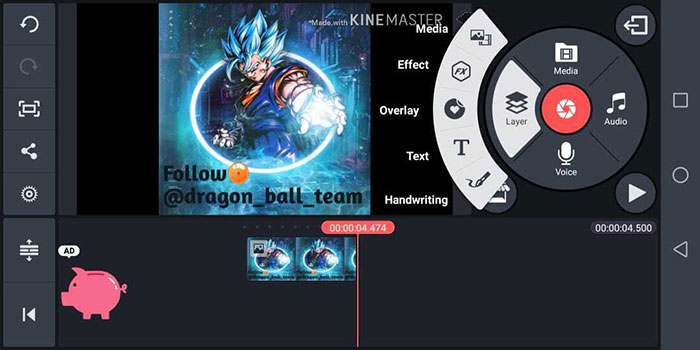
Để thêm văn bản vào KineMaster, nhấn vào Layer > Text và nhập nội dung muốn hiển thị trên video. Người dùng có thể thay đổi kích thước và vị trí văn bản theo ý muốn.
Nó cũng cung cấp thêm một số tùy chọn để chỉnh sửa văn bản như:
- Thêm hiệu ứng chuyển động.
- Thay đổi màu sắc văn bản.
- Kiểm soát độ mờ của chữ.
- Thay đổi màu nền của văn bản.
- Và nhiều tùy chọn chỉnh sửa khác mà như đường viền, đổ bóng, xoay văn bản,...
Cách sử dụng hiệu ứng trong KineMaster
Chuyển tiếp là một hiệu ứng thể hiện giao diện chuyên nghiệp cho video. Để thêm chuyển đổi giữa các đoạn video, hãy chọn clip muốn thêm hiệu ứng, nhấn vào một hộp xám ở giữa cả 2 clip. Sau đó, lựa chọn một trong nhiều kiểu chuyển tiếp như tình cảm, vui nhộn, mạnh mẽ, cổ điển, 3D,...
Cách xuất video từ KineMaster ra thư viện ảnh
Để xuất video từ KineMaster sang thư viện, trước tiên hãy chọn video từ màn hình chính, nhấp vào nút Share, chọn định dạng video và tốc độ khung hình 360p, 480p, 540p, 720p, 1080p,...
Cuối cùng nhấn vào Export và video đã được lưu vào thư viện của thiết bị. Người dùng cũng có thể tải trực tiếp video của mình lên các nền tảng mạng xã hội.
Hướng dẫn
-

TOP ứng dụng tạo video từ ảnh và nhạc trên điện thoại
-

Cách tìm địa chỉ IP trên Android
-

Cách bật phụ đề trực tiếp trên Google Chrome
-

Top ứng dụng gọi điện, nhắn tin miễn phí thay thế Zalo
-

TOP trò chơi Metroidvania khó nhằn nhất cho game thủ hardcore
-

Hướng dẫn nhận xu khi xem livestream TikTok
-

Hướng dẫn chơi PlateUp dành cho người mới bắt đầu
-

Cách đặt điểm respawn trong LEGO Fortnite
-

TOP ứng dụng Pinkfong thú vị nhất giúp bé vừa học vừa chơi
-

Tổng hợp code 123 Tam Quốc mới nhất và cách nhập
-

Hướng dẫn gỡ bỏ vi phạm tiêu chuẩn cộng đồng trên TikTok
-

Những điều cần biết để sinh tồn trong Alan Wake 2