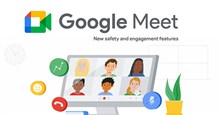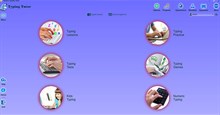Hướng dẫn dùng tính năng Bảng trắng trong Google Meet
Thật khó để tưởng tượng một cuộc họp công ty hay buổi học đúng nghĩa mà không có bảng trắng. Vì thế mà các nhà phát triển ứng dụng họp trực tuyến cũng không bỏ lỡ tính năng này. Các bảng này giúp việc truyền tải kiến thức, trình bày nội dung,... diễn ra suôn sẻ bằng cách đóng vai trò như một công cụ trực quan hóa mạnh mẽ.
Google Meet có một công cụ tích hợp tuyệt vời có tên là Jamboard phục vụ nhu cầu này. Nếu mọi người chưa biết dùng tính năng này như thế nào thì bài viết sau đây sẽ chia sẻ mọi thông tin cần thiết, cung cấp hướng dẫn từng bước và mẹo sử dụng bảng trắng trong Google Meet trên PC, iPhone và thiết bị Android.
Cách sử dụng Bảng trắng trong Google Meet trên PC
Google Meet được tích hợp nhiều tính năng và bảng trắng Jamboard là một trong những công cụ hữu ích. Ngoài ra, nó hoàn toàn miễn phí để sử dụng, bất kể trạng thái đăng ký.
Để sử dụng bảng trắng trong Google Meet, trước tiên cần bắt đầu cuộc gọi điện video. Làm theo các bước bên dưới để biết thêm chi tiết:
Bước 1: Điều hướng đến Google Meet.
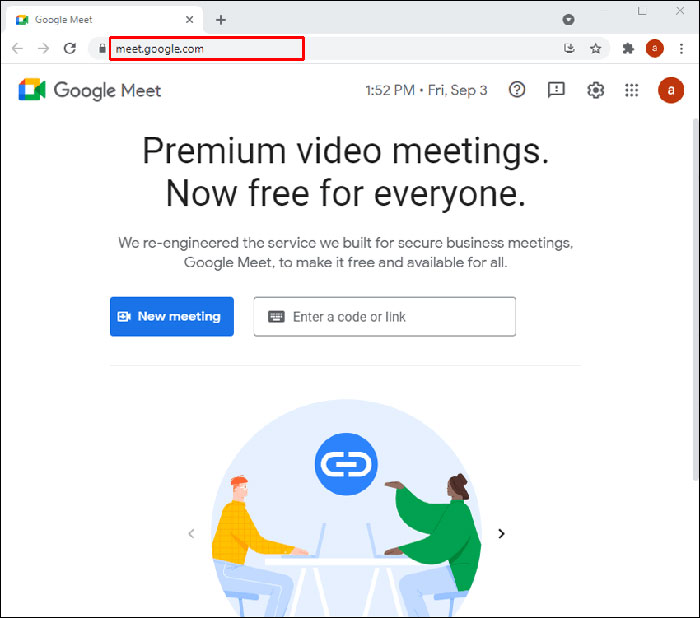
Bước 2: Tham gia hoặc bắt đầu một cuộc họp mới.
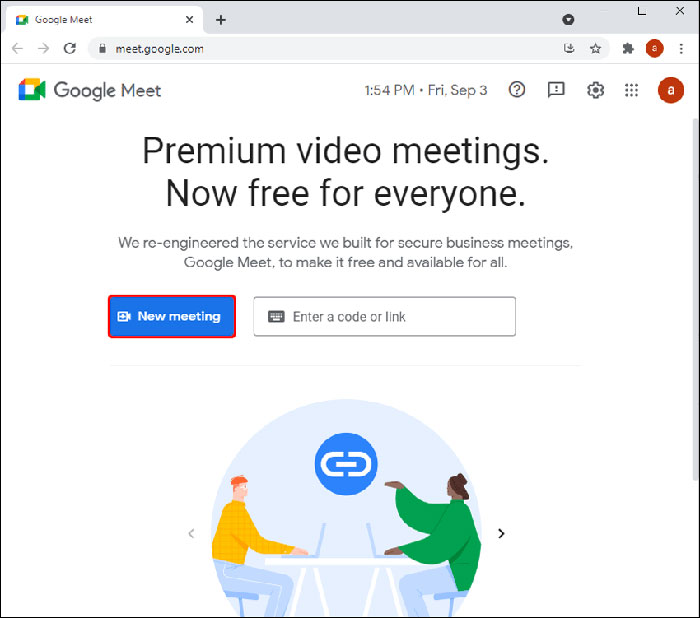
Bước 3: Nhấn vào nút Hoạt động phía dưới cùng bên phải của màn hình. Đó là nút có hình tam giác, hình vuông và hình tròn trên đó.
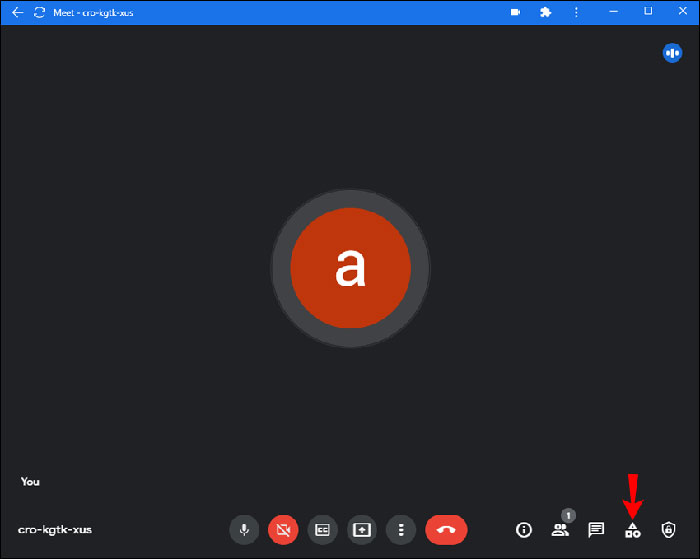
Bước 4: Nhấp vào Bảng trắng.
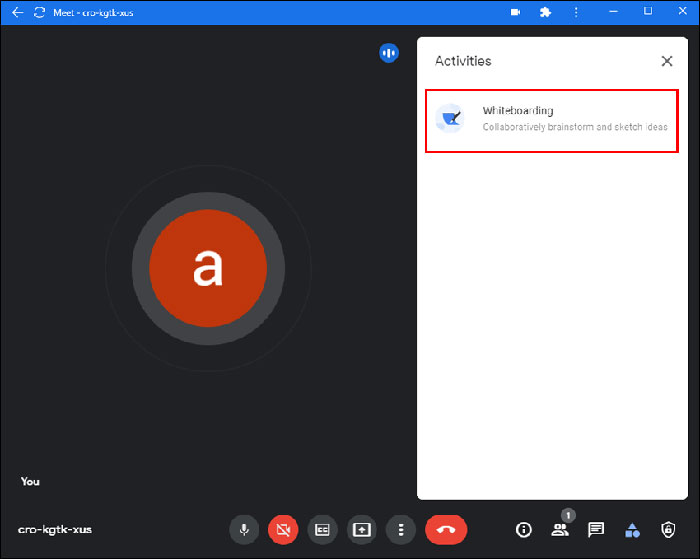
Bước 5: Chọn một trong hai tùy chọn là tạo một bảng trắng mới bằng cách nhấp vào Bắt đầu một bảng trắng mới hoặc tải một bảng hiện có từ Drive khi nhấn vào Chọn từ Drive.
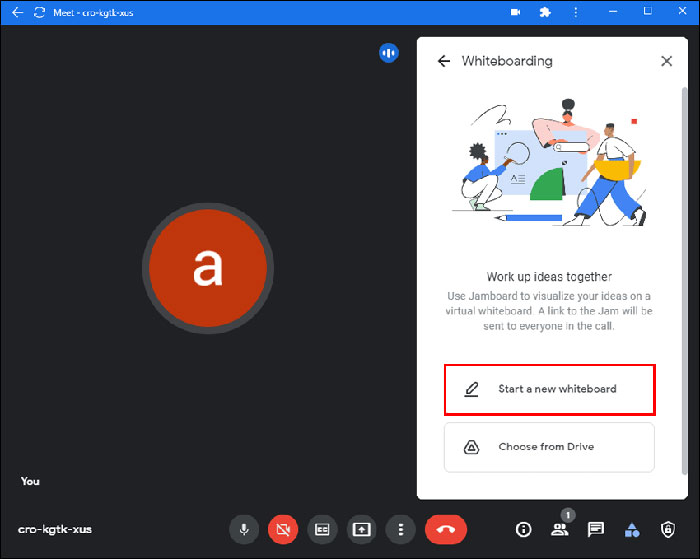
Bảng trắng bây giờ sẽ xuất hiện trên màn hình chính. Khi khởi chạy bảng trắng, điều quan trọng là người dùng phải hiểu các quyền truy cập cơ bản:
- Tất cả những người tham gia cũng như người trong cùng một tổ chức, đều có quyền truy cập chỉnh sửa sau khi bảng được chia sẻ.
- Những người là thành viên của tổ chức nhưng chưa tham dự họp sẽ có quyền chỉnh sửa khi họ được mời vào.
- Những người tham gia Google Workspace for Education có quyền truy cập chỉ xem theo mặc định. Để thay đổi điều này, người chủ trì cần cấp cho họ quyền chỉnh sửa.
Để thực hiện điều này, người chủ trì cần làm các thao tác sau:
Bước 1: Bắt đầu một bảng mới.
Bước 2: Nhấp vào ba đường ngang để mở menu.
Bước 3: Chọn Chia sẻ.
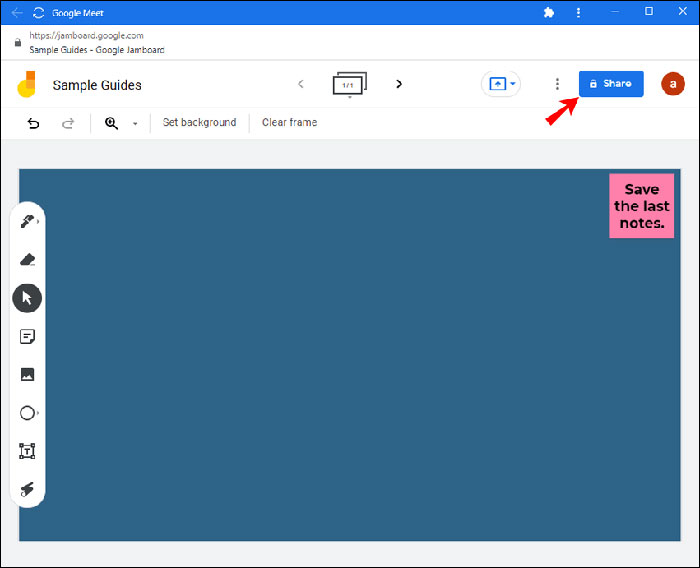
Bước 4: Nhập địa chỉ email của người đó và chọn Gửi.
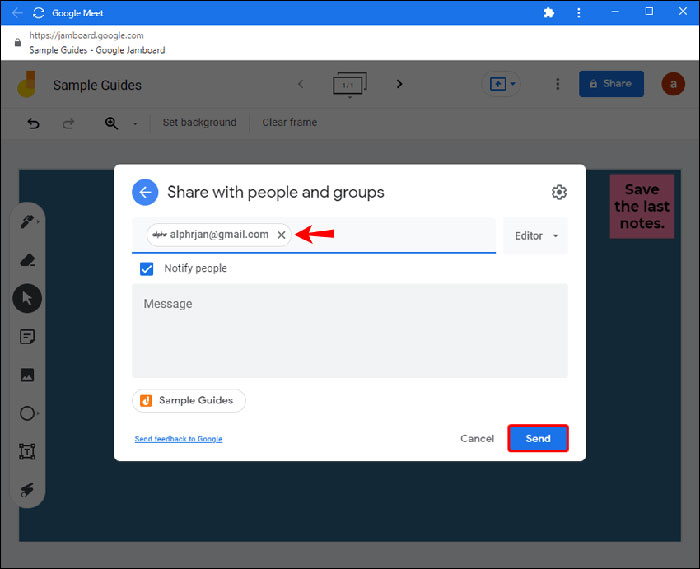
Công cụ cơ bản trong bảng trắng
Sau khi bắt đầu cuộc gọi Google Meet và bật Jamboard, người dùng sẽ thấy thanh công cụ ở cuối màn hình cho phép tương tác với bảng trắng.
Mọi người có thể viết hoặc vẽ trên bảng bằng cách chọn Vẽ từ thanh công cụ và thêm các hình dạng khác nhau bằng cách chọn Công cụ hỗ trợ vẽ trong Vẽ. Nếu muốn thêm ghi chú, hãy chọn Chèn ghi chú từ thanh công cụ.
Chèn hình ảnh bằng cách nhấn vào Chọn hình ảnh từ thanh công cụ hoặc thêm hình ảnh từ Tìm kiếm hình ảnh, Tìm kiếm trên web, thêm Sticker hoặc chụp ảnh từ máy ảnh.
Gửi bảng dưới dạng PDF
Một tính năng hữu ích khác là gửi bảng trắng dưới dạng PDF sau khi cuộc họp kết thúc.
- Mở Bảng trắng.
- Nhấp vào ba đường ngang để mở menu và chọn Gửi bản sao.
- Chọn giữa Tất cả khung (PDF) hoặc Khung hiện tại (PNG).
- Nhập địa chỉ email của người nhận và nhấp vào Gửi.
Người dùng cũng có thể chia sẻ bảng từ máy tính của mình:
Bước 1: Mở bảng muốn gửi.
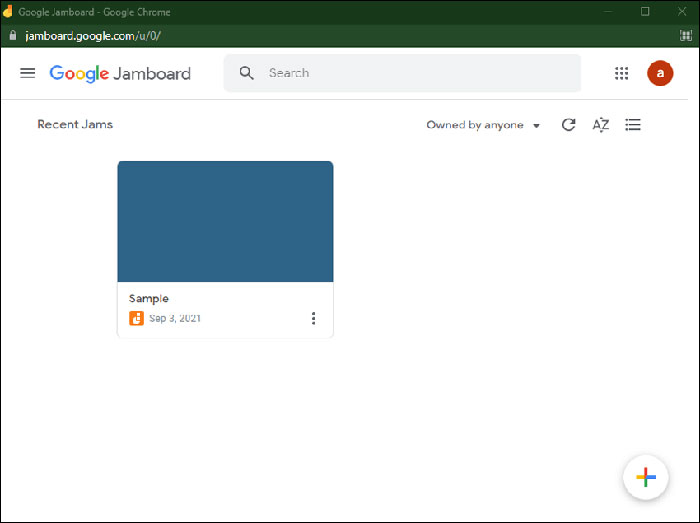
Bước 2: Nhấp vào ba dấu chấm dọc và chọn Tải xuống dưới dạng PDF hoặc Lưu khung hình dưới dạng hình ảnh.
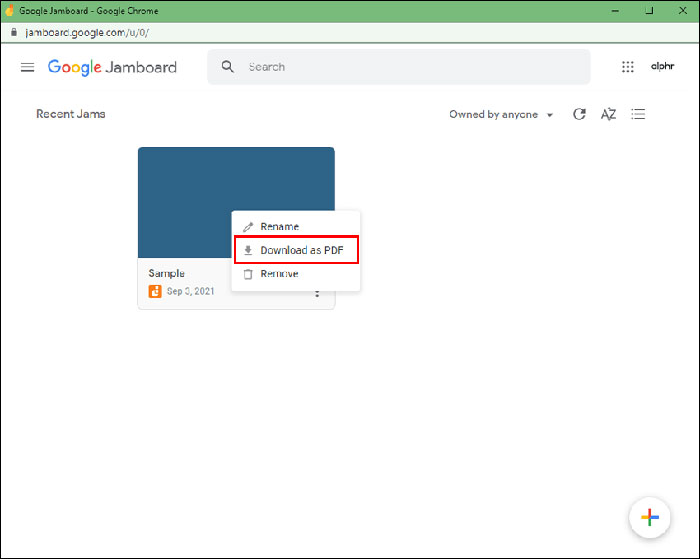
Bước 3: Gửi tệp qua Google Mail hoặc một ứng dụng khác.
Cách sử dụng Bảng trắng trong Google Meet trên điện thoại
Rất tiếc, bảng trắng của Google Meet chưa có trên thiết bị di động. Mọi người có thể sử dụng ứng dụng Jamboard hoặc ứng dụng Google Meet, nhưng cần thực hiện riêng.
Đó là lý do tại sao tốt nhất nên chuyển sang họp online trên máy tính nếu thực sự cần sử dụng tính năng bảng trắng và cấp quyền truy cập chỉnh sửa cho mọi người.
Nếu không, người dùng có thể sử dụng chức năng chia sẻ màn hình trên thiết bị của mình và dùng ứng dụng Jamboard hoặc bất kỳ công cụ bên thứ ba nào khác để làm bảng trắng.
Các bước dưới đây là hướng dẫn dùng ứng dụng Microsoft Whiteboard vì đây là một trong những tùy chọn đơn giản nhất để sử dụng, hoặc mọi người có thể sử dụng bất kỳ phần mềm nào bản thân thấy thuận tiện.
Bước 1: Tải xuống ứng dụng Microsoft Whiteboard.
Bước 2: Bắt đầu cuộc gọi nhóm trên ứng dụng Google Meet.

Bước 3: Nhấn vào ba chấm dọc ở dưới cùng bên phải của màn hình.

Bước 4: Nhấn vào tùy chọn Chia sẻ màn hình từ menu.

Bước 5: Chọn Bắt đầu ghi để xác nhận.

Bước 6: Từ giờ, màn hình sẽ được chia sẻ với mọi người trong cuộc họp. Điều hướng đến màn hình chính và khởi chạy ứng dụng Microsoft Whiteboard. Mọi người trong cuộc họp sẽ có thể nhìn thấy bảng trắng.
Giờ đây, người thuyết trình có thể ghi nhanh ý tưởng của mình, viết ghi chú hoặc trực quan hóa dữ liệu trong Google Meet cho mọi người cùng xem. Rất tiếc, những người khác sẽ không thể chỉnh sửa tệp vì người trình bày là người duy nhất có quyền truy cập.
Học tập - Giáo dục
-

Cách thay đổi hình nền trong Google Meet
-

Hướng dẫn chia nhỏ phòng trong Google Meet để làm việc nhóm
-

Cách sử dụng ClassPoint kết hợp với Google Meet để học online
-

Cách giao bài tập trên Azota
-

Hướng dẫn cài đặt và sử dụng eNetViet trên máy tính
-

Hướng dẫn dùng Scratch cơ bản dành cho người mới bắt đầu
-

Hướng dẫn sử dụng Zavi học online
-

Hướng dẫn tạo tài khoản Educandy
-

Hướng dẫn dùng Kiran’s Typing Tutor cơ bản
-

Cách sử dụng ClassPoint kết hợp với Google Meet để học online
-

Cách tải, cài đặt giáo án điện tử Violet trên máy tính
-

Hướng dẫn tải và học toán với 2+2 Math for Kids