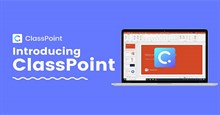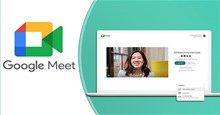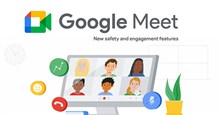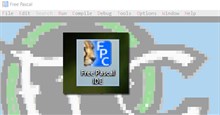Cách sử dụng ClassPoint kết hợp với Google Meet để học online
Với tình hình hiện tại thì giáo viên, học sinh vẫn phải tiếp tục thực hiện hoạt động dạy và học trực tuyến toàn thời gian hoặc các với phương pháp kết hợp. Các nền tảng học tập và hội họp online như Zoom, Microsoft Teams và Google Meet đã trở nên quen thuộc. Giáo viên hiểu và biết cách sử dụng ClassPoint dễ dàng với các nền tảng trên là rất quan trọng để trải nghiệm giảng dạy trực tuyến diễn ra suôn sẻ, thú vị nhất có thể.
Đối với những giáo viên đang sử dụng nền tảng Zoom, mọi người có thể tham khảo Cách dùng ClassPoint kết hợp với Zoom. Bài viết này sẽ đề cập đến một số mẹo và thủ thuật mà người dùng cần biết để sử dụng ClassPoint kết hợp với Google Meet cho trải nghiệm giảng dạy trực tuyến. Sử dụng ClassPoint với Google Meet không quá khó, nhưng chắc chắn mọi người sẽ không muốn gặp phải bất kỳ vấn đề nào khi họ bắt đầu một lớp học trực tuyến.
Chia sẻ màn hình
Sau khi bắt đầu một lớp học Google Meet, mọi người sẽ muốn bắt đầu bằng cách chia sẻ PowerPoint của mình với học sinh để họ có thể theo dõi bài giảng. Nhiều giáo viên thích chia sẻ cửa sổ PowerPoint cụ thể, nhưng nếu làm như vậy thì sẽ không có quyền truy cập vào tất cả các tính năng của ClassPoint.
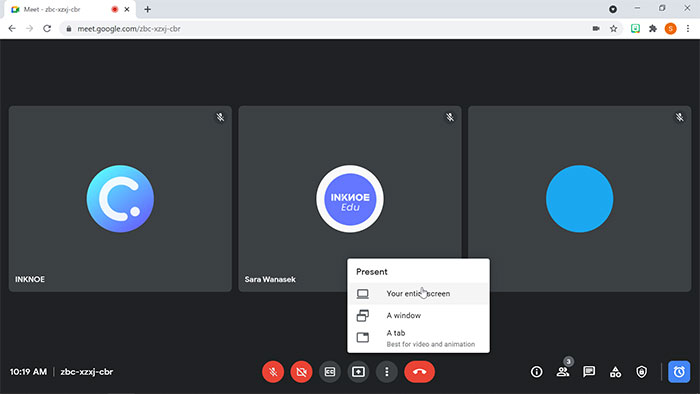
Khi chia sẻ cửa sổ PowerPoint với học sinh viên trong Google Meet, người chủ trì phải chọn chia sẻ toàn bộ màn hình. Điều này sẽ đảm bảo có đầy đủ quyền truy cập vào tất cả các tính năng của ClassPoint.
Nếu muốn mở nhiều cửa sổ hơn để xem cả PowerPoint và các cửa sổ khác, chẳng hạn như Google Meet Chat, người dùng có thể trình bày PowerPoint ở Chế độ cửa sổ thay vì toàn màn hình.
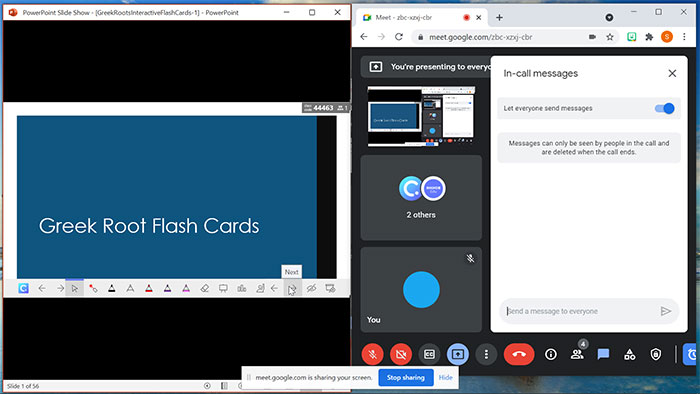
Bắt đầu sử dụng ClassPoint
Khi tiếp tục xem qua các trang trình bày, tất cả các tính năng của ClassPoint sẽ hoạt động tốt. Mọi người có thể bắt đầu bất kỳ câu hỏi nào trên trang trình bày. Ngoài ra, các tính năng như sử dụng bút đánh dấu, chọn tên học sinh hoặc thăm dò nhanh.
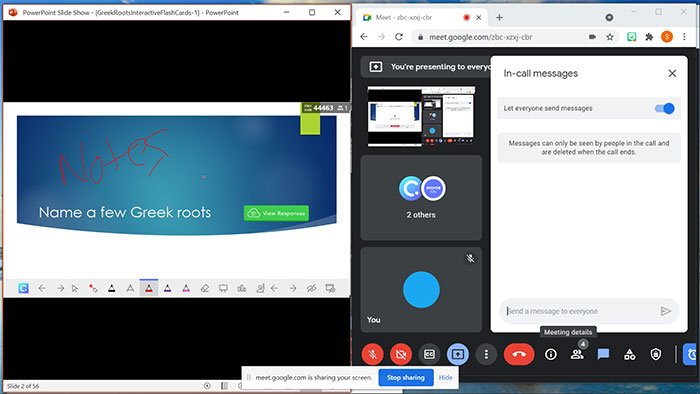
Yêu cầu học sinh mở hai cửa sổ
Khi học sinh đã tham gia lớp học trực tuyến, họ có thể mở một tab khác để tham gia classpoint.app. Họ có thể tách tab này để xem ClassPoint và Google Meet song song với nhau. Bằng cách này, họ có thể theo dõi các trang trình bày mà giáo viên đang chia sẻ trên Google Meet và xem bất kỳ chú thích hoặc bảng trắng nào ngoài việc có thể dễ dàng truy cập để gửi câu trả lời.
Học sinh dễ dàng sử dụng tiện ích mở rộng Chia đôi màn hình cho Google Chrome để dễ dàng xem ClassPoint và Google Meet.
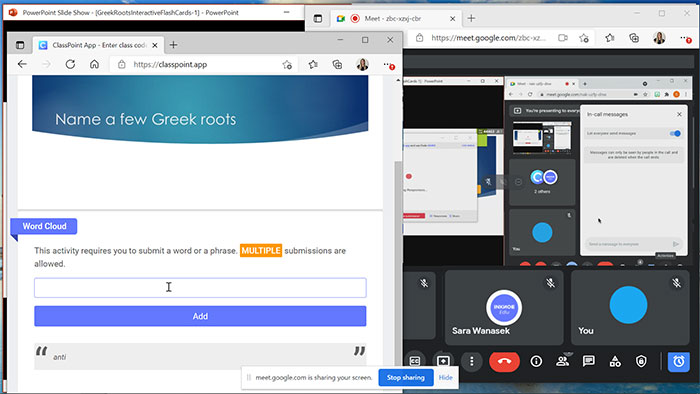
Âm thanh trong Google Meet
Khi đang trình bày, học sinh có thể nghe thấy cả giáo viên và âm thanh từ video trên trang trình bày hoặc nhạc trong ClassPoint đang phát. Nếu đang gặp sự cố khi chia sẻ âm thanh, giáo viên có thể cần thực hiện một số điều chỉnh trong cài đặt âm thanh.
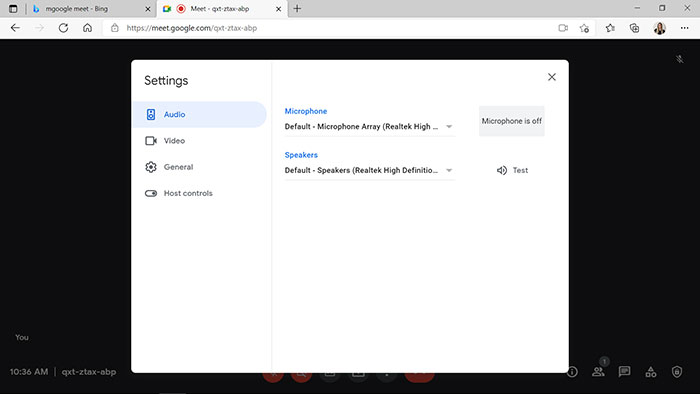
Trên máy tính để bàn, hãy chuyển đến Control Panel, sau đó mở tab Sound and devices, sau đó bật Enable the stereo mix. Tiếp theo, quay lại Google Meet, đi tới Settings và trong tab Audio, chuyển Microphone to the stereo.
Bây giờ, học sinh có thể nghe thấy âm thanh phát từ các trang trình bày nhưng không bao gồm giọng nói của người thuyết trình. Khi muốn nghe lại giọng nói của mình, hãy chuyển cài đặt âm thanh trở lại loa chính.
Những lưu ý chính
Sử dụng ClassPoint với Google Meet không quá khác biệt so với sử dụng trong lớp học. Một vài lời nhắc cho người dùng ClassPoint với Google Meet như sau:
- Chia sẻ toàn bộ màn hình nếu không mọi người sẽ không thể sử dụng ClassPoint.
- Yêu cầu học sinh mở hai tab cạnh nhau để họ có thể xem các trang trình bày và gửi câu trả lời tại www.classpoint.app.
- Thu hút học sinh viên bằng cách sử dụng chú thích, bảng trắng và câu hỏi tương tác với ClassPoint.
- Điều chỉnh cài đặt âm thanh nếu gặp bất kỳ vấn đề nào với việc chia sẻ âm thanh với học sinh của mình.
Học tập - Giáo dục
-

TOP công cụ hỗ trợ giáo viên giảng dạy khoa học và hiệu quả hơn
-

Hướng dẫn tải xuống và cài đặt ClassPoint trên PC
-

Hướng dẫn sử dụng ClassPoint online
-

Hướng dẫn sử dụng ClassPoint trong PowerPoint
-

Hướng dẫn cách thêm filter khi sử dụng Google Meet
-

Cách thay đổi hình nền trong Google Meet
-

Hướng dẫn tạo tài khoản IOE dành cho phụ huynh
-

Hướng dẫn tham gia góp ý SGK lớp 4, 8, 11
-

TOP công cụ hỗ trợ giáo viên giảng dạy khoa học và hiệu quả hơn
-

Cách tải, cài đặt giáo án điện tử Violet trên máy tính
-

Hướng dẫn dùng Code.org để học lập trình với Minecraft
-

Hướng dẫn tải, cài đặt Free Pascal trên máy tính