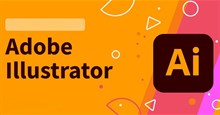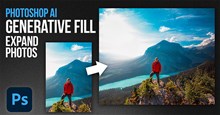Hướng dẫn cách dùng Adobe Premiere Pro cơ bản cho người mới
Adobe Premiere Pro là một trong những phần mềm chỉnh sửa video phổ biến và chuyên nghiệp nhất hiện nay. Nó là một phần của Adobe Creative Cloud, cùng với các chương trình phổ biến khác như After Effects, Illustrator,.... Premiere là một trình chỉnh sửa rất mạnh mẽ với nhiều tính năng khiến nó trở nên được ưa chuộng bởi cả các chuyên gia cũng như người mới bắt đầu.
Vì sự chuyên nghiệp của nó mà các thao tác chỉnh sửa có thể sẽ phức tạp đối với người mới sử dụng. Nếu gặp khó khăn khi bắt đầu với phần mềm này, hãy cùng tìm hiểu cách dùng Premiere Pro cơ bản cho người mới sau đây.
Hướng dẫn dùng Premiere Pro cơ bản
Tách một clip trong Premiere Pro
Đặt video vào khu vực chỉnh sửa
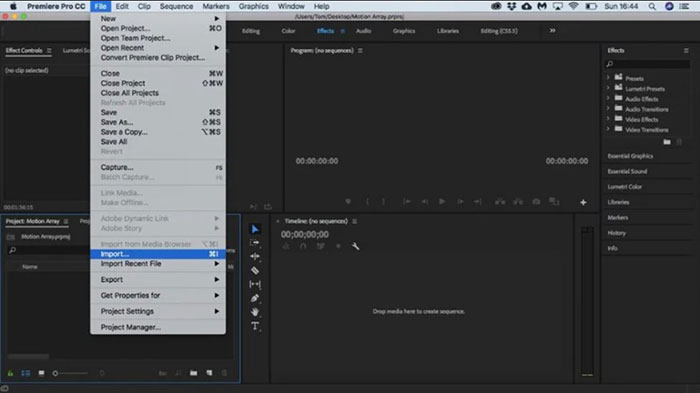
Trước khi bắt đầu chỉnh sửa bất cứ thứ gì, trước tiên người dùng cần đưa các clip có liên quan vào phần Timeline. Mọi người có thể thực hiện việc này bằng cách nhấp vào File ở menu trên cùng và chọn Import. Trong cửa sổ xuất hiện, chọn video clip muốn tách. Đảm bảo nhấp vào video đó trong Timeline để chỉnh sửa thêm.
Chọn công cụ Razor
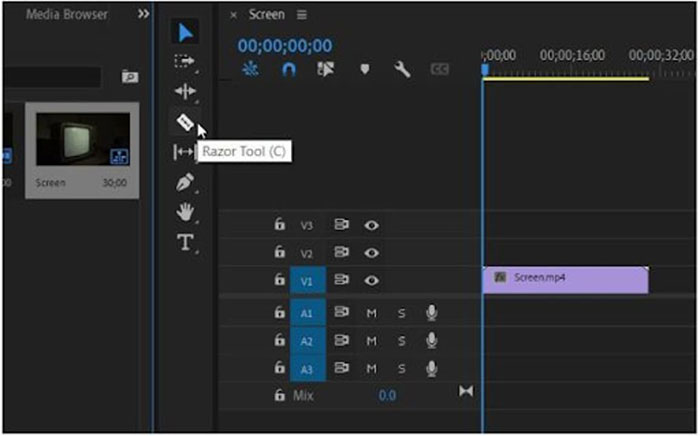
Nhìn sang bên trái Timeline sẽ tìm thấy một menu khác với các công cụ. Trong menu này, chọn công cụ Razor bằng cách nhấp vào biểu tượng dao lam.
Để đảm tách chia video vào đúng thời điểm, hãy di chuyển thanh phát đến vị trí chính xác mình muốn phân tách. Bằng cách này, khi chọn dụng cụ dao lam, mọi người sẽ biết chính xác vị trí cần chia. Điều này rất hữu ích cho những tình huống khó nhớ thời gian chính xác đến từng giây.
Chọn vị trí muốn tách clip
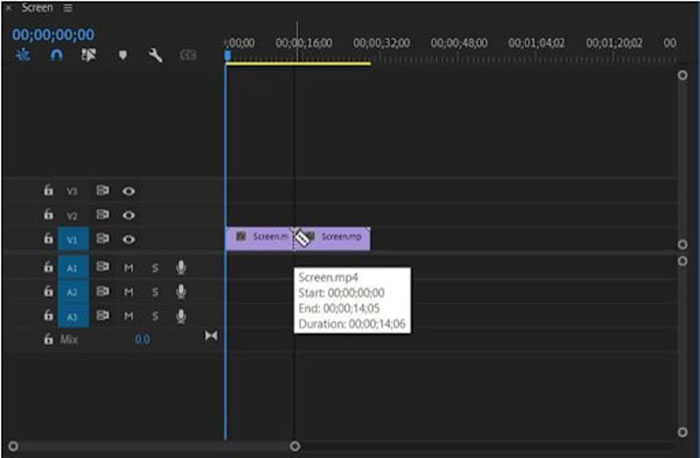
Với biểu tượng dao lam được chọn, người dùng cần điều hướng đến video clip trong Timeline. Mọi người sẽ nhận thấy rằng khi di chuột qua video, con trỏ chuột bây giờ trông giống như một cái dao cạo. Nhấp vào vị trí muốn tách video và hai phần sẽ tách ra. Mỗi phần bây giờ sẽ hoạt động như một video clip riêng và có thể được chỉnh sửa tách biệt.
Thay đổi tỷ lệ khung hình
Truy cập Sequence Setting
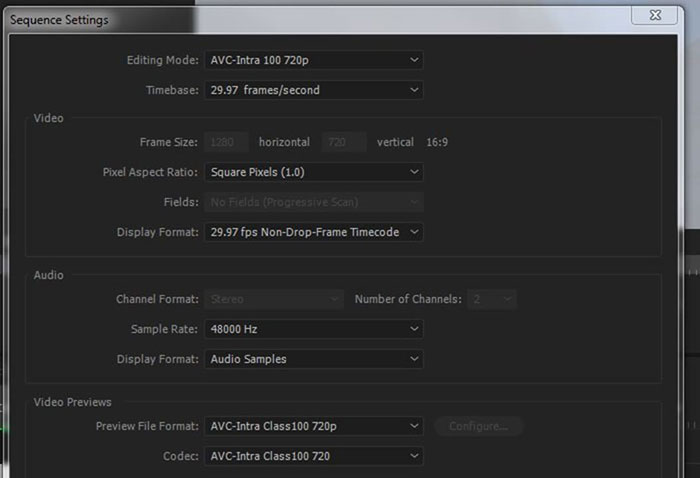
Nhấp chuột phải vào sequence mới (kéo video vào phần Timeline hoặc click chuột phải vào video và chọn New Sequance From Clip) rồi chọn Sequence Setting. Chọn Square cho tỷ lệ khung hình pixel.
Chọn tỷ lệ khung hình
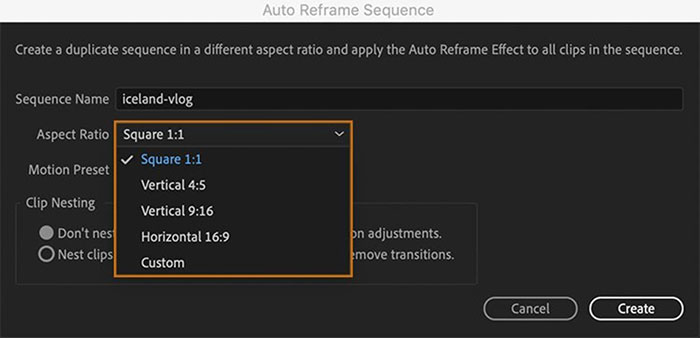
Người dùng có thể thay đổi tỷ lệ khung hình khi đang chỉnh sửa trong Premiere Pro.
Từ Project Panel, hãy sử dụng tính năng có tên là Auto Reframe Sequence, cung cấp các tỷ lệ khung hình khác nhau để lựa chọn, chẳng hạn như hình vuông 1:1, chiều dọc 9:16, chiều ngang 16:9 và tùy chỉnh nếu muốn giống rạp chiếu phim màn ảnh rộng .
Chọn tỷ lệ mong muốn trong Target Aspect Ratio, chẳng hạn theo chiều dọc 9:16. Theo dõi chuyển động và lồng clip được đặt ở chế độ mặc định. Nhấp vào Create và Premiere Pro sẽ tự động tạo một chuỗi trùng lặp với tỷ lệ khung hình được cập nhật.
Điều chỉnh khung
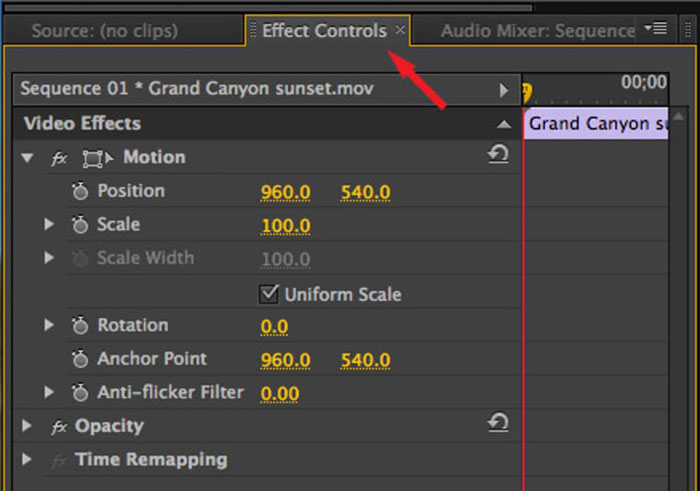
Bây giờ hãy xem qua các video clip để điều chỉnh khung hình. Sử dụng các thông số Motion trong bảng điều khiển Effect Controls.
Nếu các hiệu ứng chuyển động bị tắt do Auto Reframe Sequence, hãy nhấp vào fx để bật chúng. Bây giờ mọi người có thể điều chỉnh khung bằng cách sử dụng Position và Scale.
Các tỷ lệ khung hình thường được sử dụng
Video được định hình theo tỷ lệ khung hình và mọi người nên biết hình dạng video của mình phải như thế nào trước khi bắt đầu quay. Điều này sẽ giúp định khung video và đặt tỷ lệ khung hình chính xác. Dưới đây là một số ví dụ về các tỷ lệ khung trong một số mục đích:
- Màn hình rộng (16:9) - Được sử dụng cho phim, phim tài liệu và video trực tuyến.
- Dọc (9:16) - Video điển hình trên điện thoại.
- Toàn màn hình (4:3) - Được sử dụng trên TV trước màn hình rộng và ập trung vào một yếu tố duy nhất.
- Hình vuông (1:1) - Hình vuông hoàn hảo cho các video trên Instagram.
- Anamorphic (2,40:1) - Màn hình rộng được sử dụng trong phim, giống như 16:9 nhưng bị cắt trên và dưới.
Đặt tỷ lệ khung hình
Tạo một sequence mới > chọn File > New > Sequence. Trong hộp thoại New Sequence, hãy chuyển đến tab Settings. Đi tới Video và nhập Frame Size, chiều rộng cũng như chiều ngang và Premiere Pro tự động tạo tỷ lệ khung hình. Đặt tên, điền vào các trường bắt buộc, sau đó bấm OK để hoàn thành đặt tỷ lệ khung hình cho sequence.
Cách đặt keyframe
Keyframe được dùng để thay đổi các thuộc tính của video hoặc hiệu ứng âm thanh theo từng giai đoạn, điều này tạo ấn tượng rằng chúng đang chuyển động. Người dùng tạo nhiều keyframe và đặt giá trị cho keyframe. Premiere Pro sau đó sẽ dần dần thay đổi các giá trị giữa keyframe này và keyframe khác.
Ví dụ, người dùng thiết lập một keyframe với âm lượng -20dB và 10 giây sau đó với âm lượng 0dB. Premiere Pro sẽ tự động điều chỉnh thành mức tăng âm lượng trong 10 giây mượt mà. Có hai phương pháp để làm việc với các keyframe là Timeline và cửa sổ Effect Controls.
Phương pháp 1: Sử dụng Timeline

Để mở rộng đoạn video hoạt động trên Timeline, hãy nhấp đúp vào tiêu đề video. Sau khi mở rộng sẽ thấy 3 nút để sử dụng keyframe: Go to Previous Keyframe (Đi tới keyframe trước đó), Add-Remove Keyframe (Thêm-Xóa keyframe) và Go to Next Keyframe (Đi tới keyframe tiếp theo).
Một đường ngang màu trắng sẽ hiển thị dọc theo chiều dài clip, cho phép mọi người xem các keyframe trong Timeline. Để thay đổi thuộc tính, hãy nhấn Ctrl và nhấp vào FX của clip.
Phương pháp 2: Sử dụng cửa sổ Effect Controls
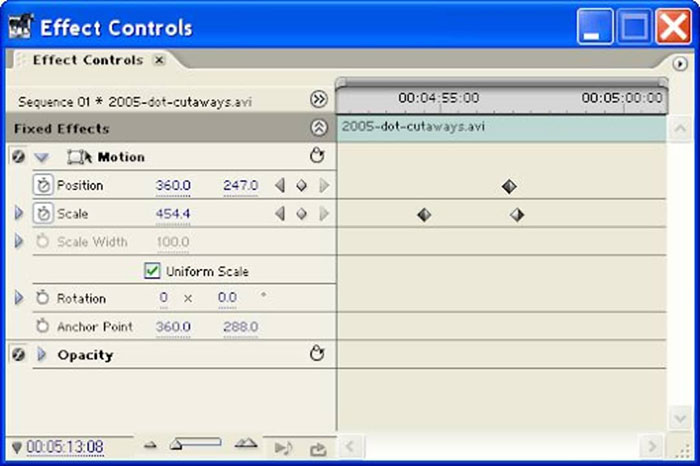
Để sử dụng cửa sổ Effect Controls, hãy chọn clip trong Timeline và mở nó (Window > Effect Controls).
Mọi người sẽ có thể xem hình ảnh của mình và bất kỳ hiệu ứng nào đã thêm. Sử dụng nút Toggle Animation sẽ giúp thêm các Effect Controls. Điều hướng giữa các keyframe bằng các nút mũi tên sẽ tạo ra hiệu ứng động.
Phía bên phải của cửa sổ hiển thị dòng thời gian nhỏ cho clip đang thực hiện. Nó biểu thị keyframe dưới dạng biểu tượng hình kim cương. Chế độ xem này cho phép quan sát các khung hình chính cho tất cả các hiệu ứng đồng thời và kiểm soát quá trình.
Khi nào cần sử dụng Keyframe?
Có nhiều trường hợp cần sử dụng keyframe trong Premiere Pro, một trong số đó là:
- Tạo đồ họa động, bao gồm cho các tiêu đề chính.
- Mô phỏng các hiệu ứng máy ảnh như lia và thu phóng.
- Làm cho hình ảnh tĩnh trở nên sống động bằng cách sử dụng keyframe Position và Scale.
- Cải thiện âm thanh bằng cách sử dụng các thuộc tính âm lượng.
Hướng dẫn
-

Tổng hợp phím tắt Adobe Illustrator hữu ích
-

Những điều cần biết khi dùng Adobe Firefly
-

Cách dùng Photoshop AI Generative Fill để mở rộng hình ảnh
-

Hướng dẫn dùng Adobe After Effects dành cho người mới bắt đầu
-

Palworld: Cách ấp trứng và các loại trứng Pal
-

Những mẹo và thủ thuật cần biết khi chơi Crossfire: Legends
-

Tổng hợp code 3Q Chiến Đi mới nhất và cách nhập
-

Supermarket Simulator: Mẹo vận hành siêu thị thành công
-

Giải thích cốt truyện của Split Fiction
-

Những cách mở khóa điện thoại Android không mất dữ liệu
-

Tiệm Lẩu Đường Hạnh Phúc: Mẹo sử dụng nhân viên hiệu quả
-

Cách thay đổi FOV trong Counter-Strike 2