Cách khắc phục lỗi đồ họa bị méo trong BlueStacks
BlueStacks là một trong những trình giả lập Android hàng đầu dành cho PC vào thời điểm hiện tại. Nhiều game thủ tin dùng BlueStacks vì hiệu suất và đồ họa tuyệt vời của nó, nhưng có một số người chơi đã gặp phải tình trạng đồ họa bị méo, trong khi chơi game hoặc trên bảng điều khiển chính. Nếu đang gặp phải tình trạng này, hãy cùng tham khảo cách khắc phục lỗi đồ họa bị méo trong BlueStacks với một vài bước đơn giản và hiệu quả.
Các bước sửa lỗi đồ họa trong BlueStacks
Người dùng cần phải sửa cài đặt để khắc phục đồ họa bị méo trong BlueStacks. Đó là cách dễ dàng nhất để giải quyết hình ảnh mờ hoặc xấu trong trò chơi.
Mở cài đặt đồ họa
Đầu tiên, hãy chuyển đến biểu tượng bánh răng để truy cập cài đặt. Mọi người sẽ nhìn thấy các tab ở bên trái hiển thị các danh mục khác nhau, hãy nhấn vào Graphics.
Thay đổi các tùy chọn khác nhau
Trên cửa sổ mới xuất hiện, hãy thay đổi cài đặt các tùy chọn như sau:
Graphics engine mode: BlueStacks thường đặt mục này là Perfomance by default, nhưng hãy thay đổi chế độ này thành Compatibility nếu đang chạy trò chơi có đồ họa cao cấp.
Graphic renderer: Nếu thay đổi tùy chọn đầu tiên không hữu ích, tiếp tục chuyển sang OpenGL hoặc DirectX, tùy thuộc vào cái nào không được chọn theo mặc định. Mỗi lựa chọn này sẽ làm tác động tới đồ họa theo một cách khác nhau.
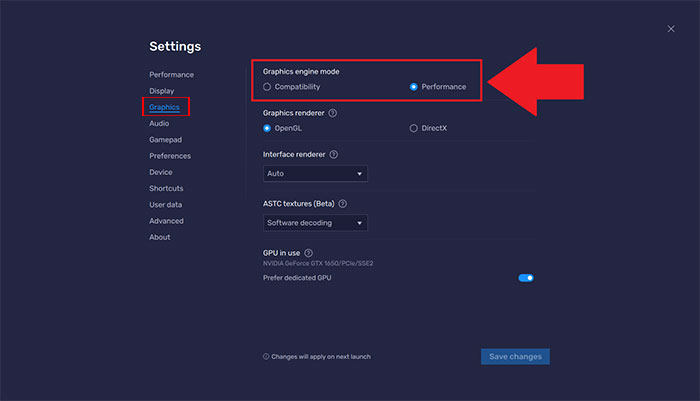
Interface renderer: BlueStacks đặt Auto tại tính năng này, có nghĩa là nó sẽ phụ thuộc vào trò chơi. Người dùng có thể thay đổi thành một trong các tùy chọn có sẵn và kiểm tra từng tùy chọn để xem nó ảnh hưởng như thế nào đến đồ họa và FPS.
ASTC textures: Nếu vẫn không thành công, hãy thử thay đổi các tùy chọn ở mục này, vì nó liên quan trực tiếp đến hiệu suất hình ảnh trong trò chơi.
GPU in use: Mọi người có thể định tuyến tất cả các tài nguyên đồ họa cần từ GPU chính trên máy tính của mình.
Save changes: Nút này cho phép lưu bất kỳ thay đổi nào người dùng đã thực hiện ở trên để kiểm tra lỗi đồ họa đã được khắc phục hay chưa.
Khởi động lại BlueStacks
Các cài đặt thay đổi sẽ không có hiệu lực ngay lập tức, vì vậy, hãy khởi động lại PC của mình. Điều này dẫn đến việc mọi người sẽ phải thực hiện khởi động lại nhiều lần khi đang thử nghiệm các thay đổi khác nhau.
Gỡ cài đặt và cài đặt lại Bluestacks
Nếu đang gặp sự cố với chính BlueStacks chứ không phải trò chơi, mọi người sẽ cần cài đặt lại nền tảng. Vào Control Panel > Progams and Features > BlueStacks > click chuột phải chọn Uninstall để gỡ cài đặt. Sau đó, nhấn vào ô tải về BlueStacks dưới đây để cài đặt phiên bản mới nhất, sẽ bao gồm các bản sửa lỗi thường gặp.
Xóa các tệp tạm thời
Đầu tiên, nhấn tổ hợp phím Windows + R để mở lệnh Run, sau đó chèn %temp% và nhấn vào OK/Enter.
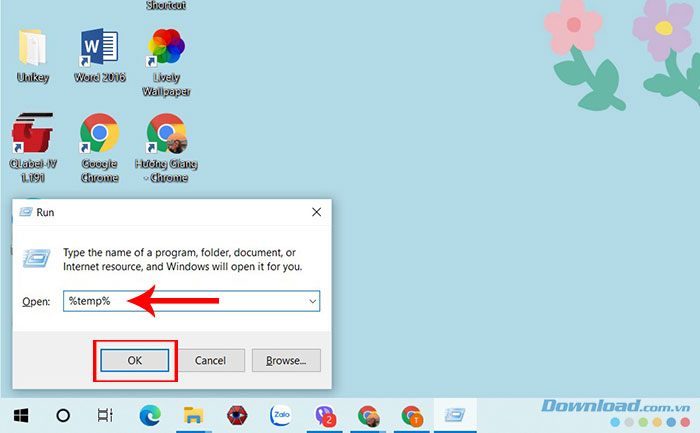
Một cửa sổ mới xuất hiện hiển thị tất cả các tệp tạm thời trên máy tính. Mọi người sẽ không cần những thứ này và bất kỳ chương trình nào cần chúng sẽ tạo lại. Hãy nhấn Ctrl + A để chọn tất cả, click chuột phải và nhấn vào Delete để xóa chúng.
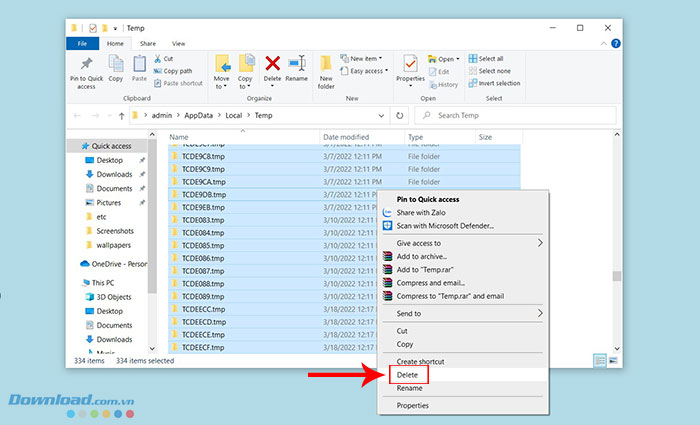
Sử dụng công cụ dọn dẹp BlueStacks
Để gỡ cài đặt BlueStack một cách chính xác, người dùng sẽ cần sử dụng một công cụ có tên là BST Cleaner. Có hai phiên bản là V1.08 gỡ cài đặt BlueStacks 4 Nougat 32-Bit, và v1.07 dành cho BlueStacks 4/5. Sau khi tải xuống tệp tương ứng và chạy nó, nó sẽ gỡ cài đặt BlueStacks đúng cách để không gặp vấn đề gì.
Hướng dẫn
-

TOP phần mềm giả lập Android tốt nhất cho máy tính
-

Hướng dẫn cài đặt CapCut trên máy tính
-

Những cách fix lỗi BlueStacks không hoạt động trên Windows 10
-

Township: Những mẹo và chiến lược xây dựng trang trại cho người chơi mới
-

Hướng dẫn nhắc lại tin nhắn trên Messenger
-

Tổng hợp code game OPG Summit War mới nhất và cách nhập
-

Cách đối phó với Cát lún trong Lethal Company
-

Tổng hợp công thức nấu ăn trong Luma Island
-

Cách tìm hắc diện thạch khóc trong Minecraft
-

Bí kíp chơi Pre Master để trở thành cao thủ võ thuật
-

Những điều cần biết trước khi chơi Silent Hill: Ascension
-

Bí kíp chơi Soul Knight Prequel dành cho tân thủ



















