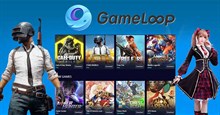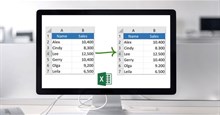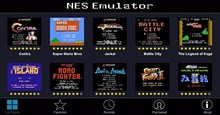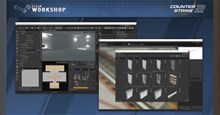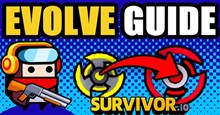Những cách fix lỗi BlueStacks không hoạt động trên Windows 10
BlueStacks là một trong những trình giả lập Android phổ biến nhất hiện có cho Windows. Nhờ giao diện người dùng dễ điều hướng và hiệu suất tốt, nó được hàng triệu game thủ trên toàn cầu tin dùng.
Mặc dù được cập nhật liên tục nhưng thỉnh thoảng BlueStacks vẫn gặp một số sự cố, trong đó, lỗi không hoạt động là phổ biến nhất. Trong bài viết này, hãy cùng tìm hiểu những cách fix lỗi BlueStacks không hoạt động trên Windows 10 để tiếp tục chơi game một cách mượt mà.
Kiểm tra BlueStacks có lỗi nào không
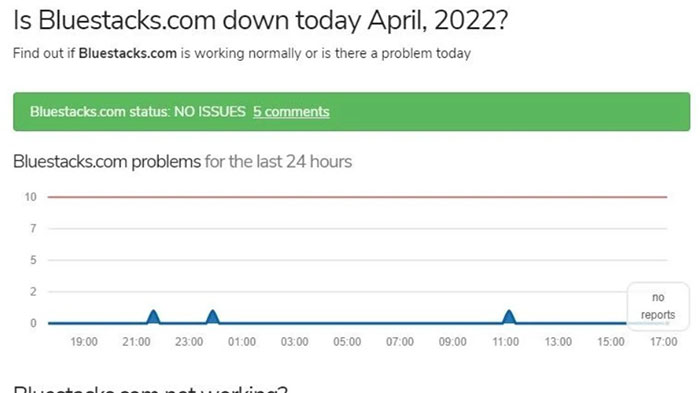
Điều đầu tiên người dùng cần làm khi BlueStacks là kiểm tra xem trình giả lập này có đang gặp lỗi nào không. Truy cập trang web chính thức của updownradar và kiểm tra trạng thái của ứng dụng và bất kỳ lỗi nào được báo cáo ở đó. Tuy nhiên, nếu ứng dụng đang hoạt động tốt thì vấn đề có thể chỉ xảy ra với máy tính của mọi người
Tắt phần mềm chống virus
Tùy thuộc vào cách thiết lập phần mềm chống virus mà BlueStacks có thể bị hiểu là mối đe dọa đối với hệ thống, từ đó ngăn ứng dụng hoạt động. Vì vậy, hãy tạm thời tắt phần mềm diệt virus để trình giả lập chạy trở lại.
Ngoài ra, mọi người có thể tạm thời vô hiệu hóa Windows Defender Firewall để đảm bảo tường lửa không can thiệp vào quá trình hoạt động của ứng dụng. Nếu Firewall là nguyên nhân, hãy thêm BlueStacks vào danh sách loại trừ.
Khởi động lại BlueStacks và thiết bị
Nếu cả 2 cách sửa lỗi đầu tiên đều không giải quyết được sự cố, hãy thử khởi động lại BlueStacks và xem nó có hoạt động hay không. Nếu vẫn không hiệu quả, hãy khởi động lại cả máy tính của mình.
Nếu việc khởi động lại máy tính và ứng dụng không giải quyết được sự cố, thì đã đến lúc kiểm tra xem BlueStacks có đủ bộ nhớ để hoạt động hay không.
Đóng các phần mềm chạy song song
Mọi quy trình chạy trên máy tính đều làm căng bộ nhớ hệ thống. Khi nhiều chương trình ngốn tài nguyên tiêu thụ bộ nhớ đồng thời, có thể không có đủ tài nguyên cho các phần mềm khác hoạt động hiệu quả.
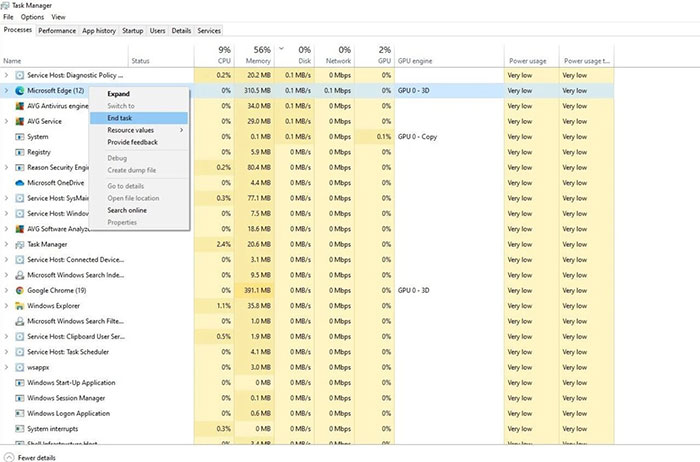
Để đóng các ứng dụng chạy song song, nhường chỗ cho BlueStacks hoạt động, hãy vào menu Start và mở Task Manager.
Trên tab Process, hãy kiểm tra phần trăm của Memory. Tắt tất cả những mục có số phần trăm cao để giải phóng bộ nhớ.
Người dùng có thể đóng bất kỳ quá trình nào bằng cách nhấp chuột phải vào nó và chọn End task.
Bên cạnh kiểm tra bộ nhớ, hãy theo dõi việc sử dụng, đồng thời khắc phục sự cố do disk và CPU cao để đảm bảo có đủ tài nguyên cho BlueStacks hoạt động bình thường. Khi việc giải phóng bộ nhớ không hữu ích, mọi người nên cập nhật Graphic driver.
Kích hoạt Virtualization
BlueStacks khuyên người dùng nên bật Virtualization CPU để chương trình chạy hiệu quả. Tùy thuộc vào loại CPU mà cách kích hoạt Virtualization sẽ khác nhau.
Khởi chạy SFC Scan
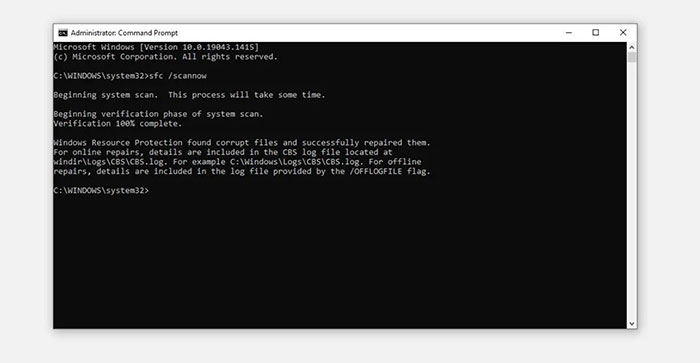
Nếu việc bật Virtualization không tạo ra bất kỳ sự khác biệt nào, hãy chạy SFC Scan để đảm bảo không có tệp Windows bị lỗi nào gây ra sự cố. Để chạy SFC Scan, hãy làm theo các bước sau:
- Nhập cmd vào thanh tìm kiếm của Windows.
- Nhấp chuột phải vào ứng dụng Command Prompt và chọn Run as administrator.
- Nhập SFC/scannow và nhấn Enter.
- Chờ cho quá trình scan kết thúc và làm theo hướng dẫn trên màn hình để sửa các tệp bị lỗi theo cách thủ công trừ khi hệ điều hành tự động thực hiện.
Hướng dẫn
-

Hướng dẫn tải xuống và cài đặt trình giả lập GameLoop
-

Cách sửa lỗi giật lag khi chơi game trong GameLoop
-

TOP phần mềm giả lập Android tốt nhất cho máy tính
-

Hướng dẫn cài đặt CapCut trên máy tính
-

Cách đổi dấu phẩy thành dấu chấm trong Excel, Windows 10
-

Hướng dẫn cài đặt và chơi game trên NES Emulator
-

Hướng dẫn đăng ảnh và video HD lên Facebook
-

Những mẹo xây dựng thành phố trong Settlement Survival
-

Tổng hợp code Mount RNG và cách nhập
-

Code game Naraka Bladepoint Mobile mới nhất và cách nhập
-

Cách chơi Community Workshop Maps trong CS2
-

Survivor.io: Hướng dẫn tiến hóa vũ khí và kỹ năng