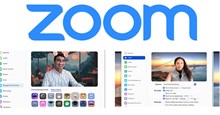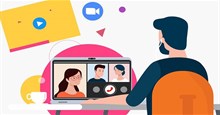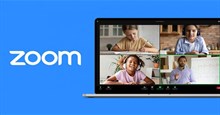Cách sử dụng chế độ tập trung trong Zoom
Đại dịch đã ảnh hưởng nhiều đến nhân viên, học sinh trong làm việc và học tập. Mặc dù có nhiều lựa chọn thay thế như Google Meet, Microsoft Teams thì mọi người vẫn thích Zoom hơn vì nó thường cập nhật các tính năng mới.
Chế độ tập trung trong Zoom là một trong những tính năng mọi người làm việc mà không bị phân tâm trong một lớp học hoặc cuộc họp trực tuyến. Hướng dẫn này sẽ chỉ cách sử dụng chế độ tập trung trên Zoom và loại bỏ những phiền nhiễu có thể cản trở người dùng.
Chế độ tập trung trong Zoom
Chế độ Focus trên Zoom đã được phát triển cho môi trường học tập kỹ thuật số. Tuy nhiên nó không chỉ giới hạn với học sinh mà nhân viên, streamer, người tổ chức hội thảo,... đều có thể sử dụng tính năng tuyệt vời này để tránh bị sao nhãng. Đặc biệt, nếu đang trong một cuộc họp thuyết trình hoặc giải thích điều gì đó quan trọng, mọi người nên sử dụng chế độ này để tránh bị phân tâm bởi những người khác và hành động của họ.
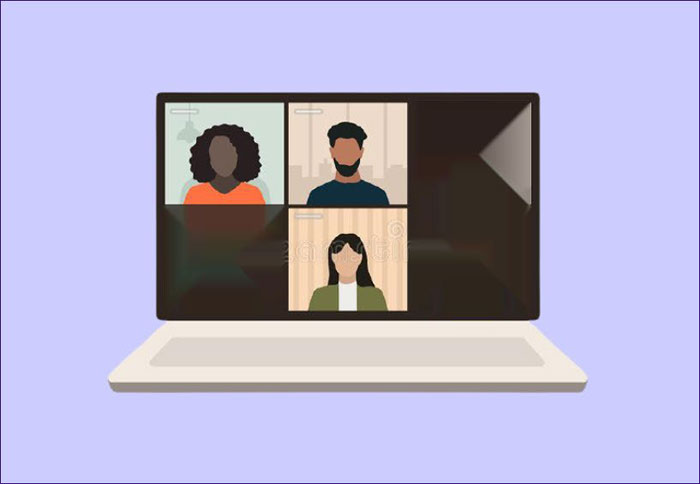
Sau khi bật chế độ tập trung, người tổ chức và đồng tổ chức là những người duy nhất có thể xem tất cả video của người tham gia. Nhưng không ai trong số những người tham gia sẽ có thể xem video của nhau, do đó tránh bị phân tâm.
Ngoài ra, tính năng chia sẻ màn hình cũng bị chặn đối với tất cả mọi người, ngoại trừ người tổ chức và đồng tổ chức. Nếu là người tham gia thì chỉ có thể xem nội dung của mình và không thể xem những người khác.
Điều này cũng sẽ không cho phép nghe bất kỳ người tham gia nào khác. Do đó, chỉ những phản hồi không lời như giơ tay hoặc các tương tác khác mới có thể nhìn thấy được.
Yêu cầu để bật tính năng tập trung trên Zoom
Tính năng tập trung nâng cao này có sẵn cho tất cả các cấp tài khoản Zoom, bao gồm cả tài khoản miễn phí hoặc cơ bản. Một điều quan trọng khác cần lưu ý là chỉ có thể bật và sử dụng chế độ Focus trên ứng dụng Zoom trên máy tính để bàn. Nó không có sẵn cho ứng dụng di động Android hoặc iOS Zoom hiện tại.
Để sử dụng chế độ Focus, người dùng cần tải xuống ứng dụng khách Zoom desktop phiên bản 5.7.3 trở lên cho Windows và Mac.
Nếu đang chạy phiên bản cũ hơn của ứng dụng Zoom, mọi người cũng có thể sử dụng chế độ tập trung nhưng sẽ không thể bật hoặc tắt tính năng này. Bên cạnh đó, người dùng cũng sẽ không thấy bất kỳ thông báo nào liên quan đến chế độ tập trung. Nó chỉ có thể được bật bởi người chủ trì và ứng dụng khách Zoom trên máy tính phiên bản 5.7.3 trở lên.
Cách bật chế độ tập trung trên Zoom
Sau khi đã hiểu công dụng của Focus trên Zoom có thể mang lại lợi ích như thế nào, hãy cùng xem xét các bước bật chế độ này..
Bước 1: Truy cập trang web Zoom và đăng nhập vào tài khoản của mình.
Bước 2: Nhấp vào nút Tài khoản của tôi ở góc trên bên phải giao diện.
Bước 3: Từ menu bên trái, chọn Cài đặt.
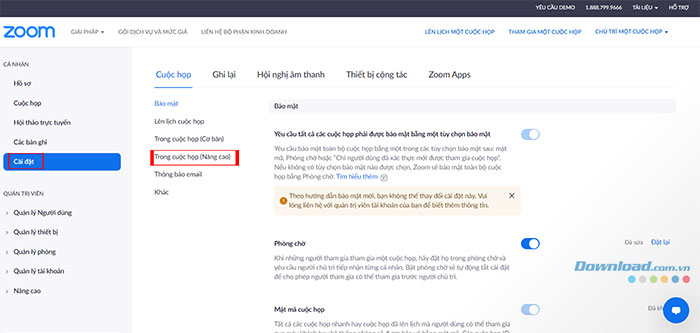
Bước 4: Bấm vào nút Trong cuộc họp (Nâng cao). Sau đó cuộn xuống và tìm kiếm nút chuyển đổi Chế độ tập trung và bật lên.
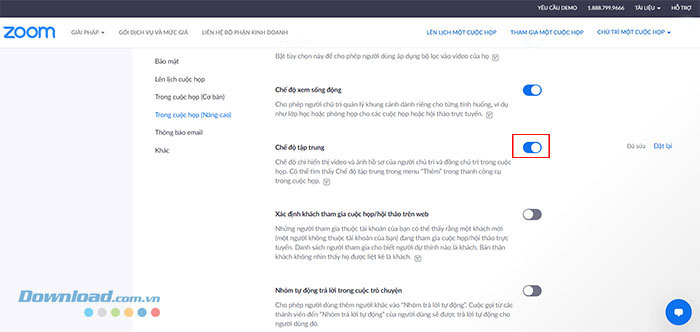
Bước 5: Sau khi kích hoạt tính năng, hãy thoát khỏi trang web và chế độ tập trung hiện đã được bật cho tài khoản đó.
Cách dùng chế độ tập trung trong cuộc họp Zoom
Tiếp theo, cùng theo dõi các bước sử dụng tính năng tập trung khi đang trong cuộc họp Zoom.
Bước 1: Nhấn vào nút tải về Zoom Cloud Meetings dưới đây.
Bước 2: Khởi chạy ứng dụng khách trên máy tính và tham gia cuộc họp hoặc buổi học.
Bước 3: Tại thanh menu dưới cùng, bạn cần bấm vào nút Khác.
Bước 4: Một danh sách các tùy chọn sẽ được hiển thị, tiếp tục chọn Khởi động chế độ tập trung.
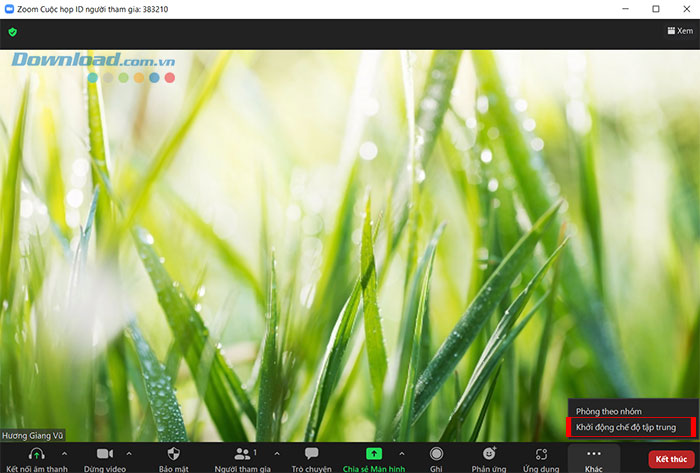
Bước 5: Một hộp thoại xác nhận sẽ bật lên trên màn hình với tất cả thông tin về tính năng tập trung. Nếu không muốn thấy xác nhận này hiển thị vào lần tiếp theo, hãy chọn nút Đừng hỏi lại tôi nữa và nhấp vào nút Bắt đầu.
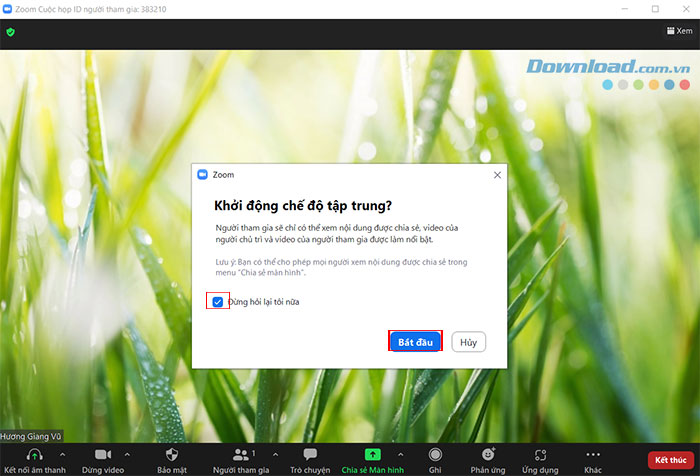
Sau các thao tác này, biểu tượng chế độ tập trung sẽ được hiển thị ở đầu giao diện. Giờ đây mọi người sẽ chỉ thấy người dẫn chương trình, trong khi đó, video của những người tham gia khác sẽ bị bôi đen.
Cách bật chế độ Spotlight trong Zoom
Khi chế độ tập trung bắt đầu, những người tham gia chỉ có thể xem màn hình của những người chủ trì và video của chính mình.
Nếu người chủ trì chọn bật chế độ Focus cho một người tham gia, nguồn cấp dữ liệu hoặc màn hình của người được chỉ định sẽ hiển thị với mọi người. Đây là cách bật chế độ Spotlight trên Zoom.
Bước 1: Trong cuộc họp, bấm vào biểu tượng mũi tên nhỏ trên nút Chia sẻ màn hình ở thanh menu dưới cùng.
Bước 2: Khi danh sách các tùy chọn hiển thị, hãy nhấp vào nút Tất cả người tham gia.
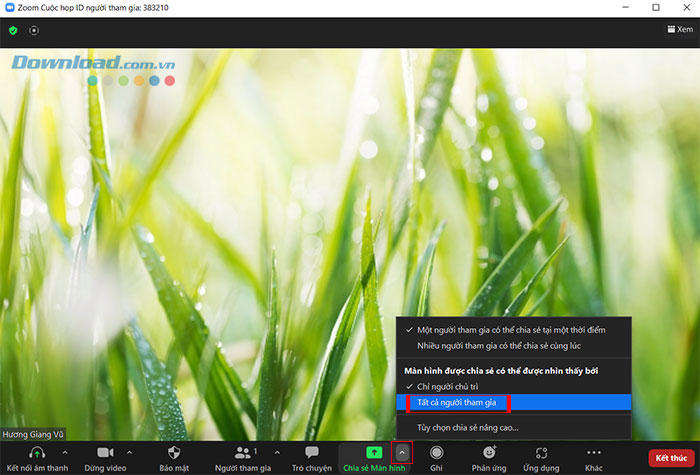
Hướng dẫn
-

Hướng dẫn các cách thêm filter khi sử dụng Zoom trên PC và điện thoại
-

Hướng dẫn tải xuống và cài đặt Zoom trên PC
-

Cách thay đổi ảnh đại diện trong Zoom trên PC và điện thoại
-

Cách đổi tên trong Zoom trên PC và điện thoại
-

Hướng dẫn đăng ký tài khoản Zoom trên PC
-

Những cách cải thiện chất lượng video và hình ảnh khi dùng Zoom
-

Hướng dẫn chơi Play Together online không cần cài đặt
-

Hướng dẫn tạo video và trang trình bày trên Canva
-

TOP mobile game nông trại, quản lý mới nhất 2023
-

Cách dùng SnapSave để tải video Facebook, Instagram
-

Tổng hợp giftcode Roller Skate Racing mới nhất
-

Hướng dẫn câu cá và mẹo câu cá hiếm trong Play Together