Những cách tạo và giải nén tệp ZIP trên Windows 10
Tệp ZIP giúp người dùng tạo một kho lưu trữ trên PC, kết hợp nhiều tệp vào một file duy nhất. Việc gửi nhiều file trở nên dễ dàng hơn, kích thước các file cũng được giảm xuống nhờ cách nén tất cả chúng vào một tệp ZIP.
Có nhiều cách để mọi người tạo tệp ZIP, bao gồm sử dụng các tùy chọn tích hợp sẵn và ứng dụng của bên thứ 3. Dưới đây là 6 cách để tạo tệp ZIP trên Windows 10.
Mục lục
Các cách tạo tệp ZIP trên Windows 10
Tạo tệp ZIP bằng menu ngữ cảnh của Windows
Một trong những cách dễ nhất để tạo tệp ZIP trên Windows là sử dụng menu ngữ cảnh (context menu). Menu này có một tùy chọn cho phép thêm các tệp đã chọn vào kho lưu trữ ZIP (người dùng có thể thêm và xóa các mục khỏi menu ngữ cảnh của Windows).
Mọi người không cần cài đặt bất kỳ tiện ích mở rộng hoặc ứng dụng nào để sử dụng tính năng này. Tính năng này hoạt động hiệu quả và có sẵn trong nhiều phiên bản Windows.
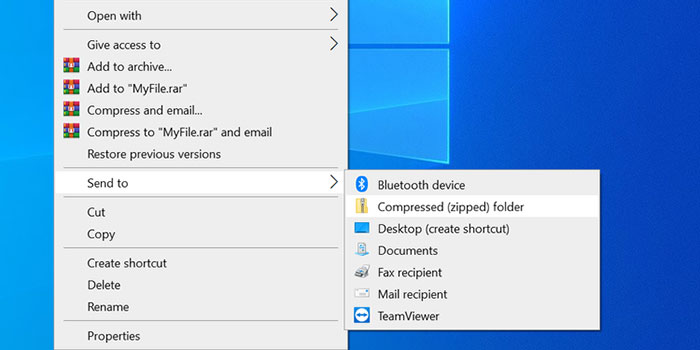
Tùy chọn này cho phép thêm một hoặc nhiều tệp, thậm chí là các thư mục vào một file ZIP mới. Để tạo tệp ZIP bằng menu ngữ cảnh trên Windows:
- Mở thư mục chứa các tệp muốn thêm vào tệp ZIP.
- Chọn các tệp đơn bằng cách nhấp một lần vào chúng hoặc Ctrl + A để chọn tất cả các tệp.
- Nhấp chuột phải vào một tệp bất kỳ và chọn Send to, sau đó là Compressed (zipped) folder.
- Windows sẽ tạo một tệp ZIP mới với các nội dung đã chọn.
- Tệp lưu trữ ZIP mới này được đặt trong cùng thư mục với các tệp gốc.
Sử dụng File Explorer để tạo tệp ZIP
Một cách tích hợp khác để tạo tệp ZIP trên Windows là sử dụng tùy chọn File Explorer. Tùy chọn này hoạt động khá giống với menu ngữ cảnh và có thể sử dụng nó để thêm cả tệp cũng như thư mục vào kho lưu trữ ZIP mới.
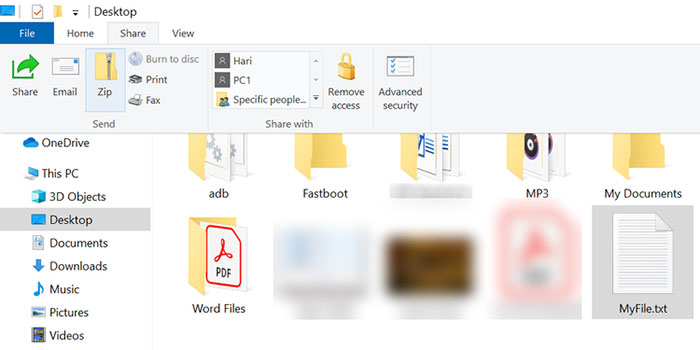
- Mở cửa sổ File Explorer và truy cập thư mục chứa các tệp.
- Chọn các tệp muốn thêm vào kho lưu trữ ZIP.
- Nhấp vào tab có nội dung Share, ở đầu cửa sổ File Explorer.
- Mọi người sẽ thấy một tùy chọn Zip trong phần Send, hãy nhấp vào nó.
- Windows sẽ tiếp tục và tạo một tệp ZIP mà không có bất kỳ lời nhắc hoặc xác nhận nào.
Dùng dòng lệnh để tạo tệp ZIP
Nếu quen thuộc với việc sử dụng lệnh cmd, việc tạo tệp ZIP cũng sẽ thực hiện được với một lệnh. Tuy nhiên, cách này chỉ hoạt động trong Windows 10 trở lên.
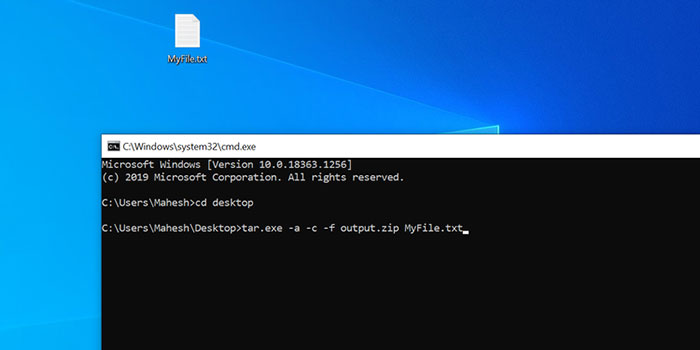
Windows 10 đi kèm với một lệnh gọi là tar giúp tạo hoặc trích xuất các kho lưu trữ trên PC. Mọi người có thể sử dụng lệnh này để thêm các tệp hiện có vào kho lưu trữ ZIP theo các bước sau:
- Mở cửa sổ Command Prompt trên PC.
- Sử dụng lệnh cd để chuyển đến thư mục chứa các tệp.
- Nhập lệnh tar.exe -a -c -f output.zip myfile.txt vào cửa sổ Command Prompt. Thay thế output.zip bằng tên muốn đặt cho tệp ZIP và myfile.txt bằng tệp muốn thêm vào ZIP và nhấn Enter.
- Command Prompt sẽ tạo và lưu tệp nén ZIP trong thư mục làm việc hiện tại.
Dùng ứng dụng của bên thứ ba
Windows cho phép tạo các kho lưu trữ ZIP mà không cần bất kỳ ứng dụng nào, nhưng các tính năng khá hạn chế. Nếu muốn có nhiều tùy chọn hơn, chẳng hạn như khả năng chọn mức độ nén và chia tệp lưu trữ thành nhiều phần, người dùng cần phải sử dụng ứng dụng lưu trữ của bên thứ ba.
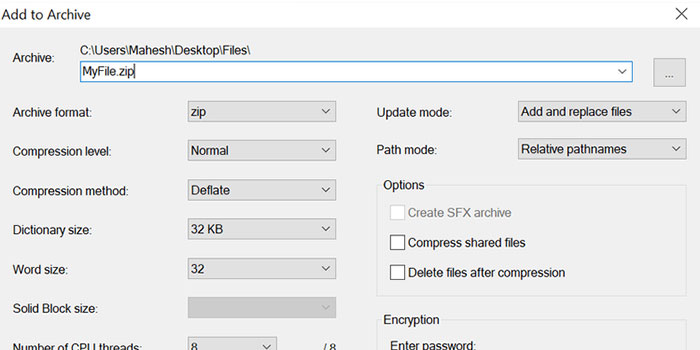
7-Zip là công cụ lưu trữ của bên thứ ba miễn phí. Mọi người có thể dùng ứng dụng này để tạo cũng như trích xuất nhiều loại tài liệu lưu trữ trên máy tính. Công cụ này cung cấp các tùy chọn như chia nhỏ tệp lưu trữ, thêm bảo vệ bằng mật khẩu,...
- Đầu tiên, mọi người cần cài đặt 7-Zip bằng cách nhấn vào ô tải về dưới đây.
- Sau khi cài đặt, mở ứng dụng và các tệp trong máy tính sẽ xuất hiện. Đây là trình quản lý tệp riêng của ứng dụng.
- Sử dụng trình quản lý tệp này, truy cập thư mục chứa tệp.
- Chọn các tệp muốn thêm vào file ZIP.
- Nhấp vào Add trong thanh công cụ trên cùng.
- Chỉ định thư mục đầu ra, định dạng lưu trữ, mức nén và tùy chọn mật khẩu cho tệp nén ZIP.
- Sau đó, nhấp vào OK ở dưới cùng. 7-Zip sẽ tạo và lưu kho lưu trữ trong thư mục đã chọn.
Thêm tệp vào tệp ZIP hiện có
Mọi người không cần lo lắng nếu quên thêm một tệp trong khi tạo file ZIP vì có thể thêm chúng sau đó một cách dễ dàng.
- Mở thư mục chứa tệp nén ZIP.
- Mở cửa sổ File Explorer mới và điều hướng đến thư mục chứa các tệp muốn bổ sung vào kho lưu trữ.
- Kéo các tệp vào kho lưu trữ ZIP.
- Các tệp hiện đã được thêm vào file ZIP mong muốn.
Giải nén tệp ZIP trên Windows
Trên Windows, người dùng có thể sử dụng File Explorer cũng như Command Prompt để giải nén các tệp ZIP.
Giải nén tệp ZIP với File Explorer
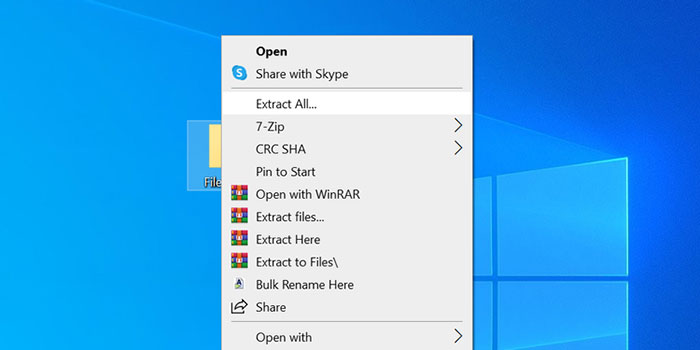
- Xác định vị trí lưu trữ file ZIP muốn giải nén trong cửa sổ File Explorer.
- Để giải nén một tệp, bấm đúp và kéo nó vào một thư mục trong Explorer.
- Để giải nén tất cả các tệp, nhấp chuột phải và chọn Extract All.
Giải nén tệp ZIP bằng lệnh Command Prompt
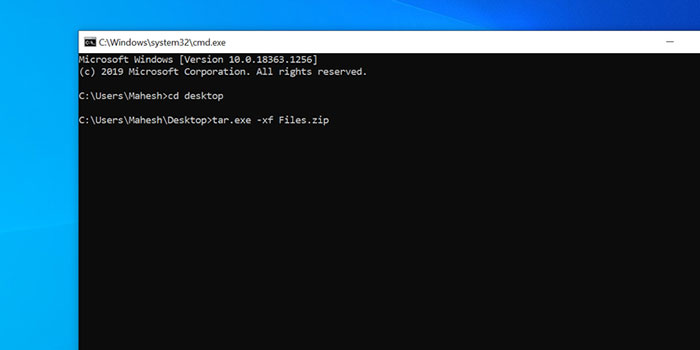
- Mở cửa sổ Command Prompt và cd vào thư mục chứa tệp nén ZIP.
- Nhập lệnh tar.exe -xf myarchive.zip và thay thế myarchive.zip bằng tên thực của kho lưu trữ.
- Nhấn Enter và Command Prompt sẽ giải nén file đó trong thư mục làm việc hiện tại.
Hướng dẫn
-

TOP ứng dụng và phần mềm cần thiết khi dùng máy tính Windows
-

Tất cả những điều cần biết về tệp ZIP
-

TOP những công cụ giải nén file cho Windows
-

Những cách mở tệp DMG trong Windows
-

Cách hồi phục Mana trong Black Myth Wukong
-

Hướng dẫn cài đặt game Thần Trùng trên máy tính
-

TOP game bóng chuyền hấp dẫn nhất
-

Mẹo chơi Kingdom Come: Deliverance 2 dành cho tân thủ
-

Hướng dẫn nhập code và các code Dark Nemesis: Infinite Quest
-

Hướng dẫn đăng ký dịch vụ FacePay của TPBank
-

TOP vật phẩm hiếm nhất trong Minecraft 1.21 Tricky Trials
-

Code Tịch Tà Kiếm mới nhất và cách nhập




















