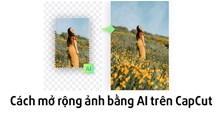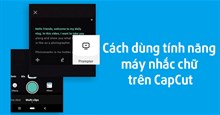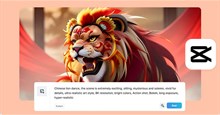Cách tạo video với AutoCut trên CapCut cực đơn giản
AutoCut của CapCut là một công cụ tiện lợi giúp đơn giản hóa quá trình chỉnh sửa video. Các tính năng chính và quan trọng của AutoCut hợp lý hóa quá trình chỉnh sửa quá trình, giúp người sáng tạo dễ dàng tiếp cận và thực hiện. Nó được thiết kế để nhận ra các yếu tố trong video, chẳng hạn như có thể tạm dừng, để tạo trải nghiệm xem mượt mà và hấp dẫn. Trong bài viết này, hãy cùng tìm hiểu cách tạo video đẹp mắt và cuốn hút với AutoCut trên CapCut chỉ với vài thao tác cực đơn giản.
Tải CapCut cho Android Tải CapCut cho iOS
Tính năng của AutoCut trên CapCut
Tự động cắt khoảng lặng: Việc cắt tự động video sẽ phát hiện và loại bỏ các khoảng dừng kéo dài một cách thông minh, nâng cao luồng nội dung tổng thể.
Phụ đề và bản dịch tự động: Tự động tạo phụ đề, giúp video dễ tiếp cận hơn và thu hút nhiều khán giả hơn. Ngoài ra, nó còn đơn giản hóa bản dịch sang nhiều ngôn ngữ.
Nhạc nền thông minh: Việc cắt video tự động chọn nhạc nền thích hợp và đồng bộ hóa liền mạch với video, làm phong phú thêm trải nghiệm xem.
Giảm âm thanh tự động: Tự động điều chỉnh mức âm thanh, đảm bảo rằng nhạc nền vẫn tinh tế trong khi đối thoại và trở nên nổi bật hơn trong các phân đoạn im lặng.
Chỉnh sửa dựa trên bảng phân cảnh: Tự động tạo ra bảng phân cảnh được chép lại dựa trên nội dung được nói của video, đơn giản hóa quá trình chỉnh sửa mà không yêu cầu các mốc thời gian hoặc khung hình chính phức tạp.
Cách tạo video với AutoCut trên CapCut
Trên CapCut cho điện thoại
Bước 1: Mở ứng dụng CapCut và truy cập tab Chỉnh sửa. Sau đó, chọn AutoCut.
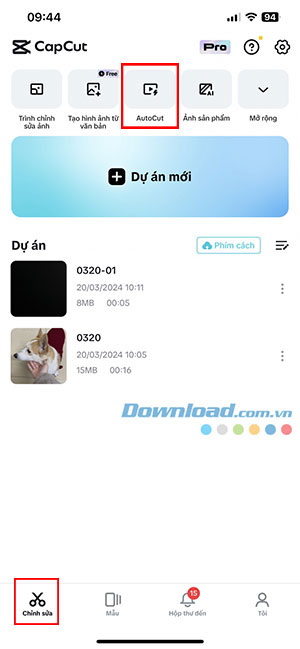
Bước 2: Lựa chọn một hoặc nhiều hình ảnh và video muốn tạo video mới bằng AutoCut và nhấn nút Tiếp theo.
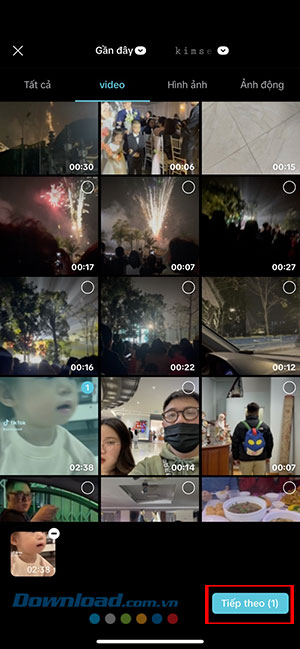
Bước 3: Xem qua các hiệu ứng mà CapCut cung cấp, sau đó chạm để chọn 1 hiệu ứng ưng ý và áp dụng cho video của mình.
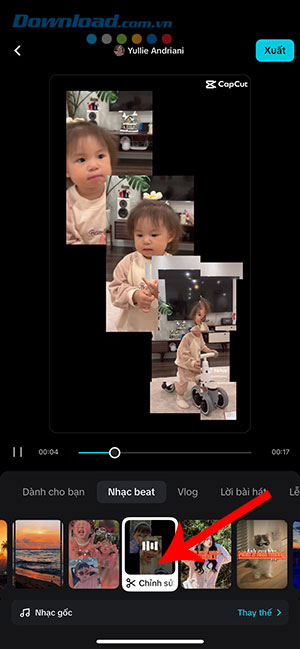
Nhấn vào Chỉnh sửa bên dưới hiệu ứng để tùy chỉnh thêm cho video và hình ảnh vừa tải lên. Để có thêm nhiều tùy chọn chỉnh sửa, nhấn vào Chỉnh sửa thêm.
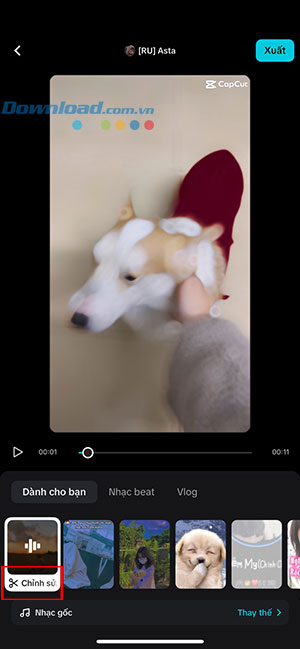
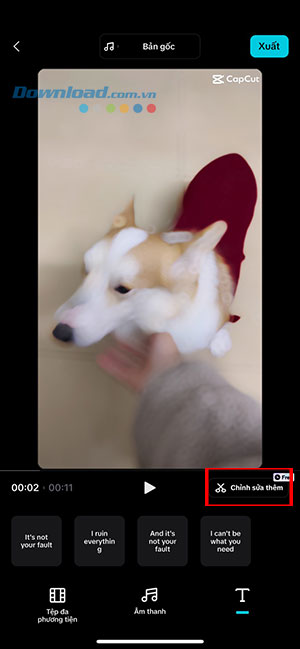
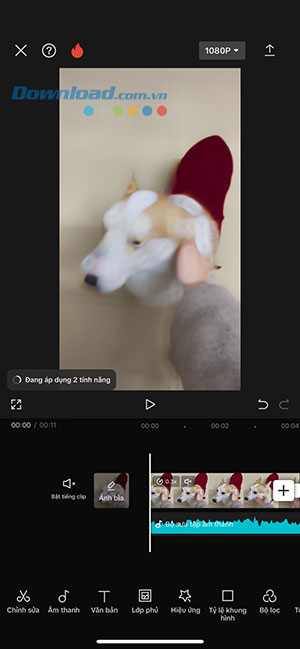
Mọi người có thể thay đổi nhạc nền bằng cách ấn vào Thay thế để chọn nhạc nền khác hoặc tải lên âm thanh có sẵn trên thiết bị của mình.
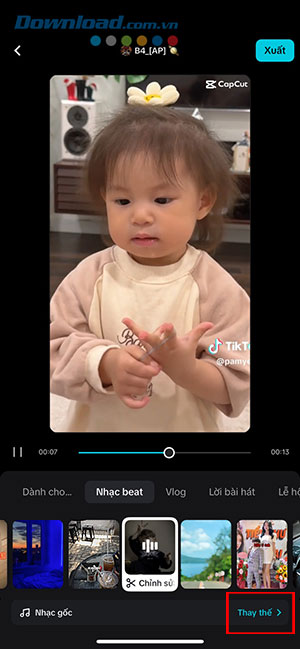
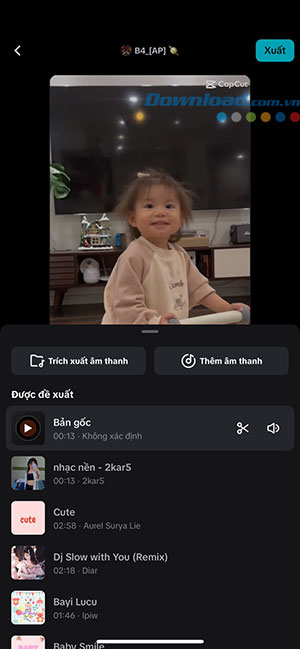
Bước 4: Sau khi đã hoàn thành chỉnh sửa video, nhấn nút Xuất ở góc trên cùng bên phải, chọn Lưu vào thiết bị (có hình mờ CapCut) hoặc Đã lưu và chia sẻ lên TikTok (không có hình mờ của CapCut).
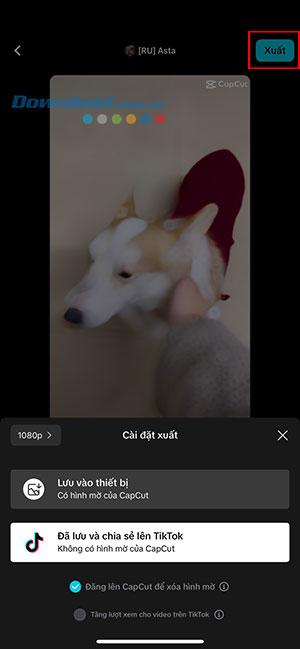
Trên CapCut online
Bước 1: Truy cập CapCut online và chọn AutoCut hoặc nhấn vào đường link https://www.capcut.com/vi-vn/tools/auto-video-editor. Nhấn vào Tải lên tệp phương tiện hoặc Kéo và thả tệp của bạn ở đây để tiến hành tải lên hình ảnh hoặc video muốn chỉnh sửa.
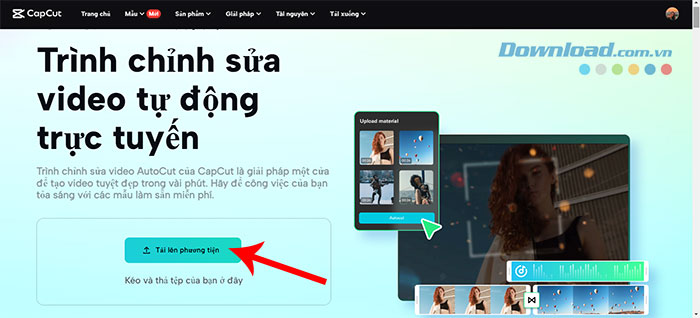
Sau khi hoàn tất tải lên tất cả tệp muốn chỉnh sửa, ấn nút Tạo.
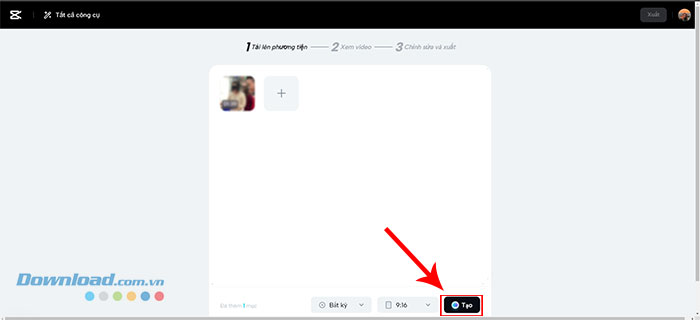
Click vào Cho phép để đồng ý cho CapCut gợi ý các mẫu template phù hợp với dự án chỉnh sửa đang thực hiện.
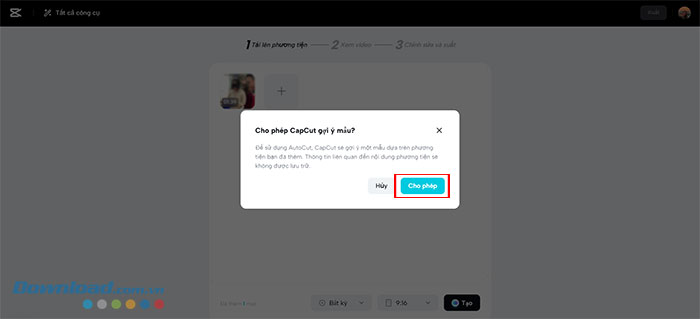
Bước 2: Chọn một mẫu template yêu thích, sau đó trình tạo video tự động của CapCut sẽ nhanh chóng thực hiện dự án của người dùng.
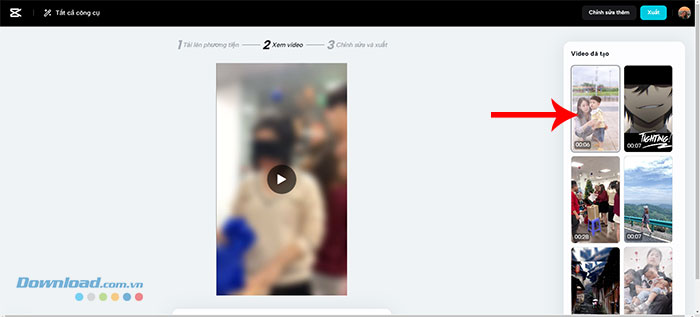
Bước 3: Tiến hành chỉnh sửa hoặc thêm hiệu ứng bổ sung bằng cách nhấn vào Chỉnh sửa thêm. Tại đây, người dùng sẽ nhận được các công cụ khác nhau để sửa đổi video clip, một số công cụ hỗ trợ AI như chuyển đổi giọng nói thành văn bản và xóa phông nền video,...
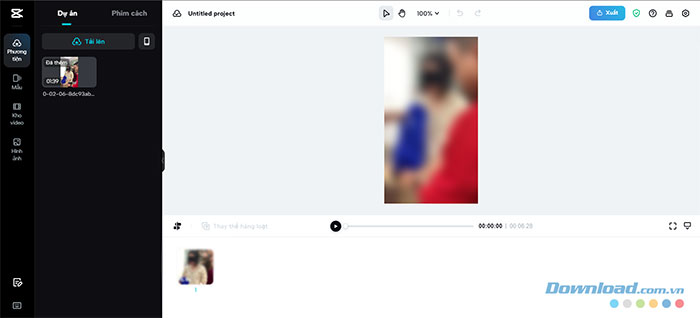
Bước 4: Sau khi đã hài lòng với dự án chỉnh sửa video của mình, hãy ấn nút Xuất để lưu video vào bộ nhớ đám mây của CapCut.
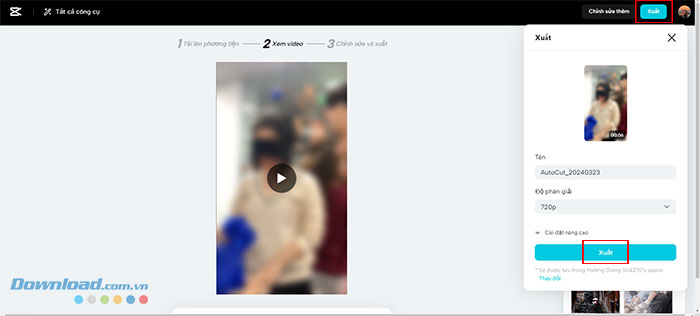
Hướng dẫn
-

Cách mở rộng ảnh bằng AI trên CapCut
-

Cách dùng tính năng máy nhắc chữ trên CapCut
-

Hướng dẫn tạo hình ảnh từ văn bản bằng CapCut AI
-

Hướng dẫn làm nét ảnh bằng CapCut
-

CapCut: Hướng dẫn thêm phụ đề, lời bài hát tự động vào video
-

Hướng dẫn cài đặt mật khẩu ứng dụng trên iPhone
-

Những điều cần biết khi quản lý trạm xăng trong Gas Station Simulator
-

Cách mở khóa mọi Ending trong Silent Hill 2 Remake
-

Code Siêu Rồng Thần Huyền Thoại và cách nhập
-

BeamNG.drive: Những mẹo dành cho tay đua mới
-

Ant Legion: Những chiến lược quan trọng để xây dựng đội quân kiến
-

Hướng dẫn cách tìm việc làm và nộp đơn xin việc trên Zalo