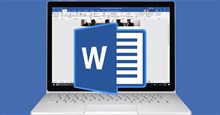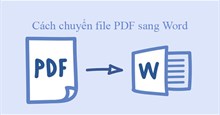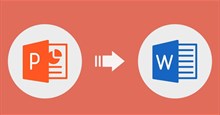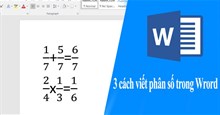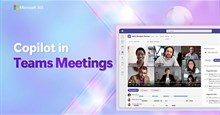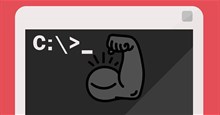Cách thiết lập AutoCorrect viết tắt trong Word
AutoCorrect là tính năng thế từ, cụm từ vô cùng hiệu quả được tích hợp sẵn trpng phần mềm Microsoft Word. Tính năng này sẽ giúp cho mọi người có thể dễ dàng cài đặt và viết tắt nhanh chóng, tiết kiệm thời gian cho người dùng trong quá trình soạn thảo văn bản. Với tính năng này, chúng ta sẽ viết tắt từ, cụm từ cần thay thế vào mục Replace và nhập nội dung cụm từ thay thế vào mục With trong AutoCorrect Options. Nếu như bạn đang muốn cài đặt và sử dụng tính năng này, nhưng lại không phải thực hiện như thế nào? Chính vì vậy, hôm nay Download.com.vn sẽ giới thiệu các bước thực hiện để sử dụng AutoCorrect viết tắt cực nhanh trên Microsoft Word.
Microsoft Word là một phần mềm văn phòng được nhiều người yêu thích và sử dụng trên máy tính hiện nay. Tại phần mềm này, sẽ cung cấp cho người dùng nhiều công cụ vô cùng hữu ích, giúp cho người dùng dễ dàng và nhanh chóng soạn thảo văn bản một cách chuyên nghiệp nhất. Sau đây, chúng tôi xin mời các bạn cũng có thể theo dõi bài viết hướng dẫn thiết lập AutoCorrect viết tắt trong Word.
Hướng dẫn cài đặt viết tắt trên Microsoft Word bằng AutoCorrect
Hướng dẫn nhanh:
Mở phần mềm Microsoft Word > Nhấp chuột vào mục File > Nhấn vào nút Options > Click chuột vào Proofing > Nhấp chuột vào nút AutoCorrect Options > Nhập cụm từ thay thế vào mục Replace và nội dung cụm từ thay thế vào mục With > Nhấn vào nút Add.
Hướng dẫn chi tiết:
Bước 1: Để sử dụng công cụ AutoCorrect và thiết lập viết tắt, thì trước tiên chúng ta sẽ mở phần mềm Microsoft Word trên máy tính của mình lên. Tại giao diện của một tệp văn bản bất kỳ, click chuột vào mục File ở góc bên trái phía trên màn hình.
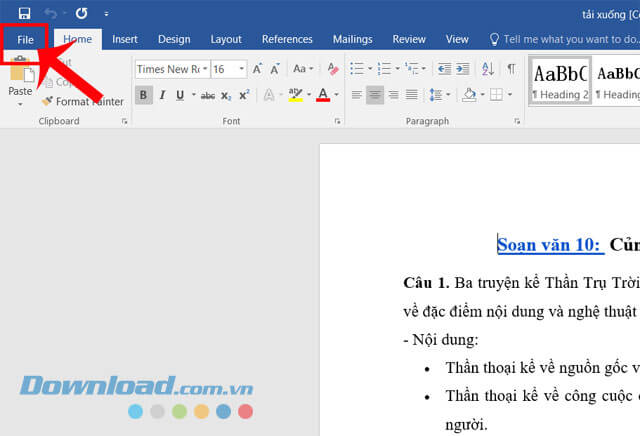
Bước 2: Ở thanh tùy chọn phía bên trái màn hình, nhấp chuột vào mục Options.
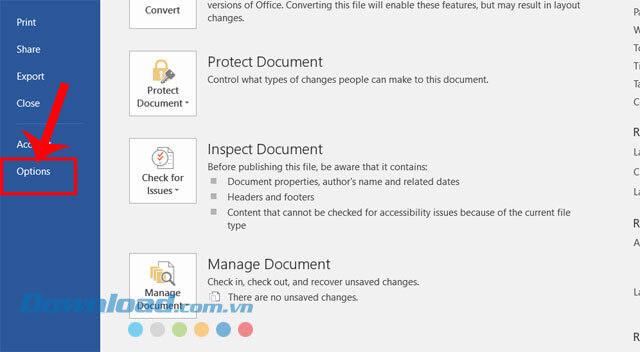
Bước 3: Trên màn hình, khi này xuất hiện khung cửa sổ Word Options, nhấn vào mục Proofing. Sau đó, click chuột vào nút AutoCorrect Options.
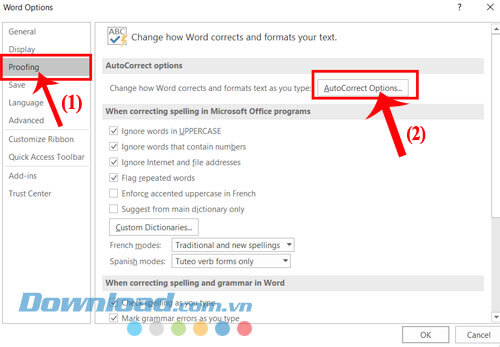
Bước 4: Lúc này ở khung cửa sổ AutoCorrect English, chọn tab AutoCorrect. Nhập cụm từ viết tắt cần thay thế vào mục Replace và nội dung cụm từ thay thế vào mục With.
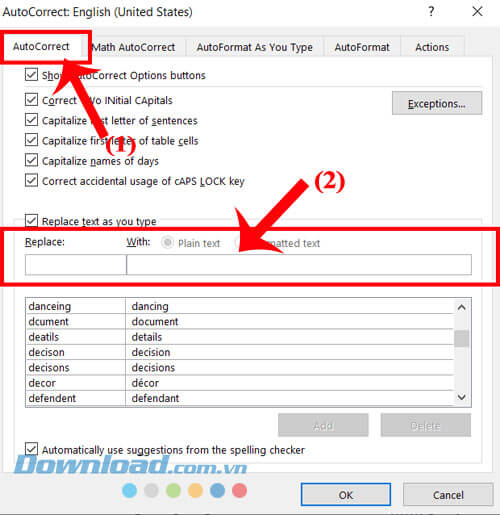
Bước 5: Tiếp theo, các bạn hãy nhấn vào nút Add.
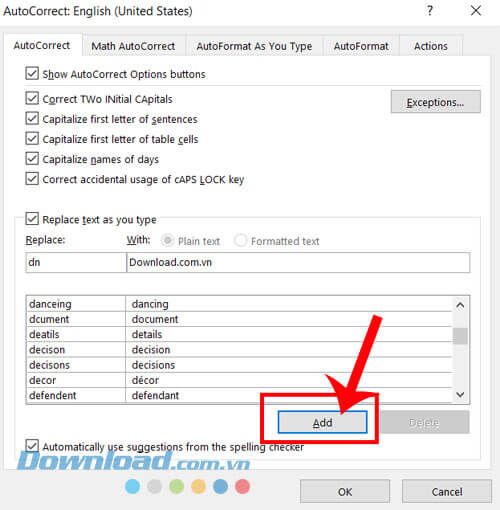
Bước 6: Để xóa bỏ cụm từ viết tắt, thì cũng ở khung cửa sổ AutoCorrect English, thì chúng ta sẽ chọn cụm từ viết tắt mình muốn xóa, sau đó click chuột vào nút Delete.
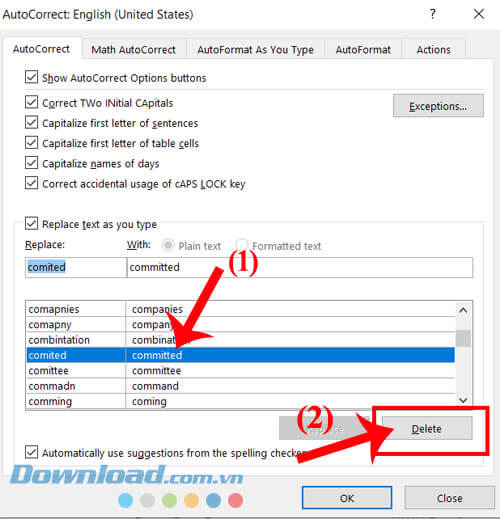
Bước 7: Cuối cùng, chúng ta sẽ quay trở lại phần soạn thảo văn bản, các bạn hãy nhập cụm từ viết tắt, rồi bấm nút Enter, thì bạn sẽ thấy được nội dung viết tắt sẽ được hiện ra.
Video hướng dẫn thiết lập AutoCorrect viết tắt trong Word
Trên đây là các thao tác thực hiện để sử dụng tính năng AutoCorrect trên Microsoft Word, hy vọng rằng sau khi theo dõi bài viết này, thì các bạn có thể dễ dàng và nhanh chóng thiết lập viết tắt khi soạn thảo văn bản trên Word.
Chúc các bạn thực hiện thành công!
Thủ thuật Văn phòng
-

Hướng dẫn nâng cấp và cập nhật Microsoft Office
-

Hướng dẫn thêm ảnh vào Header, Footer trên Microsoft Word
-

Hướng dẫn cách chuyển đổi file PDF sang Word
-

Hướng dẫn chia cột trong Word cực đơn giản
-

Hướng dẫn chuyển nội dung Powerpoint sang Word
-

Cách viết phân số trong Word cực đơn giản
-

Cách dùng Microsoft Copliot trong Microsoft Teams
-

Hướng dẫn sử dụng Track Change trong Word
-

Hướng dẫn dùng Zoom Workplace cơ bản
-

Cách chuyển đổi file ảnh bằng Canva
-

Hướng dẫn dùng AI để phân tích dữ liệu Excel
-

Tổng hợp Command Prompt, lệnh CMD người dùng Windows nên biết