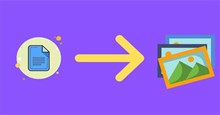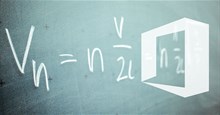Cách cài đặt và thiết lập TeamViewer để truy cập PC từ mọi nơi
Đối với người dùng muốn truy cập máy tính từ xa, không gì dễ dàng hơn TeamViewer. Cho dù mọi người cần truy cập vào máy tính ở nhà của mình từ bất cứ đâu hay kết nối với máy của người khác để giúp đỡ fix lỗi, TeamViewer là một lựa chọn tuyệt vời.
Dưới đây là hướng dẫn đầy đủ về cách sử dụng TeamViewer, bao gồm cách tải xuống, thiết lập quyền truy cập không giám sát và một số mẹo về TeamViewer trong quá trình thực hiện.
Cách cài đặt TeamViewer để kết nối với PC
Cách cài đặt TeamViewer
Để bắt đầu, hãy tải xuống TeamViewer trên máy tính. Dịch vụ này có các ứng dụng có sẵn cho Windows, Mac, Linux và Chrome OS, cũng như Android và iOS, trải nghiệm trên các nền tảng sẽ hoạt động tương tự nhau.
Bước 1: Truy cập link tải TeamViewer và nhấn nút Tải về. Sau đó, nhấn nút Tải xuống tại phần Link download TeamViewer chính.
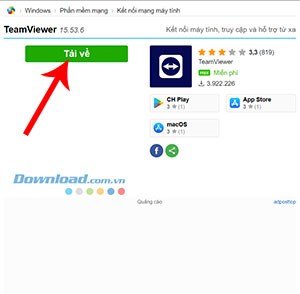
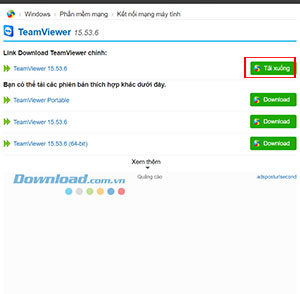
Bước 2: Lựa chọn thư mục lưu tệp cài đặt và ấn nút Save. Sau khi hoàn tất tải xuống, mở thư mục và click đúp vào tệp để bắt đầu quá trình cài đặt TeamViewer.
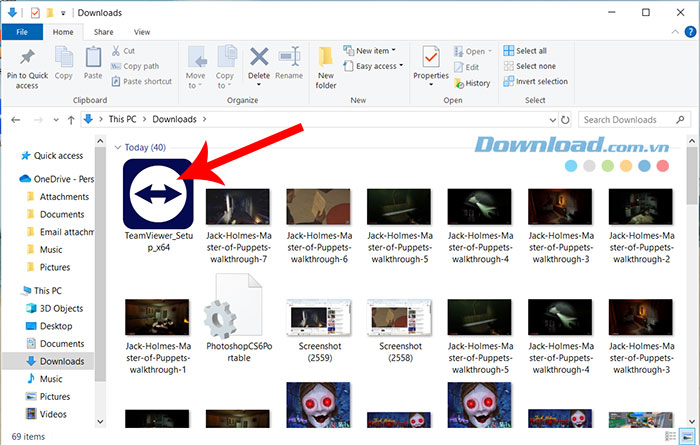
Bước 3: Chọn Default installation trong cửa sổ TeamViewer Setup và click vào Accept - next.
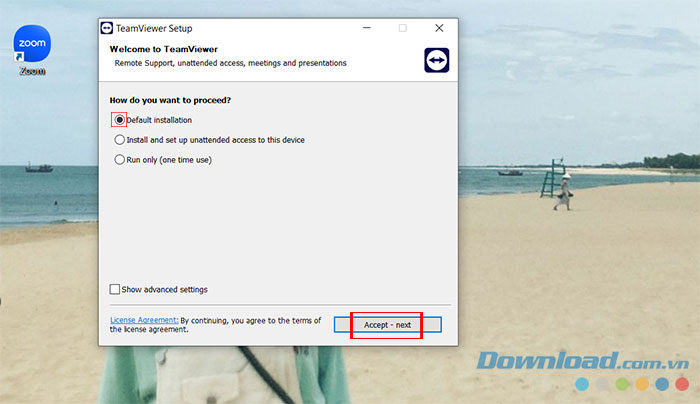
Bước 4: Tích vào ô vuông I accept the EULA and the DPA và nhấn Continue.
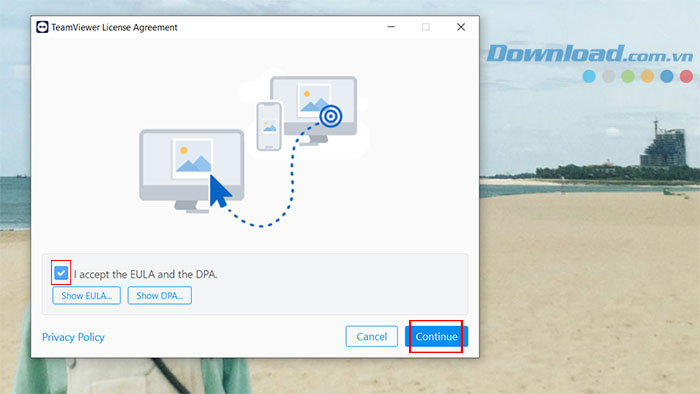
Bước 5: Sau khi cài đặt, mọi người sẽ thấy màn hình chính TeamViewer và sẵn sàng sử dụng dịch vụ.
Cách kết nối với PC bằng TeamViewer
Kết nối tới máy tính của người khác
Sử dụng TeamViewer rất đơn giản. Để bắt đầu kết nối từ xa, người dùng cần có ID và mật khẩu được cung cấp trên menu chính tại phần Your ID và Password. Ngoài ra, bạn cũng có thể yêu cầu họ cài đặt ứng dụng và gửi cho mình những thông tin chi tiết này qua email hoặc các phương tiện khác.
Lưu ý rằng nếu đang kết nối với người không am hiểu về công nghệ hoặc không thể cài đặt phiên bản TeamViewer đầy đủ, họ có thể sử dụng nút Download QuickSupport trên trang tải xuống của TeamViewer để tải xuống phiên bản sử dụng một lần.
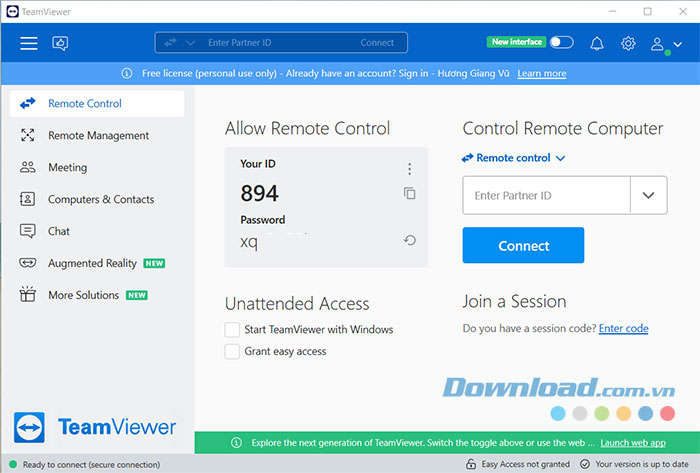
Để người khác kết nối tới máy tính của mình
Nhập ID đối tác vào hộp Enter Partner ID, đảm bảo đã chọn Remote Control và nhấn Connect. Sau vài giây, mọi người sẽ thấy lời nhắc cung cấp mật khẩu của máy khác. Nhập cái này và người dùng sẽ kết nối trong giây lát.
Sau khi kết nối, mọi người sẽ có toàn quyền kiểm soát máy tính từ xa. Sử dụng chuột và bàn phím để làm việc trên máy của người khác giống như mình đang ngồi trước máy.
Ngoại lệ duy nhất cần lưu ý là người dùng có thể gặp vấn đề khi chấp nhận lời nhắc UAC về quyền truy cập của quản trị viên. Tùy thuộc vào cách họ chạy TeamViewer, bạn có thể phải yêu cầu người khác chấp nhận những lời nhắc này.
Thủ thuật Văn phòng
-

Hướng dẫn cắt ảnh thành hình tròn trên Google Docs
-

Hướng dẫn đánh số trang trong Google Docs
-

Những cách chuyển đổi tài liệu Google Docs sang định dạng hình ảnh
-

Cách xóa nhiều trang trong Word nhanh chóng
-

Cách dùng Microsoft Copilot trong Excel
-

Cách sửa lỗi Wifi không hiện trên Windows 11
-

Hướng dẫn tải file Google Docs về điện thoại
-

Những cách gộp file PDF trên iPhone cực đơn giản
-

Tổng hợp phím tắt Excel thông dụng nhất cần biết
-

Hướng dẫn xóa nền ảnh trên PowerPoint
-

Hướng dẫn chia cột trong Word cực đơn giản
-

Những cách viết công thức toán học trong Microsoft Office