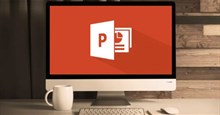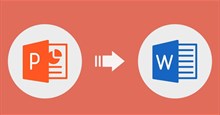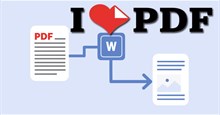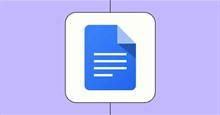- Tất cả
-
Windows
-
 Game - Trò chơi
Game - Trò chơi
-
 Ứng dụng văn phòng
Ứng dụng văn phòng
-
 Phần mềm Hệ thống
Phần mềm Hệ thống
-
 Chat, Gọi video, Nhắn tin
Chat, Gọi video, Nhắn tin
-
 Giáo dục - Học tập
Giáo dục - Học tập
-
 Dữ liệu - File
Dữ liệu - File
-
 Quản lý Doanh nghiệp
Quản lý Doanh nghiệp
-
 Phần mềm Video
Phần mềm Video
-
 Phần mềm lập trình
Phần mềm lập trình
-
 Trình duyệt
Trình duyệt
-
 Phần mềm mạng
Phần mềm mạng
-
 Nghe nhạc - Cắt nhạc
Nghe nhạc - Cắt nhạc
-
 Drivers - Firmware
Drivers - Firmware
-
 Ứng dụng giải trí
Ứng dụng giải trí
-
 Thiết kế đồ họa
Thiết kế đồ họa
-
 Chỉnh sửa ảnh
Chỉnh sửa ảnh
-
 Mạng xã hội
Mạng xã hội
-
 Template
Template
-
 Hỗ trợ Mobile
Hỗ trợ Mobile
-
 Hỗ trợ Download
Hỗ trợ Download
-
 Phần mềm cá nhân
Phần mềm cá nhân
-
 Hình ảnh đẹp
Hình ảnh đẹp
-
 Quản lý Email
Quản lý Email
-
 Bảo mật
Bảo mật
-
 Diệt Virus - Spyware
Diệt Virus - Spyware
-
 Bản đồ - Định vị
Bản đồ - Định vị
-
 Thực tế ảo AR - VR
Thực tế ảo AR - VR
-
-
 Games
Games
-
Mac
-
Android
-
 Game Android
Game Android
-
 Đồng hồ thông minh
Đồng hồ thông minh
-
 Email - Chat - Gọi điện
Email - Chat - Gọi điện
-
 Mạng xã hội
Mạng xã hội
-
 Ứng dụng giải trí
Ứng dụng giải trí
-
 Chụp & Xử lý ảnh
Chụp & Xử lý ảnh
-
 Quản lý video - nhạc
Quản lý video - nhạc
-
 Xem phim & TV online
Xem phim & TV online
-
 Tử vi & Phong thủy
Tử vi & Phong thủy
-
 Ứng dụng cho bé
Ứng dụng cho bé
-
 Giáo dục & Học tập
Giáo dục & Học tập
-
 Truyện tranh - Hài hước
Truyện tranh - Hài hước
-
 Sách - Truyện - Tài liệu
Sách - Truyện - Tài liệu
-
 Hình nền - Nhạc chuông Android
Hình nền - Nhạc chuông Android
-
 Quản lý điện thoại
Quản lý điện thoại
-
 Trình duyệt & Add-on
Trình duyệt & Add-on
-
 Cá nhân
Cá nhân
-
 Bảo mật - Diệt virus
Bảo mật - Diệt virus
-
 Y tế - Sức khỏe
Y tế - Sức khỏe
-
 Du lịch - Địa điểm
Du lịch - Địa điểm
-
 Bản đồ - Định vị
Bản đồ - Định vị
-
 Tài chính & Ngân hàng
Tài chính & Ngân hàng
-
 Ứng dụng Doanh nghiệp
Ứng dụng Doanh nghiệp
-
 Ứng dụng văn phòng
Ứng dụng văn phòng
-
 Lưu trữ - Đồng bộ - Chia sẻ
Lưu trữ - Đồng bộ - Chia sẻ
-
 Mua sắm
Mua sắm
-
 Ứng dụng thực tế ảo VR
Ứng dụng thực tế ảo VR
-
-
iOS
-
 Apple Watch
Apple Watch
-
 Game iOS
Game iOS
-
 Mạng xã hội
Mạng xã hội
-
 Giải trí
Giải trí
-
 Ảnh & Video
Ảnh & Video
-
 Nhạc
Nhạc
-
 Lối sống
Lối sống
-
 Ứng dụng cho bé
Ứng dụng cho bé
-
 Giáo dục & Học tập
Giáo dục & Học tập
-
 Sách - Truyện - Tài liệu
Sách - Truyện - Tài liệu
-
 Tin tức & Tạp chí
Tin tức & Tạp chí
-
 Tiện ích
Tiện ích
-
 Quản lý điện thoại
Quản lý điện thoại
-
 Cá nhân
Cá nhân
-
 Bảo mật - Diệt virus
Bảo mật - Diệt virus
-
 Y tế - Sức khỏe
Y tế - Sức khỏe
-
 Du lịch - Địa điểm
Du lịch - Địa điểm
-
 Bản đồ - Định vị
Bản đồ - Định vị
-
 Tài chính
Tài chính
-
 Doanh nghiệp
Doanh nghiệp
-
 Hiệu suất
Hiệu suất
-
 Lưu trữ - Đồng bộ - Chia sẻ
Lưu trữ - Đồng bộ - Chia sẻ
-
 Mua sắm & Đồ ăn
Mua sắm & Đồ ăn
-
-
Web
-
 Game Online
Game Online
-
 Mạng xã hội
Mạng xã hội
-
 Audio & Video
Audio & Video
-
 Phần mềm doanh nghiệp
Phần mềm doanh nghiệp
-
 Học tập - Từ điển
Học tập - Từ điển
-
 Gọi Video - Nhắn tin
Gọi Video - Nhắn tin
-
 Mua sắm trực tuyến
Mua sắm trực tuyến
-
 Bảo mật - Quét virus
Bảo mật - Quét virus
-
 Chia sẻ trực tuyến
Chia sẻ trực tuyến
-
 Chỉnh sửa Ảnh - Đồ họa
Chỉnh sửa Ảnh - Đồ họa
-
 Phần mềm văn phòng
Phần mềm văn phòng
-
 Tạo - Thiết kế website
Tạo - Thiết kế website
-
 Hỗ trợ Mobile
Hỗ trợ Mobile
-
 Dịch vụ công trực tuyến
Dịch vụ công trực tuyến
-
 Giải trí Online
Giải trí Online
-
 Bản đồ - Định vị Online
Bản đồ - Định vị Online
-
 Hỗ trợ Cá nhân
Hỗ trợ Cá nhân
-
 Trường Đại học, Cao đẳng
Trường Đại học, Cao đẳng
-
 Thi trực tuyến
Thi trực tuyến
-
 Du lịch
Du lịch
-
 Tài chính - Ngân hàng
Tài chính - Ngân hàng
-
-
Hướng dẫn
-
Phim hay
-
 Ebooks
Ebooks
-
 AI
AI
-
Linux
-
-
Windows
-
 Game - Trò chơi
Game - Trò chơi
-
 Ứng dụng văn phòng
Ứng dụng văn phòng
-
 Phần mềm Hệ thống
Phần mềm Hệ thống
-
Chat, Gọi video, Nhắn tin
-
 Giáo dục - Học tập
Giáo dục - Học tập
-
 Dữ liệu - File
Dữ liệu - File
-
 Quản lý Doanh nghiệp
Quản lý Doanh nghiệp
-
 Phần mềm Video
Phần mềm Video
-
 Phần mềm lập trình
Phần mềm lập trình
-
 Trình duyệt
Trình duyệt
-
 Phần mềm mạng
Phần mềm mạng
-
 Nghe nhạc - Cắt nhạc
Nghe nhạc - Cắt nhạc
-
 Drivers - Firmware
Drivers - Firmware
-
 Ứng dụng giải trí
Ứng dụng giải trí
-
 Thiết kế đồ họa
Thiết kế đồ họa
-
 Chỉnh sửa ảnh
Chỉnh sửa ảnh
-
 Mạng xã hội
Mạng xã hội
-
 Template
Template
-
 Hỗ trợ Mobile
Hỗ trợ Mobile
-
 Hỗ trợ Download
Hỗ trợ Download
-
 Phần mềm cá nhân
Phần mềm cá nhân
-
Hình ảnh đẹp
-
Quản lý Email
-
 Bảo mật
Bảo mật
-
 Diệt Virus - Spyware
Diệt Virus - Spyware
-
 Bản đồ - Định vị
Bản đồ - Định vị
-
 Thực tế ảo AR - VR
Thực tế ảo AR - VR
-
-
 Games
Games
-
Mac
-
Android
-
Game Android
-
Đồng hồ thông minh
-
Email - Chat - Gọi điện
-
Mạng xã hội
-
 Ứng dụng giải trí
Ứng dụng giải trí
-
 Chụp & Xử lý ảnh
Chụp & Xử lý ảnh
-
 Quản lý video - nhạc
Quản lý video - nhạc
-
 Xem phim & TV online
Xem phim & TV online
-
 Tử vi & Phong thủy
Tử vi & Phong thủy
-
 Ứng dụng cho bé
Ứng dụng cho bé
-
 Giáo dục & Học tập
Giáo dục & Học tập
-
 Truyện tranh - Hài hước
Truyện tranh - Hài hước
-
 Sách - Truyện - Tài liệu
Sách - Truyện - Tài liệu
-
 Hình nền - Nhạc chuông Android
Hình nền - Nhạc chuông Android
-
 Quản lý điện thoại
Quản lý điện thoại
-
 Trình duyệt & Add-on
Trình duyệt & Add-on
-
 Cá nhân
Cá nhân
-
 Bảo mật - Diệt virus
Bảo mật - Diệt virus
-
 Y tế - Sức khỏe
Y tế - Sức khỏe
-
 Du lịch - Địa điểm
Du lịch - Địa điểm
-
 Bản đồ - Định vị
Bản đồ - Định vị
-
 Tài chính & Ngân hàng
Tài chính & Ngân hàng
-
 Ứng dụng Doanh nghiệp
Ứng dụng Doanh nghiệp
-
 Ứng dụng văn phòng
Ứng dụng văn phòng
-
 Lưu trữ - Đồng bộ - Chia sẻ
Lưu trữ - Đồng bộ - Chia sẻ
-
 Mua sắm
Mua sắm
-
 Ứng dụng thực tế ảo VR
Ứng dụng thực tế ảo VR
-
-
iOS
-
Apple Watch
-
Game iOS
-
Mạng xã hội
-
Giải trí
-
 Ảnh & Video
Ảnh & Video
-
 Nhạc
Nhạc
-
Lối sống
-
 Ứng dụng cho bé
Ứng dụng cho bé
-
 Giáo dục & Học tập
Giáo dục & Học tập
-
 Sách - Truyện - Tài liệu
Sách - Truyện - Tài liệu
-
Tin tức & Tạp chí
-
 Tiện ích
Tiện ích
-
 Quản lý điện thoại
Quản lý điện thoại
-
 Cá nhân
Cá nhân
-
 Bảo mật - Diệt virus
Bảo mật - Diệt virus
-
 Y tế - Sức khỏe
Y tế - Sức khỏe
-
 Du lịch - Địa điểm
Du lịch - Địa điểm
-
 Bản đồ - Định vị
Bản đồ - Định vị
-
Tài chính
-
Doanh nghiệp
-
Hiệu suất
-
 Lưu trữ - Đồng bộ - Chia sẻ
Lưu trữ - Đồng bộ - Chia sẻ
-
 Mua sắm & Đồ ăn
Mua sắm & Đồ ăn
-
-
Web
-
 Game Online
Game Online
-
 Mạng xã hội
Mạng xã hội
-
 Audio & Video
Audio & Video
-
 Phần mềm doanh nghiệp
Phần mềm doanh nghiệp
-
Học tập - Từ điển
-
Gọi Video - Nhắn tin
-
 Mua sắm trực tuyến
Mua sắm trực tuyến
-
 Bảo mật - Quét virus
Bảo mật - Quét virus
-
 Chia sẻ trực tuyến
Chia sẻ trực tuyến
-
 Chỉnh sửa Ảnh - Đồ họa
Chỉnh sửa Ảnh - Đồ họa
-
 Phần mềm văn phòng
Phần mềm văn phòng
-
 Tạo - Thiết kế website
Tạo - Thiết kế website
-
Hỗ trợ Mobile
-
 Dịch vụ công trực tuyến
Dịch vụ công trực tuyến
-
 Giải trí Online
Giải trí Online
-
Bản đồ - Định vị Online
-
 Hỗ trợ Cá nhân
Hỗ trợ Cá nhân
-
 Trường Đại học, Cao đẳng
Trường Đại học, Cao đẳng
-
 Thi trực tuyến
Thi trực tuyến
-
Du lịch
-
Tài chính - Ngân hàng
-
-
Hướng dẫn
-
Phim hay
-
 Ebooks
Ebooks
-
 AI
AI
-
Linux
Hướng dẫn đánh dấu số trang trong PowerPoint
Để giúp cho mọi người có thể dễ dàng quản lý cũng như những người theo dõi bài thuyết trình của mình có thể biết được nội dung trình chiếu đang thực hiện đến đâu, nhất là trong một bài thuyết trình dài, thì hiện nay cũng giống với Word, Excel thì phần mềm PowerPoint cũng đã cho phép người dùng đánh số trang cho các slide trong bài thuyết trình. Tuy nhiên hiện tại bạn lại không biết làm thế nào để có thể đánh số trang cho bài thuyết trình PowerPoint của mình? Chính vì vậy, ở bài viết dưới đây sẽ đưa đến cho mọi người các bước thực hiện để đánh dấu số trang cho từng slide trên PowerPoint.
PowerPoint là một trong những phần mềm văn phòng đang được rất nhiều người yêu thích và sử dụng trên máy tính hiện nay. Tại phần mềm này có rất nhiều công cụ vô cùng hữu ích giúp cho người dùng có thể tạo, chỉnh sửa bài thuyết trình của mình trở nên đẹp và chuyên nghiệp hơn. Hôm nay, Download.com.vn sẽ giới thiệu đến cho mọi người bài viết hướng dẫn đánh dấu số trang trong PowerPoint, xin mời các bạn cùng tham khảo.
Hướng dẫn đánh dấu số trang cho tất cả slide trên PowerPoint
Hướng dẫn nhanh:
Mở phần mềm PowerPoint trên máy tính lên > Tạo mới hoặc truy cập vào bài thuyết trình bất kỳ > Nhấp chuột vào mục Insert > Nhấn vào mục Slide Number > Đánh dấu tick vào ô Slide number > Click chuột vào nút Apply hoặc Apply to All để áp dụng cho toàn bộ các slide.
Hướng dẫn chi tiết:
Bước 1: Để thực hiện được điều này, thì đầu tiên chúng ta sẽ mở phần mềm PowerPoint trên máy tính của mình lên. Sau đó, tạo hoặc truy cập vào một bài thuyết trình bất kỳ.
Bước 2: Trong giao diện chính của bài thuyết trình, click chuột vào mục Insert ở phía bên trên màn hình.
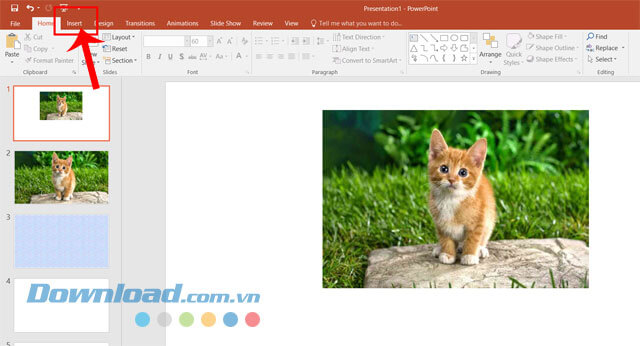
Bước 3: Khi này tại thanh công cụ của PowerPoint, nhấp chuột vào mục Slide Number.
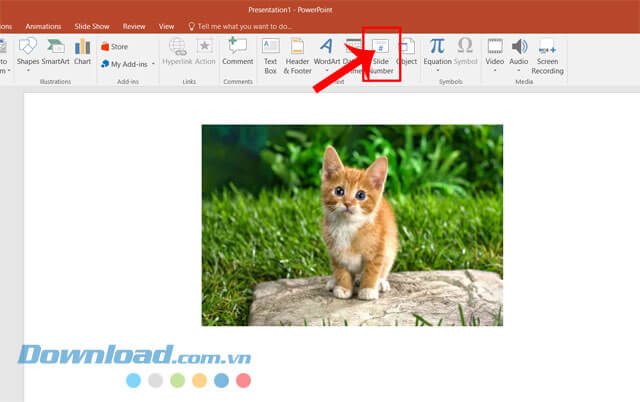
Bước 4: Lúc này trên màn hình sẽ hiển thị khung cửa sổ Header and Footer, ở tab Slide, đánh dấu tick vào ô Slide number.
Bước 5: Sau đó, các bạn hãy nhấn vào nút Apply hoặc Apply to All.
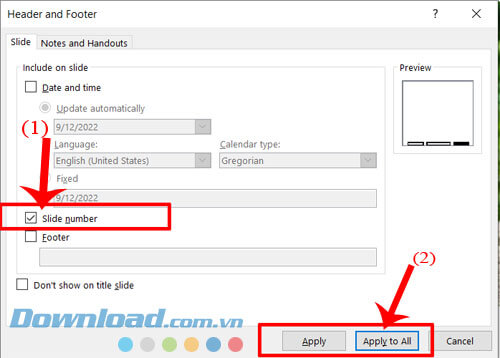
Bước 6: Bây giờ chúng ta sẽ thấy ở góc bên phải phía dưới của slide bài thuyết trình đã được đánh dấu số trang.

Không chỉ vậy, những slide tiếp theo của bài thuyết trình cũng sẽ được đánh dấu lần lượt theo số thứ tự.
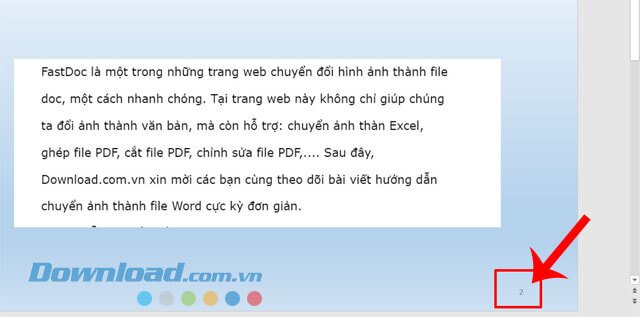
Bước 7: Ngoài ra, chúng ta có thể chỉnh sửa: font, màu, kích thước,... của số thứ tự.
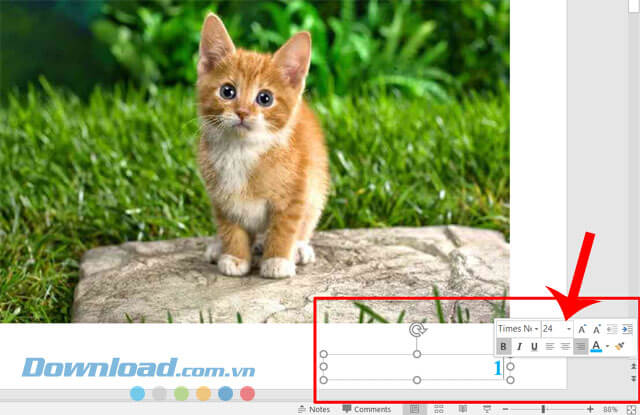
Hướng dẫn đánh số trang trong PowerPoint cho slide bất kỳ
Hướng dẫn nhanh:
Cũng tại bài thuyết trình, nhấn vào mục Design > Nhấp chuột vào mục Slide size > Chọn và click chuột vào mục Custom Slide Size > Nhập số trang tại mục Number Slides > Nhấn vào nút OK để lưu lại.
Hướng dẫn chi tiết:
Bước 1: Cũng tại giao diện chính của bài thuyết trình, nhấp chuột vào mục Design ở phía trên màn hình.
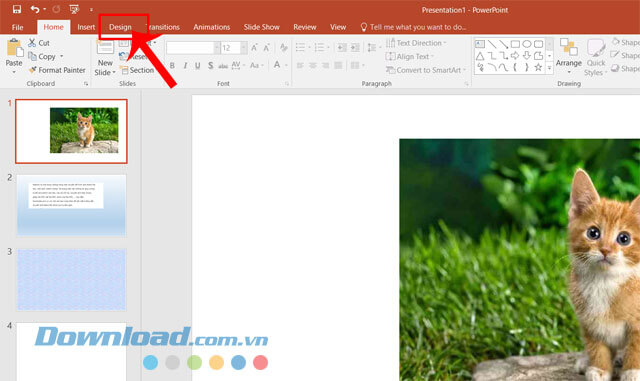
Bước 2: Sau đó, click chuột vào mục Slide size ở thanh Customize phía trên màn hình.
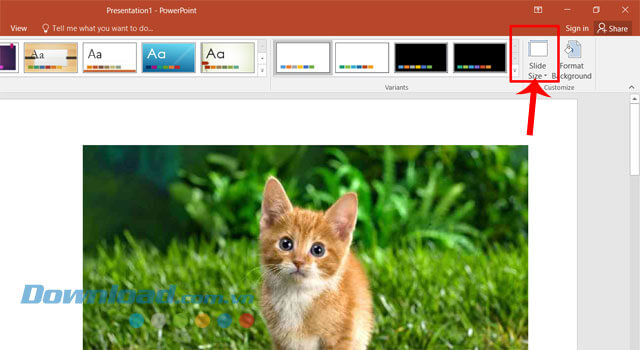
Bước 3: Lúc này, ở khung cửa sổ tùy chọn, nhấn và chọn mục Custom Slide Size.
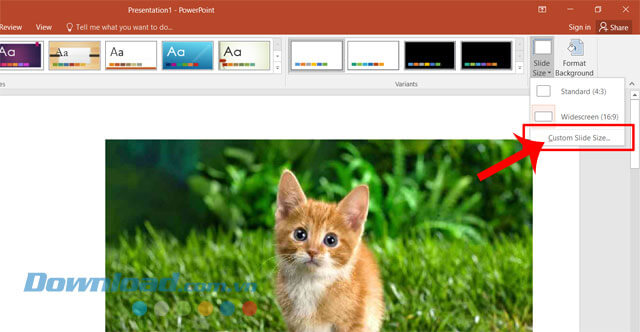
Bước 4: Trên màn hình khi này sẽ hiển thị khung cửa sổ Slide Size, trong mục Number Slides chúng ta sẽ nhập số trang bất kỳ mà mình muốn bắt đầu mà không phải số là số 1, ví dụ như là chuyển sang số 2 cho slide đầu tiên. Sau đó, nhấp chuột vào nút OK để lưu lại.
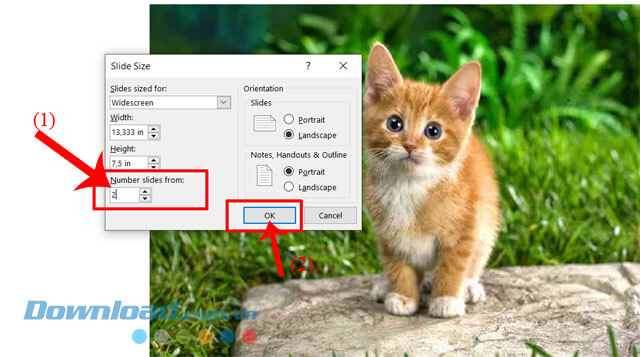
Bước 5: Cuối cùng, tại phần số trang của slide chúng ta sẽ thấy được đánh dấu từ số mà mình vừa mới thiết lập. Các slide tiếp theo cũng sẽ đánh số trang theo số thứ tự.
Hy vọng rằng sau khi theo dõi bài viết này các bạn có thể nhanh chóng đánh số trang cho bài thuyết trình PowerPoint của mình, từ đó dễ dàng quản lý các slide trong bài thuyết trình khi có nội dung dài.
Chúc các bạn thực hiện thành công!
Xem thêm: PowerPoint
Thủ thuật Văn phòng
-

Hướng dẫn xóa nền ảnh trên PowerPoint
-

Hướng dẫn chèn video vào PowerPoint
-

Hướng dẫn chèn âm thành vào PowerPoint
-

Hướng dẫn chuyển nội dung Powerpoint sang Word
-

Hướng dẫn xóa trang trắng trong Word
-

Hướng dẫn chèn video vào PowerPoint
-

Cách dùng Microsoft Copilot trong PowerPoint
-

Hướng dẫn các thao tác cơ bản khi dùng iLovePDF
-

Hướng dẫn kiểm tra tình trạng ổ cứng bằng CrystalDiskInfo
-

Cách chuyển đổi file PDF sang Word trên điện thoại
-

Hướng dẫn khôi phục dữ liệu đã xóa trên Google Docs
-

Cách xóa trang trắng trong Google Docs nhanh chóng