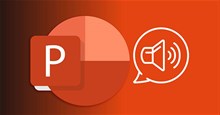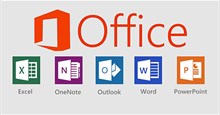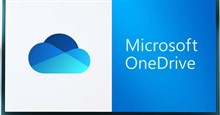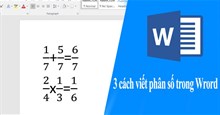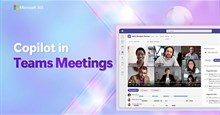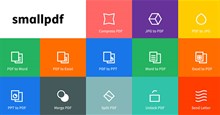Cách vẽ sơ đồ tư duy trên Google Docs
Google Docs là phần mềm hỗ trợ soạn thảo tài liệu trực tuyến được nhiều người tin tưởng sử dụng, mang tới nhiều công cụ hỗ trợ tạo, chỉnh sửa văn bản chuyên nghiệp. Đặc biệt, bạn có thể vẽ sơ đồ tư duy trên Google Docs nhanh chóng nhờ hướng dẫn trong bài viết dưới đây:
Hướng dẫn vẽ sơ đồ tư duy trên Google Docs
Bước 1: Đầu tiên, mở Google Docs lên, bạn cần đổi hướng trang tài liệu bằng cách nhấn vào thẻ Định dạng trên thanh Menu, chọn Hướng trang.
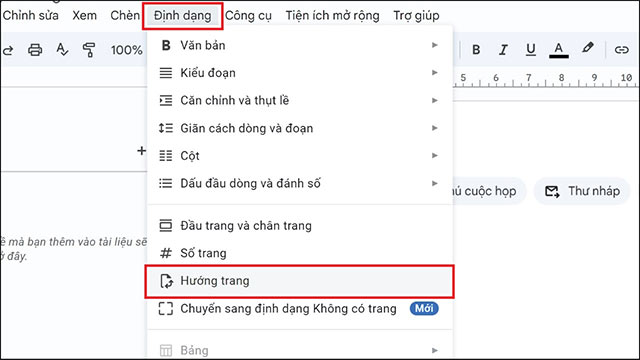
Bước 2: Tiếp theo, tích chọn vào Khổ ngang và nhấn OK để áp dụng cho toàn bộ tài liệu.
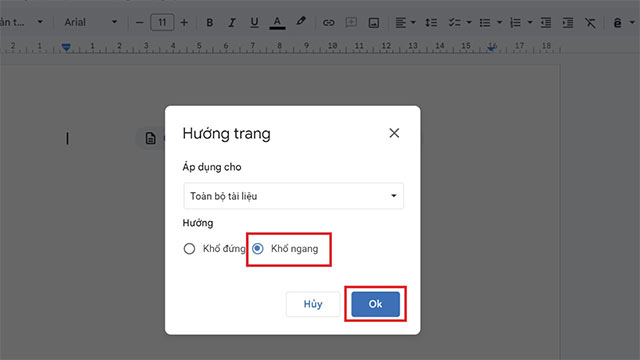
Bước 3: Tiếp theo, tiến hành nhấn chọn vào thẻ Chèn trên thanh Menu, chọn Bản vẽ, nhấn tiếp vào Mới.
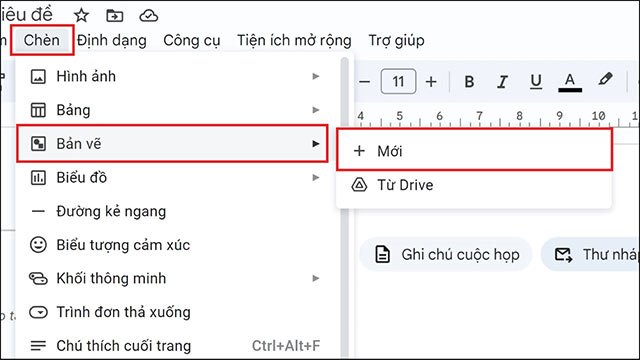
Bước 4: Lúc này trên màn hình sẽ xuất hiện một bảng trắng để bạn thực hiện việc vẽ sơ đồ tư duy. Với những công cụ phía trên, nhấn chọn vào biểu tượng Hình dạng (hình tròn và hình vuông) và chọn các hình vẽ phù hợp để vẽ sơ đồ.
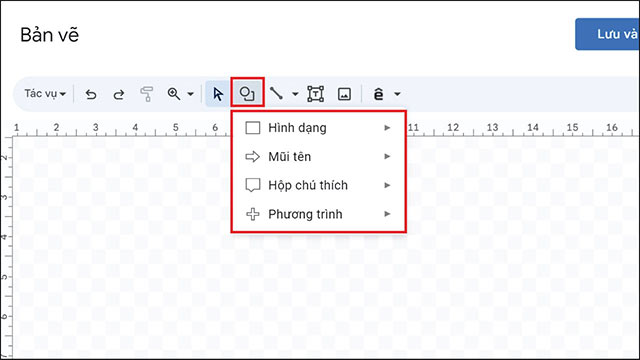
Bước 5: Có nhiều hình dạng các hình như dưới đây cho bạn lựa chọn để vẽ sơ đồ tư duy.
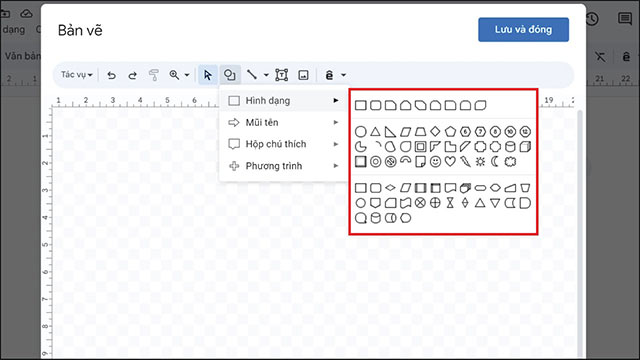
Bước 6: Tiếp theo, cần thêm chữ vào hình mình vừa chọn bằng cách nhấn vào biểu tượng Hộp văn bản, rồi gõ nội dung cần chèn vào là xong.
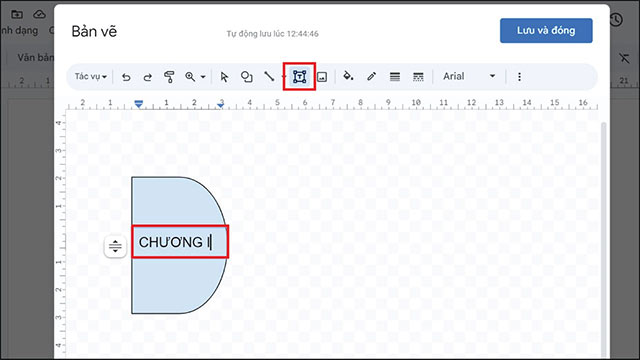
Bước 7: Bạn có thể tùy chỉnh, thay đổi các định dạng của văn bản như font chữ, màu chữ, cỡ chữ.... nhờ thanh công cụ phía trên vô cùng tiện lợi.
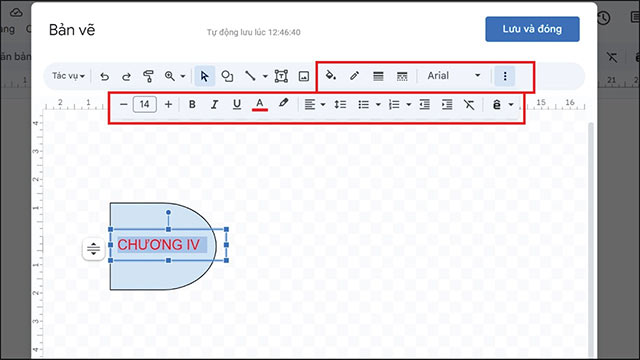
Bước 8: Để sử dụng các đường kẻ nhấn vào biểu tượng Đường kẻ ở phía trên thanh công cụ.
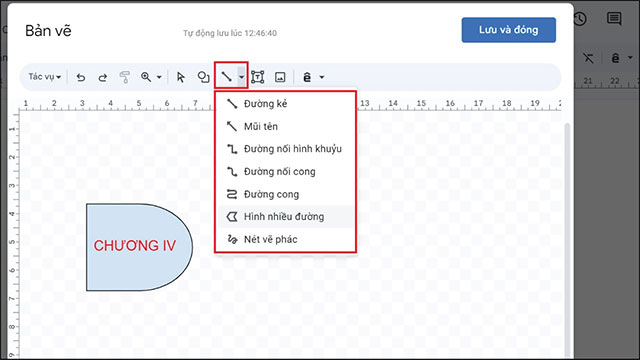
Bước 9: Sau khi chọn xong đường kẻ, bạn có thể sử dụng để nối các hình khối với nhau để tạo nên một sơ đồ. Sau đó, nhấn vào nút Lưu và đóng để hoàn tất thao tác vẽ.
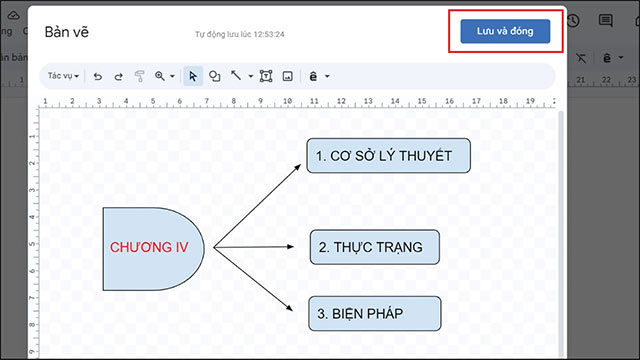
Bước 10: Sau khi đóng Bản vẽ, sơ đồ tư duy sẽ được chèn vào tài liệu. Nếu chưa ưng ý, nhấn vào Chỉnh sửa để sửa lại trong Bản vẽ.
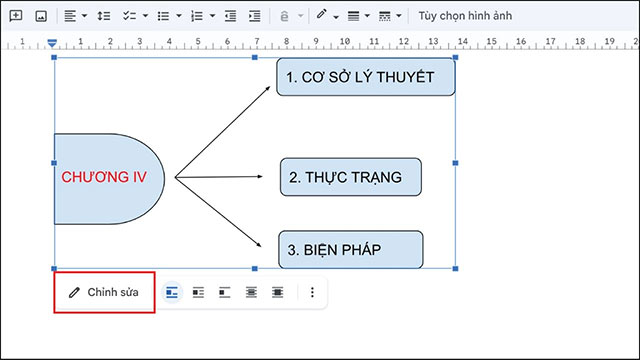
Bước 11: Sơ đồ tư duy của bạn sẽ được chèn vào dưới định dạng ảnh, nếu bạn muốn chỉnh sửa định dạng thì nhấn vào Tùy chọn hình ảnh ở phía trên thanh công cụ.
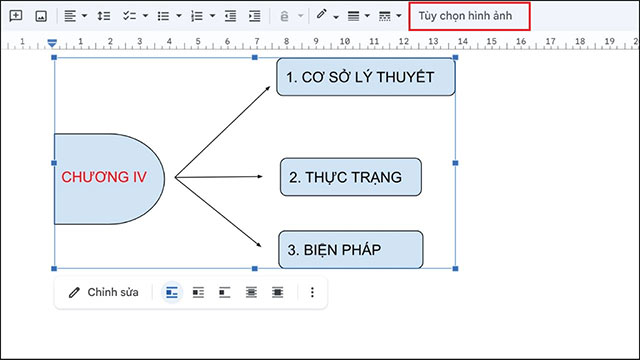
Bước 12: Lúc này, phần tùy chọn hình ảnh sẽ xuất hiện ở bên phải màn hình cho bạn lựa chọn như: Kích thước và xoay, Xuống dòng tự động, Vị trí và Văn bản thay thế.
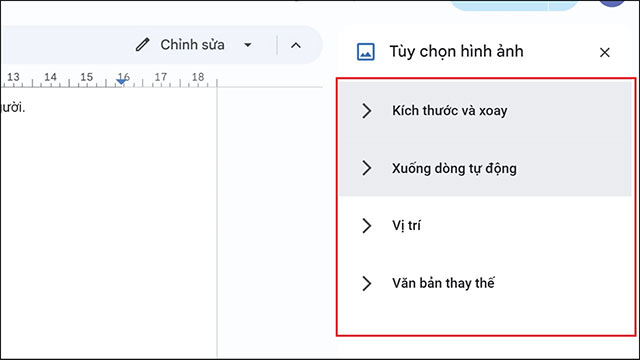
Vậy là bạn đã biết cách vẽ sơ đồ tư duy trên Google Docs rồi, chúc các bạn thực hiện thành công!
Thủ thuật Văn phòng
-

Hướng dẫn đánh số trang trong Google Docs
-

Hướng dẫn sử dụng từ điển trong Google Docs
-

Cách dùng PowerPoint Speak để lồng tiếng vào bài thuyết trình
-

Hướng dẫn chi tiết cách cài đặt Microsoft Office 2021 trên Windows và Mac
-

Cách giải phóng không gian lưu trữ trên OneDrive
-

Cách hủy đăng ký Photoshop
-

Hướng dẫn đánh số trang trong Google Docs
-

Cách viết phân số trong Word cực đơn giản
-

Hướng dẫn điều khiển máy tính từ xa bằng UltraViewer
-

Cách dùng Microsoft Copliot trong Microsoft Teams
-

Hướng dẫn cắt ảnh thành hình tròn trên Google Docs
-

Smallpdf: Cách chuyển đổi tệp PDF sang định dạng khác