Ephnic Screen Recorder for Mac 2.2 Quay video trên màn hình máy tính Mac
Ephnic Screen Recorder for Mac là một phần mềm dễ sử dụng được thiết kế để hỗ trợ người dùng Mac ghi lại mọi hoạt động diễn ra trên màn hình máy tính và lưu lại dưới dạng file video. Ngoài ra, đây sẽ là công cụ đắc lực dành cho những ai đang có nhu cầu tạo ra video hướng dẫn.
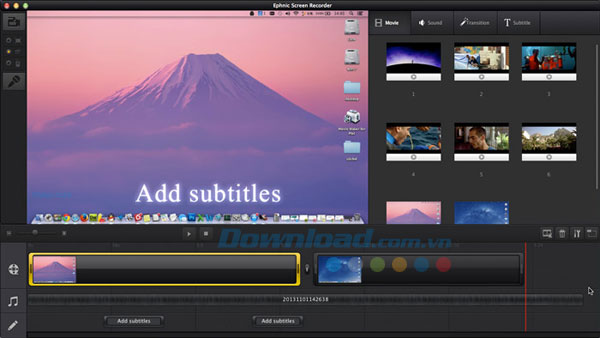
Một số tính năng chính:
Quay video màn hình với chất lượng cao
Giờ đây, bạn có thể quay màn hình để tạo ra một video hướng dẫn giới thiệu một ứng dụng hay thuyết minh một sản phẩm mới. Hoặc, ghi lại cuộc gọi video từ một người bạn ở xa. Tất cả điều này sẽ được thực hiện với Ephnic Screen Recorder for Mac. Bên cạnh đó, các tùy chọn linh hoạt được tích hợp sẽ giúp bạn ghi lại tất cả hoạt động trên màn hình với chất lượng cao.
Quay và chỉnh sửa video trực tuyến & màn hình
Ghi lại video hướng dẫn để dạy ai đó cách sử dụng một chương trình. Tận hưởng quá trình thu video trực tuyến một cách dễ dàng. Ghi lại cuộc gọi video với người thân và bạn bè, sau đó thêm chúng vào bộ sưu tập video kỷ niệm của mình. Thêm vào đó, bạn được phép thêm hiệu ứng chuyển tiếp, âm thanh, phụ đề và hình mờ cho video.
Tùy chỉnh thiết lập
Người dùng được cung cấp 3 tùy chọn đó là quay video trên toàn màn hình, một khu vực cụ thể hay cửa sổ của một ứng dụng đang chạy. Bên cạnh đó, bạn có thể thiết lập độ dài thời gian mà mình muốn ghi.
Chia sẻ video trực tuyến và xuất sang nhiều thiết bị
Ngay khi được thu, screencast có thể được chuyển đổi sang một vài định dạng media, bao gồm cả những cái được thiết kế đặc biệt cho các thiết bị của Apple. Hãy chọn một trong số những cài đặt sẵn và upload video lên YouTube và Facebook.
Yêu cầu hệ thống:
- Loại chip xử lý: Intel
- Tốc độ xử lý: 1 GHz
- Dung lượng bộ nhớ RAM: 2 GB
Các bước hướng dẫn sử dụng:
Bước 1: Bắt đầu ghi lại màn hình nhờ ba chế độ
Có 3 tùy chọn được cung cấp để hỗ trợ bạn ghi lại hoạt động trên màn hình máy tính. Bạn có thể chọn chế độ “Full Screen” để ghi lại mọi thứ trên màn hình. Nếu muốn ghi lại một khu vực cụ thể của màn hình, chỉ cần chọn “Custom Screen”. Hoặc, bạn có thể ghi lại một cửa sổ ứng dụng nào đó bằng cách nhấn nút “Fix Window’.
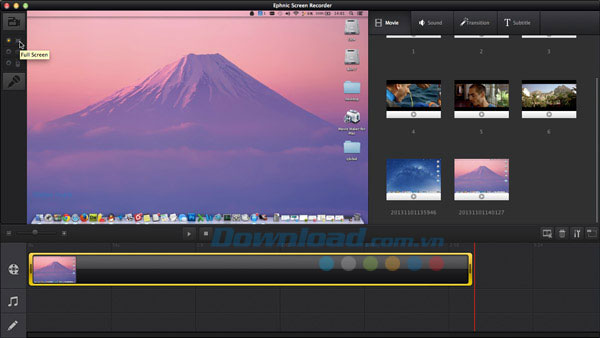
Bước 2: Thêm giọng nói, hiệu ứng chuyển tiếp và phụ đề cho phim
Sau khi quay video trên màn hình, bạn có thể thu âm giọng nói của chính mình. Nếu muốn loại bỏ một vài phần của screencast, chỉ cần nhấp đúp chuột vào video và trim nó. Để kết hợp nhiều screencast với nhau, bạn có thể hiệu ứng chuyển tiếp giữa hai video. Ngoài ra, có gần 30 loại phụ đề có sẵn để người dùng lựa chọn.
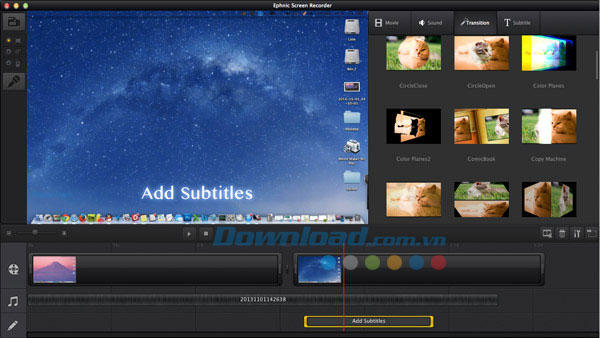
Bước 3: Thay đổi thiết lập cho video được lựa chọn
Nhấn nút “Setting” để thay đổi các thiết lập cho video được thu. Bạn có thể cài đặt độ phân giải, chất lượng và tốc độ khung hình cho video đầu ra. Nếu muốn tạo video hướng dẫn, bạn có thể ghi lại cả chuyển động của con trỏ chuột và thu giọng nói của mình. Ngoài ra, hãy thêm hình mờ ảnh hoặc văn bản để cá nhân hóa video của bạn.
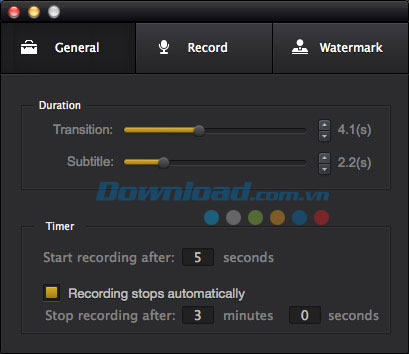
Bước 4: Thiết lập định dạng đầu ra và bắt đầu xuất video
Có một vài định dạng video đầu ra có sẵn. Bạn có thể lưu screencast để xem trên các thiết bị của Apple, chẳng hạn như: iPhone, iPad, iPod, vv. Ngoài ra, bạn được phép lưu video AVI, MP4, MOV để có được khả năng tương thích tốt hơn. Nếu muốn chia sẻ screencast với mọi người trên YouTube hay Facebook, bạn có thể thực hiện điều đó trực tiếp với Ephnic Screen Recorder for Mac.
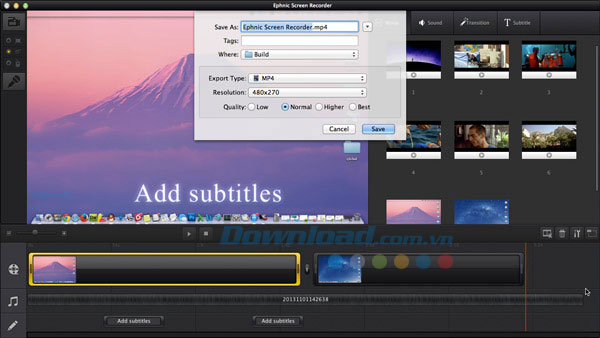
Bé Ngoan
























