File Backup Watcher 3.0.2 Phần mềm sao lưu dữ liệu tự động
Bạn luôn ý thức được rằng dữ liệu luôn luôn quý giá và dùng một số phần mềm sao lưu dữ liệu giúp bạn cất giữ an toàn các tài liệu quan trong tuy nhiên mỗi khi muốn sao lưu bạn lại phải thực hiện công việc khá khó khăn và mất nhiều thời gian này một cách thủ công? Vậy tại sao bạn lại không dùng thử phần mềm sao lưu dữ liệu một cách tự động mang tên File Backup Watcher.
Với File Backup Watcher Professional Edition, việc sao lưu của bạn sẽ được tự động hoá hoàn toàn theo thời gian bạn sắp đặt và bạn chỉ cần thiết lập một lần ngay từ bây giờ cho mọi công việc sao lưu sau này.
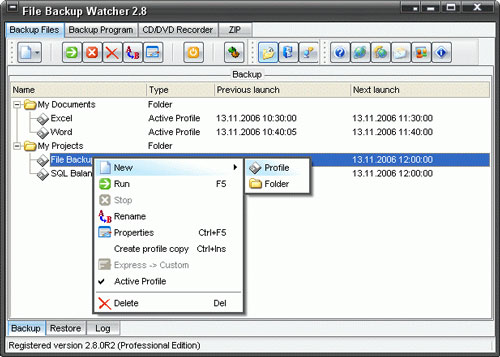
Thực hiện sao lưu dữ liệu
Sau khi cài đặt và khởi động chương trình, bạn sẽ hoàn toàn bị chinh phục bởi giao diện tuyệt đẹp và rất chuyên nghiệp của FBW. Việc sao lưu các dữ liệu cần thiết cũng được thực hiện rất nhanh chóng.
Giả sử bạn muốn sao lưu các dữ liệu ở thư mục Documents và bạn muốn cứ 1 ngày chương trình sẽ tự động cập nhật các dữ liệu mới ở thư mục này, sao lưu chúng vào file cũ hoặc tạo file sao lưu mới. Bạn thực hiện như sau:
- Chọn Profile > New Profile để tạo dự án mới.
- Chọn tiếp chế độ sao lưu là Express Setup, nhấn Next để sang cửa sổ tiếp theo. Trong khung Name bạn nhập tên cho file sao lưu, nếu muốn thêm các ghi chú riêng cho file sao lưu bạn nhấn chọn Add your comments và ghi nội dung vào trong khung ở dưới.
Nhấn Next lần nữa để sang cửa sổ Source Folder. Mục này để bạn chọn lựa thư mục hoặc file sẽ sao lưu. Nhấn vào ô màu xanh ở cuối dòng và sau đó dẫn đến vị trí folder chọn, khi bạn nhấn Next tiếp một lần nữa, mục Destination Folder sẽ hiện ra cho phép bạn chọn lựa folder đích để cất giữ các file sao lưu.
Mục Methol sẽ cho bạn 2 chọn lựa chế độ sao lưu: Manual (thực hiện thủ công), hay Automatic (tự động). Nếu bạn chọn chế độ là Automatic, một bảng lịch sẽ hiện ra trong đó bạn có thể tuỳ chọn ngày tháng, giờ xác định để chương trình tự động thực hiện công việc sao lưu một cách định kỳ.
Ví dụ muốn việc sao lưu diễn ra hàng ngày bạn chọn ngày và giờ, từng tháng thì chọn tháng và giờ... Đến đúng thời điểm chọn, chương trình sẽ đưa ra hộp thông báo đang tạo điểm checkpoint (điểm sao lưu) cho bạn thấy.
Nhấn Finish để kết thúc quá trình thực hiện sao lưu, bạn sẽ thấy file sao lưu hiện ra trong bảng liền kề.
Phục hồi dữ liệu
Sẽ có các thông tin cụ thể về các file sao lưu mới được tạo, nếu muốn phục hồi file nào ở thời gian nào đó xác định, bạn chọn file đó và chọn Restore.
Ngoài ra trên giao diện chương trình còn tích hợp công cụ ghi đĩa dữ liệu CD/DVD hoặc tạo file ISO. Khi kích hoạt chế độ này, cửa sổ chương trình sẽ được chia thành 2 khung riêng biệt như các trình ghi đĩa khác có tên PC và CD. Muốn tạo file ISO bạn chọn ISO và muốn ghi ra đĩa CD/DVD bạn nhấn mũi tên sổ xuống, chọn ổ đĩa ghi của mình, sau đó kéo - thả dữ liệu cần ghi vào khung thứ 2.
Theo Thanh niên
- Phát hành:
- Version: 3.0.2
- Sử dụng: Dùng thử
- Dung lượng: 8,4 MB
- Lượt xem: 705
- Lượt tải: 630
- Ngày:
- Yêu cầu: Windows 95/98/NT/ME/2000





















