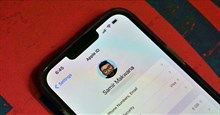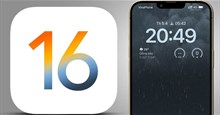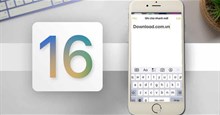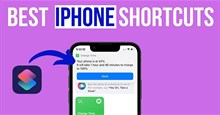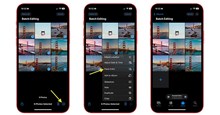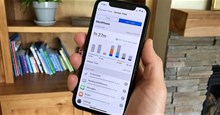Hướng dẫn cài đặt mật khẩu ứng dụng trên iPhone
Nếu bạn là một người thường xuyên cho người khác mượn điện thoại và sử dụng, vì vậy để giúp cho các thông tin cá nhân của mình không bị ai đó biết được, thì điện thoại iPhone của mình cần phải tăng cường thêm tính bảo mật. Ngoài các ứng dụng yêu cầu nhập mật khẩu đăng nhập thì mới có thể sử dụng được, thì vẫn có những app còn lại trên iPhone đều tự do truy cập mà không có thêm lớp bảo mật nào khác. Chính vì vậy, điều này sẽ khiến cho mọi thông tin cá nhân của mình sẽ bị lộ ra nếu chẳng may ai đó mượn điện thoại của mình hoặc bạn làm rơi, mất thiết bị vào tay của kẻ xấu.
Để có thể tăng cường tính bảo mật của điện thoại, thì chúng ta có thể cài mật khẩu cho ứng dụng trên điện thoại iPhone. Tuy nhiên, hiện nay có rất nhiều người dùng iPhone không biết làm thế nào để thiết lập password cho ứng dụng trên điện thoại. Vì vậy, hôm nay Download.com.vn sẽ giới thiệu bài viết hướng dẫn cài đặt mật khẩu ứng dụng trên iPhone, xin mời các bạn cùng tham khảo.
Cách cài đặt mật khẩu ứng dụng trên iPhone
Hướng dẫn cài password ứng dụng iPhone theo thời gian sử dụng
Hướng dẫn nhanh:
Mở ứng dụng Cài đặt của điện thoại iPhone lên > Chạm vào mục Thời gian sử dụng > Nhấn vào mục Sử dụng mật mã thời gian sử dụng > Đặt mật mã thời gian sử dụng > Nhập lại mật mã thời gian sử dụng vừa đặt > Ấn vào mục Giới hạn ứng dụng > Chạm vào nút Thêm giới hạn > Nhập mật khẩu thời gian sử dụng > Lựa chọn một ứng dụng bất kỳ > Thiết lập thời gian giới hạn sử dụng ứng dụng > Nhấn vào nút Thêm > Mở ứng dụng đã giới hạn sử dụng lên > Ấn vào nút Yêu cầu thêm thời gian > Chạm vào nút Nhập mật mã thời gian sử dụng.
Hướng dẫn chi tiết:
Bước 1: Đầu tiên, chúng ta sẽ mở ứng dụng Cài đặt trên điện thoại iPhone của mình lên.
Bước 2: Sau đó, vuốt màn hình xuống phía dưới, rồi nhấn vào mục Thời gian sử dụng.
Bước 3: Di chuyển màn hình xuống phía dưới, sau đó ấn vào mục Sử dụng mật mã thời gian sử dụng.
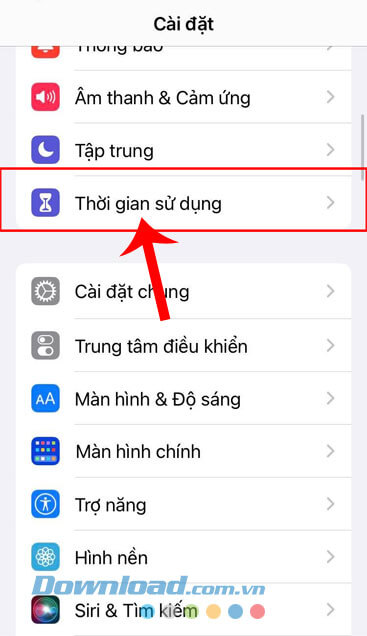
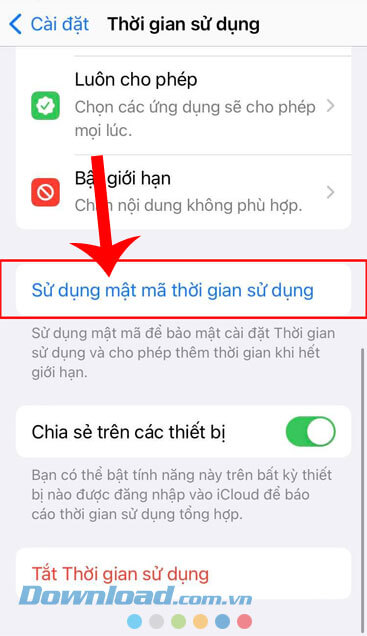
Bước 4: Khi này, các bạn hãy đặt mật mã cho ứng dụng theo thời gian sử dụng.
Bước 5: Tiếp theo, các bạn hãy nhập lại mật mã thời gian sử dụng mà mình vừa mới tạo.
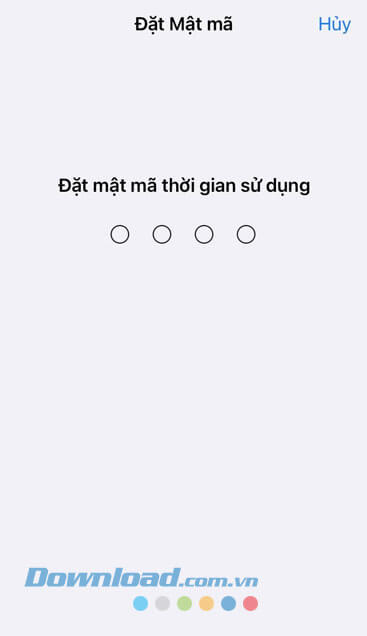
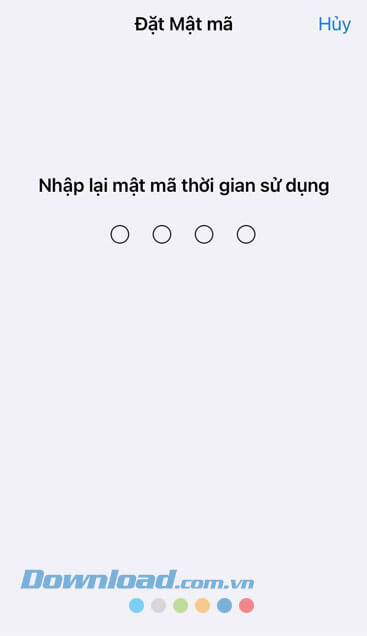
Bươc 6: Quay trở lại mục Thời gian sử dụng, chạm vào mục Giới hạn ứng dụng.
Bước 7: Tại giao diện “Giới hạn ứng dụng” lúc này, nhấn vào nút Thêm giới hạn.
Bước 8: Bây giờ, chúng ta sẽ nhập mật khẩu thời gian sử dụng vừa mới tạo.
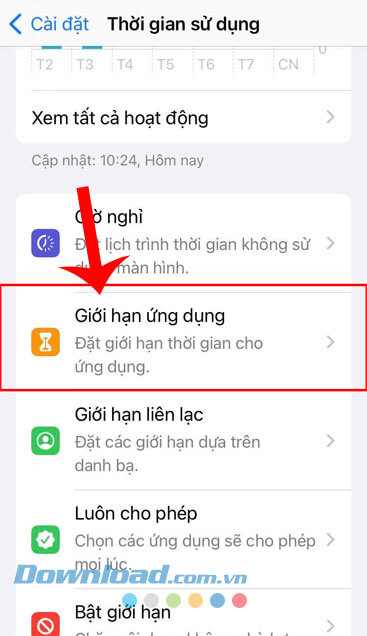
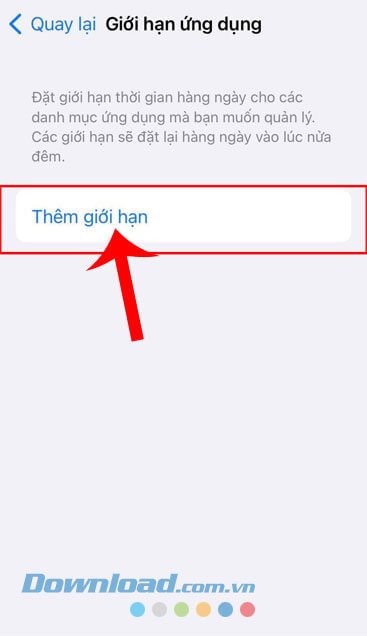
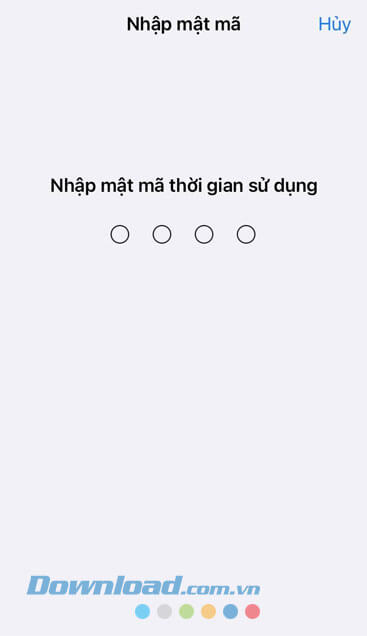
Bước 9: Lúc này, lựa chọn một ứng dụng bất kỳ mà bạn muốn thêm mật mã thời gian sử dụng.
Bước 10: Thiết lập thời gian giới hạn sử dụng ứng dụng, sau đó ấn vào nút Thêm ở góc bên phải phía trên màn hình.
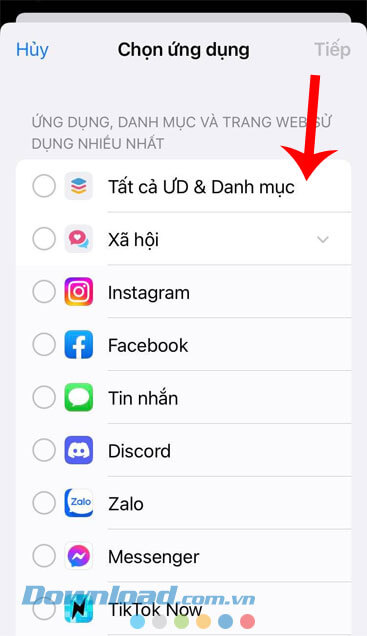
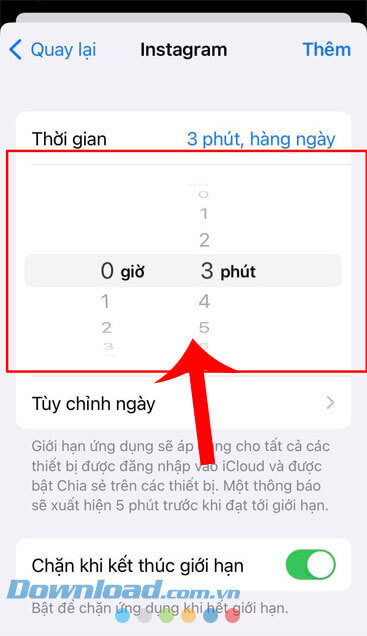
Bước 11: Quay trở lại màn hình chính của điện thoại iPhone, mở ứng dụng mà bạn đã thiết lập mật mã thời gian sử dụng.
Bước 12: Khi hết thời gian sử dụng, thì trên màn hình sẽ hiển thị thông báo Giới hạn thời gian, chạm vào nút Yêu cầu thời gian.
Bước 13: Tiếo theo, các bạn hãy nhấn vào nút Nhập mã thời gian sử dụng ở phía bên dưới màn hình.
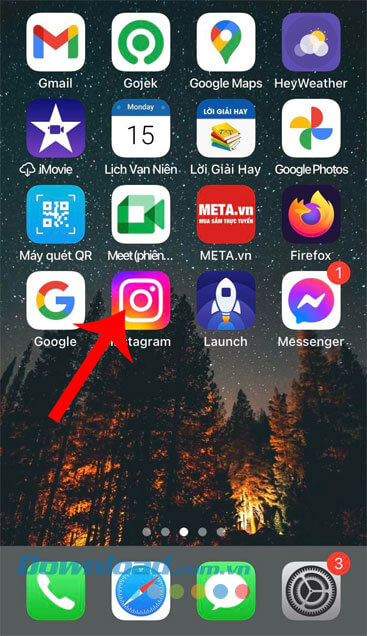

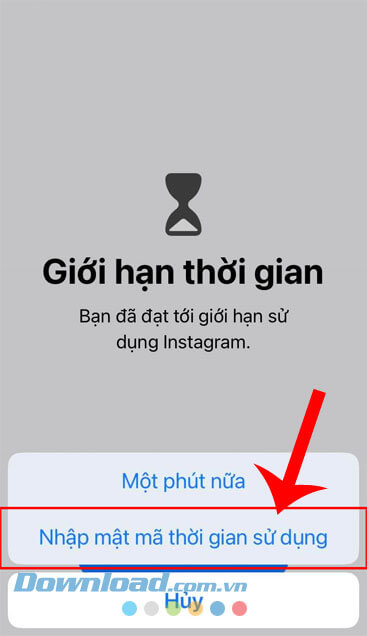
Hướng dẫn đặt mật mã ứng dụng iPhone theo Truy cập được hướng dẫn
Hướng dẫn nhanh:
Cũng tại ứng dụng Cài đặt của iPhone, nhấn vào mục Trợ năng > Ấn vào mục Truy cập được hướng dẫn > Bật công tắc Truy cập được hướng dẫn > Chạm vào mục Cài đặt mật mã > Nhấn vào mục Đặt mật mã Truy cập được HD > Thiết lập mật khẩu của ứng dụng theo Truy cập được hướng dẫn.
Hướng dẫn chi tiết:
Bước 1: Cũng tại ứng dụng Cài đặt của điện thoại iPhone, ấn vào mục Trợ năng.
Bước 2: Di chuyển màn hình đến mục Cài đặt chung, thì chạm vào mục Truy cập được hướng dẫn.
Bước 3: Sau đó, gạt và bật công tắc tại mục Truy cập được hướng dẫn.
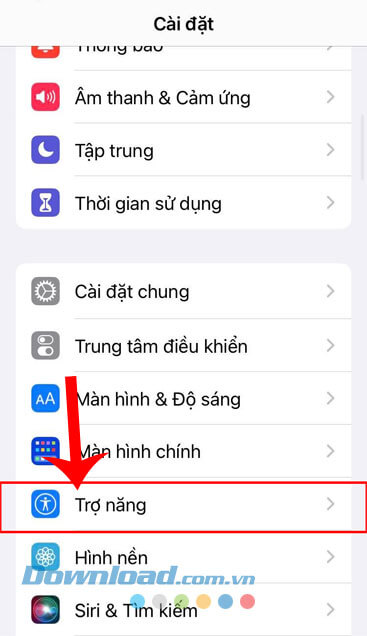
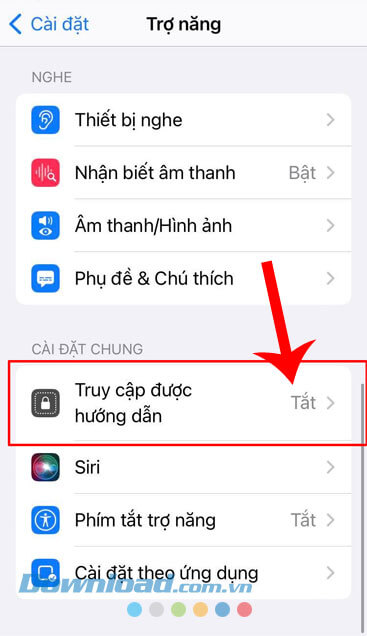
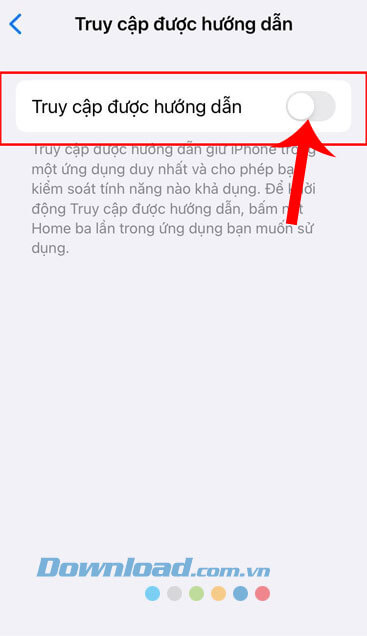
Bước 4: Lúc này, các bạn hãy nhấn vào mục Cài đặt mật mã.
Bước 5: Trong giao diện “Cài đặt mật mã” khi này, ấn vào mục Đặt mật mã Truy cập được HD.
Bước 6: Cuối cùng, đặt mật mã bảo mật các ứng dụng theo Truy cập được hướng dẫn trên điện thoại iPhone.
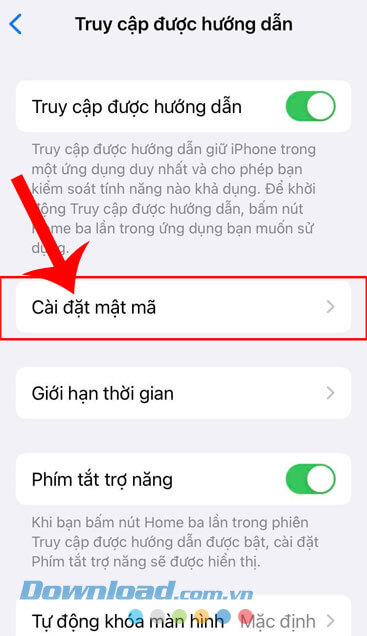
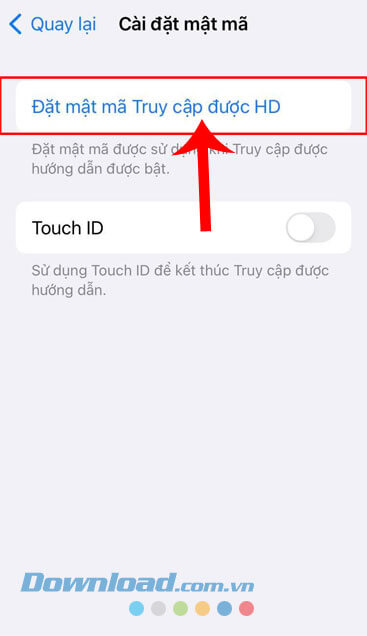
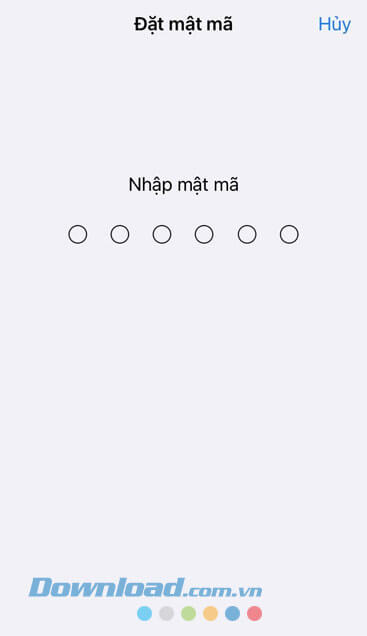
Hy vọng rằng sau khi theo dõi 2 cách thực hiện ở phía trên, thì các bạn có thể dễ dàng và nhanh chóng cài đặt mật khẩu ứng dụng trên iPhone, từ đó giúp cho việc bảo mật điện thoại của mình trở nên tăng cường hơn.
Chúc các bạn thực hiện thành công!
Thủ thuật iPhone
-

Hướng dẫn dùng Memoji làm ảnh đại diện ID Apple
-

Hướng dẫn theo dõi thời tiết trên màn hình khóa iOS 16
-

Cách thêm lịch thi đấu World Cup 2022 vào lịch iPhone
-

Hướng dẫn tạo Ghi chú nhanh trên iPhone
-

Cách trải nghiệm giao diện Samsung trên iPhone
-

TOP phím tắt trên iPhone giúp tự động hóa công việc hàng ngày
-

Cách thay đổi định dạng tệp trên iPhone
-

Cách cài đặt và sử dụng tính năng Phần mở rộng Safari trên iOS
-

Hướng dẫn chỉnh sửa ảnh hàng loạt trên iPhone
-

Hướng dẫn tắt thời gian sử dụng trên iPhone
-

Hướng dẫn đặt hình nền Thiên văn trên iOS 16
-

Hướng dẫn kiểm tra vị trí của người khác bằng iPhone