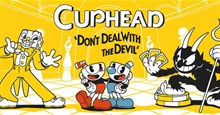Hướng dẫn cài đặt Minecraft OptiFine để tăng FPS
Trò chơi cơ bản của Minecraft khá đơn giản và do đó, hầu hết game thủ muốn cải thiện đồ họa và hiệu suất của Minecraft cần phải sử dụng các bản mod. Minecraft có rất nhiều mod để lựa chọn và trong số đó, Optifine chắc chắn là phổ biến và tối ưu nhất cho việc cải thiện hình ảnh trò chơi. Nó tối ưu hóa một số khía cạnh của Minecraft và cải thiện đáng kể độ mượt mà.
Tuy nhiên, việc cài đặt Optifine phù hợp có thể khó khăn, vì vậy bài viết này cung cấp hướng dẫn đầy đủ về cài đặt Minecraft Optifine để có FPS cao và chất lượng nhất.
Cách cài đặt mod Minecraft Optifine
Optifine là một mod tối ưu hóa Minecraft cho phép trò chơi chạy nhanh hơn và trông đẹp mắt hơn. Nó có hỗ trợ đầy đủ cho kết cấu HD và nhiều tùy chọn cấu hình khác. Để cài đặt mod Optifine cho Minecraft 1.19, hãy làm theo các bước sau:
- Nhấn nút Tải về OptiFine dưới đây.
- Chạy tệp cài đặt và nhấn Install (người chơi sẽ cần Java để có thể mở nó).
- Khi quá trình cài đặt hoàn tất, người chơi cần chạy Optifine từ trình khởi chạy Minecraft của mình. Nhấp vào mũi tên hướng lên bên cạnh nút Play và tìm phiên bản có tiêu đề Optifine.
Game thủ cần lưu ý là phải chọn tùy chọn mod trong tab Installations, nếu không thì Optimize sẽ không hiển thị.
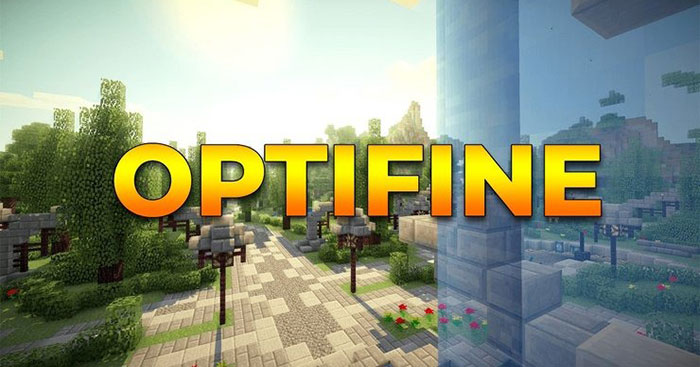
Cài đặt OptiFine chi tiết cho FPS cao
Sau khi mod được cài đặt, Khởi chạy trò chơi và đi tới Options > Video Settings. Dưới đây là các cài đặt Optifine tốt nhất để tăng FPS:
Graphic
Có 3 tùy chọn trong Graphic (đồ họa) là Fast, Fancy và Fabulous.
- Fabulous: Tùy chọn đẹp nhất, chỉ chọn nó nếu thiết bị đủ mạnh.
- Fancy: Đây là tùy chọn cân bằng nhất giữa giao diện và hiệu suất.
- Fast: Đây là tùy chọn tốt nhất cho tốc độ khung hình cao.
Nhìn chung, nếu thiết bị ở mức trung bình hoặc trên trung bình, hãy sử dụng Fast. Với thiết bị đủ mạnh, hãy sử dụng Fancy. Đây là 2 lựa chọn sẽ mang lại hiệu suất tốt nhất cho máy của người chơi.
Dynamic Light
Dynamic Light cho phép các vật phẩm phát sáng như đèn pin chiếu sáng các khối xung quanh chúng. Tùy chọn này cải thiện đáng kể giao diện của trò chơi. Đối với hiệu suất, người chơi có thể chọn Fast hoặc OFF (tắt) tùy thuộc vào thiết bị.
Trong Dynamic Lighting, có 3 tùy chọn để chọn như sau:
- OFF: Không có ánh sáng động.
- Fast: Ánh sáng động được cập nhật cứ sau 500 mili giây.
- Fancy: Chiếu sáng động theo thời gian thực.
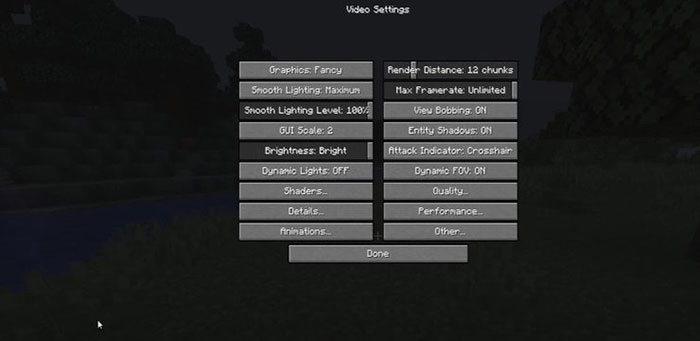
Smooth Lighting
Tùy chọn này giúp ánh sáng trong Minecraft mượt mà và bớt "khối vuông" hơn. Tuy nhiên, điều này có thể gây khó khăn cho việc xác định nơi mob sẽ sinh sản. Trong Smooth Lighting, có ba tùy chọn để chọn là OFF, Minimum và Maximum.
Nhìn chung, sẽ ổn định khi sử dụng Minimum hoặc Maximum tùy thuộc vào thiết bị vì tùy chọn này không ảnh hưởng nhiều đến hiệu suất.
Shader
Để có hiệu suất tốt nhất, người chơi có thể muốn tắt tùy chọn Shader. Tuy nhiên, có thể nhận được một số trình tạo bóng với thông số kỹ thuật thấp nhất định giúp PC cấu hình thấp chạy Minecraft mượt mà hơn.
Detail
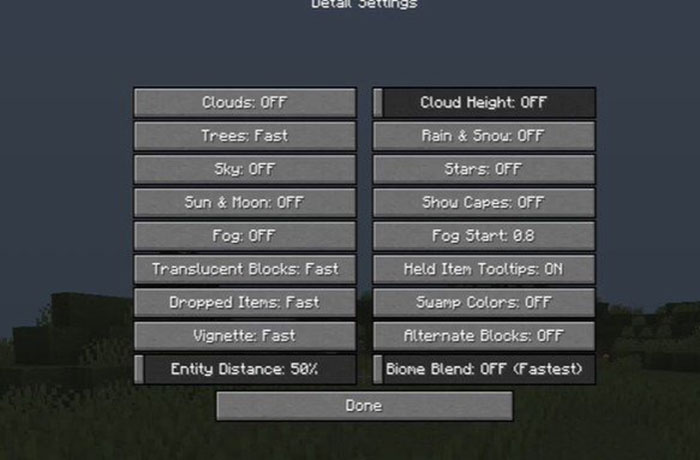
Có rất nhiều tùy chọn trong tab Detail, người chơi có thể tắt tất cả tùy chọn nếu tốc độ khung hình chưa đạt mức bình thường.
Tuy nhiên, cài đặt Entity Distance có lẽ là tiêu tốn tài nguyên nhất. Các hiệu ứng khác có thể được bật một cách an toàn, miễn là cài đặt cụ thể đó được điều chỉnh ở mức thấp.
- Cloud: OFF
- Trees: Fast
- Sky: OFF
- Sun & Moon: OFF
- Fog: OFF
- Translucent Block: Fast
- Dropped Items: Fast
- Vignette: Fast
- Entity Distance: 100
- Cloud Height: OFF
- Rain & Snow: OFF
- Stars: OFF
- Show Capes: OFF
- Fog Start: O.8
- Held Item Tooltip: ON
- Swamp Colors: OFF
- Alternate Block: OFF
- Biome Blend: OFF
Chơi Game
-

TOP công việc hữu ích nhất cho dân làng trong Minecraft
-

Danh sách các phiên bản Minecraft và bản tốt nhất nên chơi
-

Những mẹo tìm làng trong Minecraft
-

Hướng dẫn tìm các loại quặng trong Minecraft 1.21 Tricky Trials
-

Hướng dẫn tạo server Minecraft bằng Aternos
-

Hướng dẫn thu thập và dùng đầu mob trong Minecraft
-

Mẹo chơi Archero 2 dành cho tân thủ
-

Hướng dẫn cài đặt mod trong Baldur’s Gate 3
-

Hướng dẫn vượt qua các boss trong Poppy Playtime Chapter 2
-

Những mẹo sinh tồn trong Cuphead
-

Genshin Impact: Cách chế tạo Electroculus Resonance Stone
-

MiSide: Hướng dẫn chơi chương 2 - Together At Last