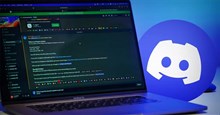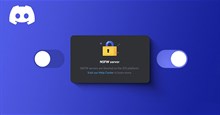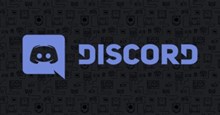Những cách khắc phục sự cố âm thanh trong Discord
Mặc dù ban đầu được xây dựng cho Discord, nhưng giờ đây Discord đã phát triển thành một nền tảng kết nối cho mọi loại cộng đồng. Cho dù sử dụng để xem livestream hay trò chơi thoại với người khác, thì âm thanh là một yếu tố quan trọng của Discord. Bất kỳ vấn đề nào với âm thanh đều có thể làm hỏng trải nghiệm của mọi người trên Discord.
Nếu cũng đang gặp vấn đề như không có âm thanh, không nghe được người dùng khác nói, hãy tham khảo những cách khắc phục các sự cố âm thanh thường gặp trong Discord sau đây.
Những cách khắc phục sự cố âm thanh trong Discord
- Kiểm tra trạng thái máy chủ của Discord
- Kiểm tra bật tiếng trong Discord
- Kiểm tra âm lượng
- Kiểm tra thiết bị input và output
- Cấp quyền cho ứng dụng
- Bật Audio Subsystem
- Tắt tính năng nâng cao âm thanh
- Reset cài đặt âm thanh trong Discord
- Cập nhật ứng dụng Discord
- Cài đặt lại ứng dụng Discord
- Cập nhật driver âm thanh
- Khởi động lại PC
Kiểm tra trạng thái máy chủ của Discord
Người dùng có thể kiểm tra tình trạng hoạt động của Discord trên trang https://status.discordapp.com/. Nếu thấy âm thanh hoặc kết nối không hoạt động bình thường, mọi người sẽ không thể làm gì ở đây ngoài việc đợi cho đến khi máy chủ trực tuyến trở lại.
Kiểm tra bật tiếng trong Discord
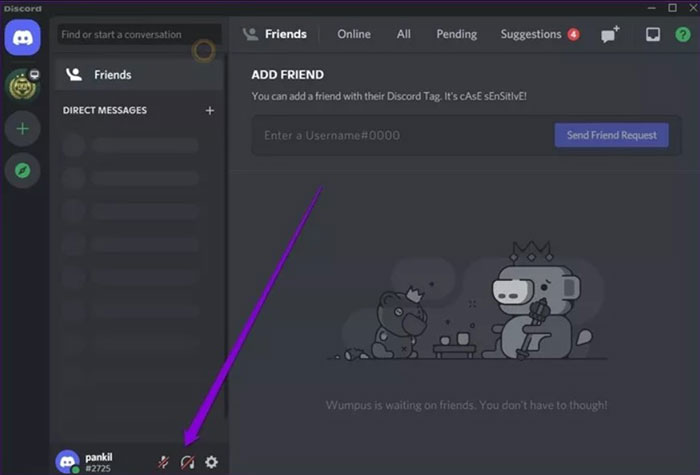
Đầu tiên và quan trọng nhất, người dùng cần kiểm tra xem mình có tắt tiếng trên Discord hay không. Để làm điều đó, hãy tìm biểu tượng micro và tai nghe bên cạnh hình đại diện của mình. Đảm bảo rằng hai biểu tượng này không có dấu gạch chéo trên đó, đồng nghĩa với việc hệ thống âm thanh vẫn đang được bật.
Kiểm tra âm lượng
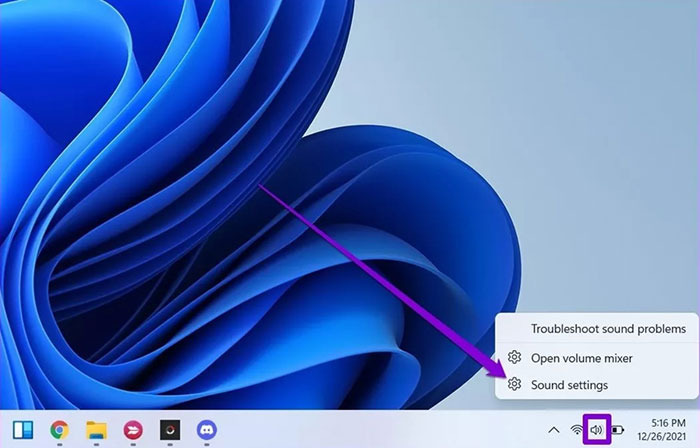
Tiếp theo, mọi người cần kiểm tra âm lượng PC của mình để đảm bảo rằng âm thanh không bị tắt từ đó. Nhấp chuột phải vào biểu tượng loa trên thanh tác vụ và chọn Sound settings từ danh sách. Sau đó, chọn thiết bị input và output chính xác, đồng thời kiểm tra mức âm lượng của chúng.
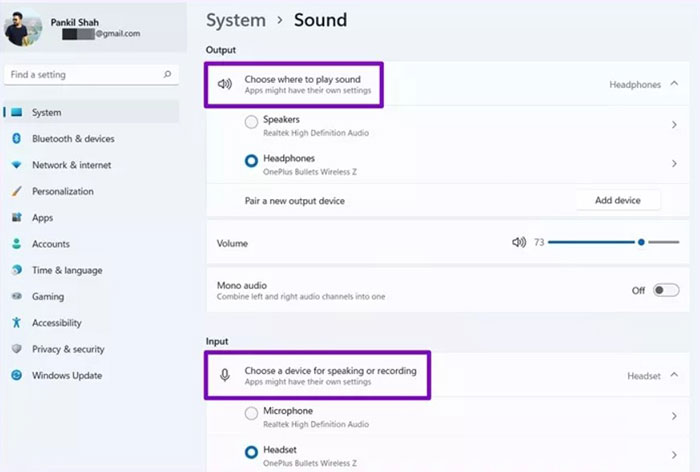
Kiểm tra thiết bị input và output
Ngoài việc đặt đúng thiết bị âm thanh trên PC, người dùng cũng cần xác minh các thiết bị đầu vào và đầu ra được đặt trong ứng dụng Discord để tránh bất kỳ sự cố âm thanh nào.
Bước 1: Mở ứng dụng Discord trên PC và nhấp vào biểu tượng bánh răng ở góc dưới cùng bên trái để mở Settings.
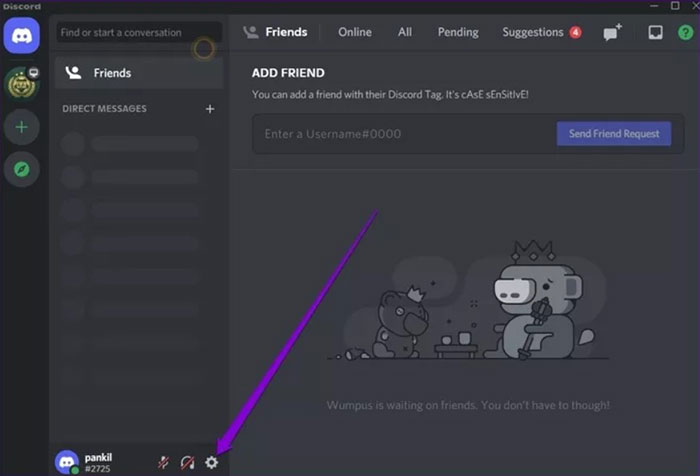
Bước 2: Chuyển sang tab Voice & Video ở bên trái và nhấn vào menu thả xuống bên dưới Input and Output device để chọn thiết bị. Sau đó, sử dụng các thanh trượt tương ứng bên dưới chúng để điều chỉnh âm lượng.
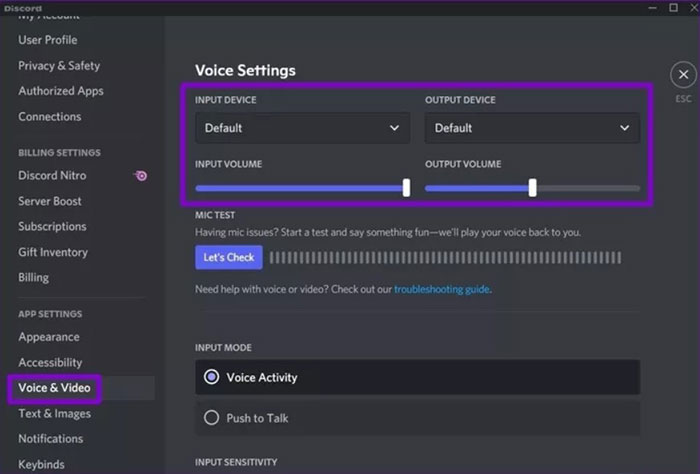
Cấp quyền cho ứng dụng
Thiếu quyền cho phép ứng dụng truy cập là một lý do khiến Discord không thể truy cập vào phần cứng PC, ngay cả khi đã chọn đúng thiết bị âm thanh. Để xác minh điều đó, người dùng cần kiểm tra các quyền của ứng dụng cho Discord.
Bước 1: Nhấn phím Windows + I để mở Settings. Điều hướng đến tab Privacy & Security và cuộn xuống để tìm Microphone.
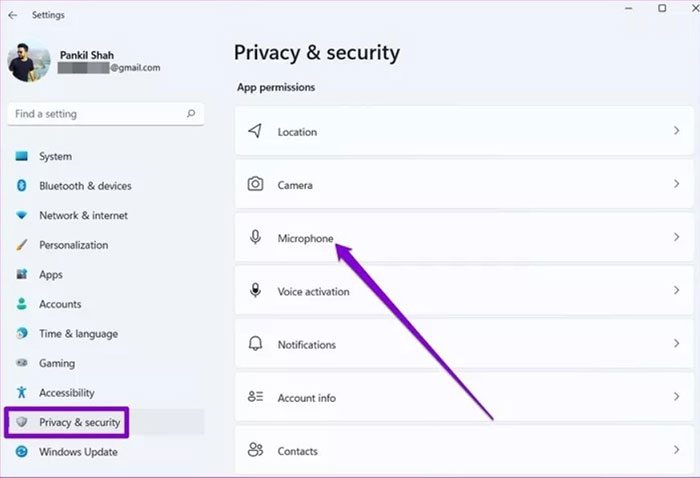
Bước 2: Tìm ứng dụng Discord và đảm bảo rằng nó được phép sử dụng micro.
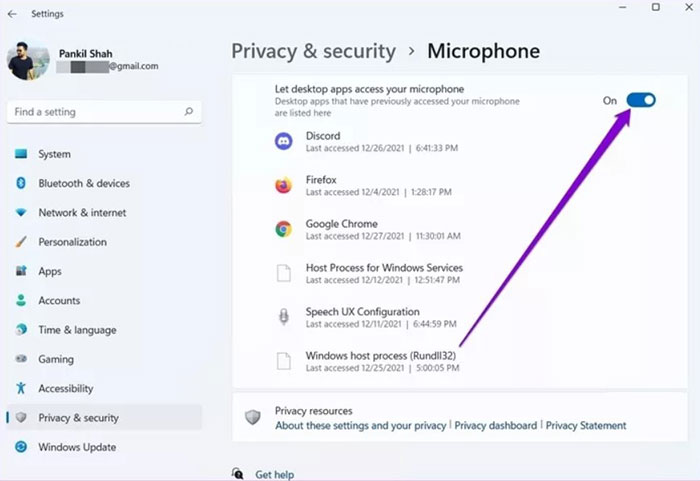
Tương tự, nếu đang sử dụng Discord trong Chrome hoặc bất kỳ trình duyệt web nào khác, mọi người cần xem Discord có được phép sử dụng micro và loa hay không.
Hãy nhấp vào biểu tượng ổ khóa ở bên trái của thanh URL và đảm bảo Discord được phép truy cập vào cả micro và âm thanh.
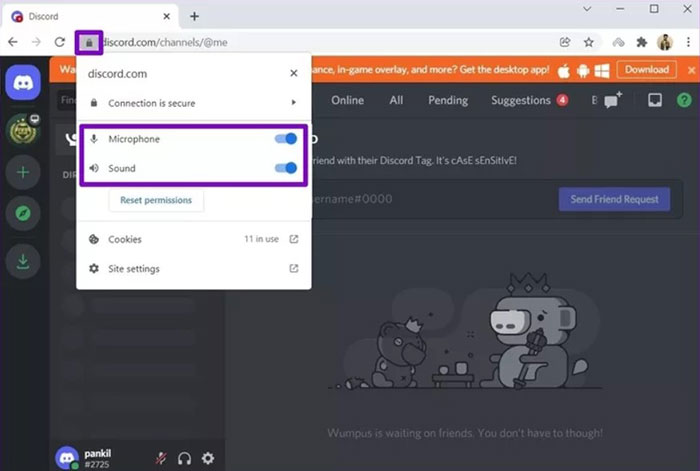
Bật Audio Subsystem
Một lý do khác khiến mọi người có thể gặp phải sự cố âm thanh trên Discord là phần cứng của PC hoặc tai nghe không tương thích với Audio Subsystem mới nhất của Discord. Rất may, Discord cũng giới thiệu một tùy chọn để sử dụng Audio Subsystem thay thế.
Bước 1: Trong ứng dụng Discord, nhấp vào biểu tượng bánh răng để mở Settings.
Bước 2: Chuyển sang tab Voice & Video và cuộn xuống Audio Subsystem. Sử dụng menu thả xuống để thay đổi nó thành Legacy.
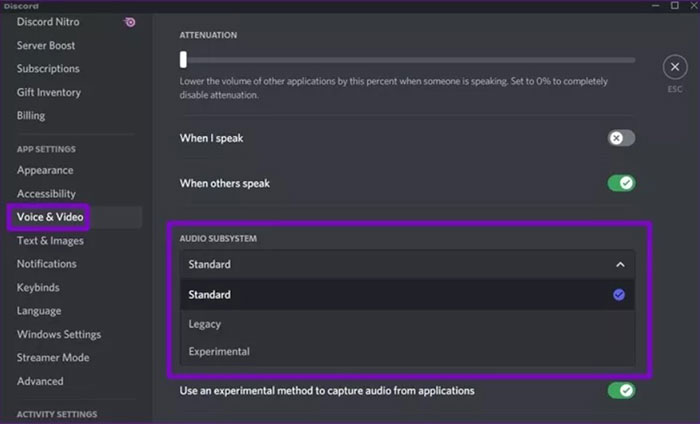
Tắt tính năng nâng cao âm thanh
Windows 11 đi kèm với một số gói cải tiến âm thanh giúp người dùng đạt được đầu ra âm thanh tốt nhất có thể. Nhưng nếu đang gặp phải sự cố âm thanh, mọi người nên tắt tính năng này.
Bước 1: Nhấp chuột phải vào biểu tượng loa trên thanh taskbar và chọn Sound settings từ danh sách.
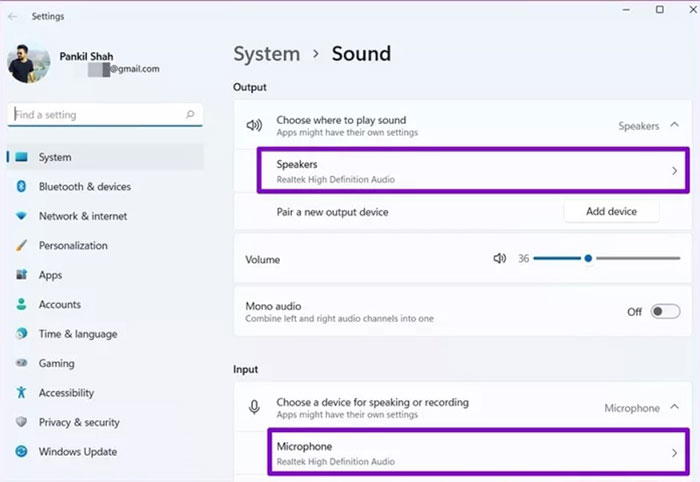
Bước 2: Chọn thiết bị âm thanh và tắt công tắc bên cạnh tùy chọn Enhance audio.
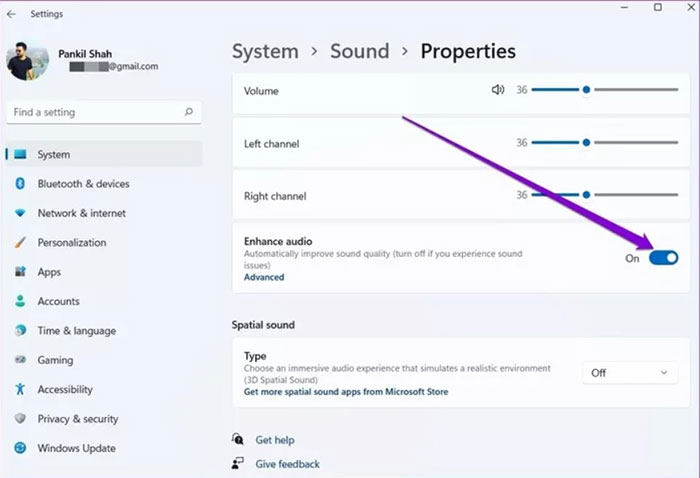
Reset cài đặt âm thanh trong Discord
Nếu đã sử dụng cài đặt âm thanh của Discord để định cấu hình âm thanh, thì mọi người có thể gặp phải các vấn đề trên Discord. Lựa chọn tốt nhất là đặt lại cài đặt giọng nói.
Bước 1: Khởi chạy ứng dụng Discord và nhấp vào biểu tượng bánh răng ở góc dưới cùng bên trái để mở cài đặt.
Bước 2: Chọn tab Voice & Video > Reset Voice Settings > nhấn Okay để xác nhận.
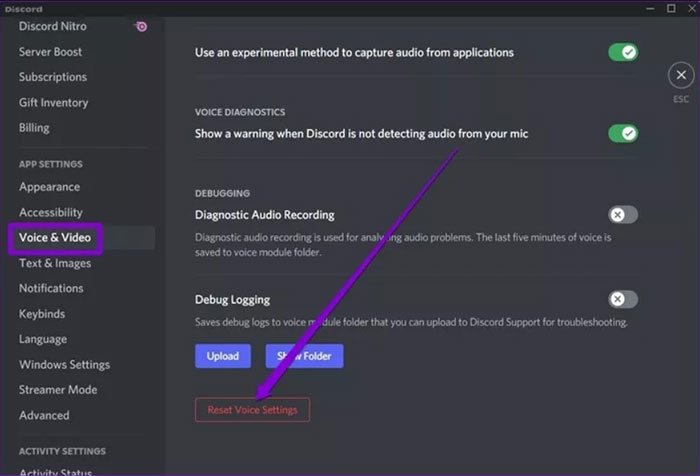
Cập nhật ứng dụng Discord
Giống như bất kỳ ứng dụng nào khác, Discord cũng thường xuyên mang tới các bản cập nhật để bổ sung tính năng mới, các bản vá bảo mật và sửa lỗi. Do đó, nếu sự cố âm thanh là do lỗi trong ứng dụng, thì việc cập nhật Discord sẽ giải quyết được sự cố.
Cài đặt lại ứng dụng Discord
Nếu cập nhật phiên bản mới không hiệu quả, mọi người có thể gỡ cài đặt và tải lại ứng dụng Discord. Thao tác này sẽ xóa tất cả dữ liệu liên quan đến ứng dụng và âm thanh có thể hoạt động trở lại.
Cập nhật driver âm thanh
Các trục trặc về trò chuyện thoại Discord có thể do driver âm thanh bị lỗi. Người dùng nên kiểm tra driver đã ở phiên bản mới nhất chưa và cập nhật nó nếu cần.
Mọi người có thể cập nhật driver âm thanh thủ công qua tính năng Device Manager của Windows. Mặc dù Windows sẽ tự động tìm kiếm các bản cập nhật có sẵn cho driver âm thanh nhưng một số trường hợp sẽ không cung cấp kết quả.
Để khắc phục tình trạng này, hoặc nếu không có thời gian hoặc kỹ năng máy tính, mọi người có thể cập nhật tự động bằng phần mềm Driver Easy. Nó sẽ tự động nhận dạng hệ thống và tìm trình driver mới nhất cho chính xác card âm thanh cũng như phiên bản Windows đang dùng. Để cập nhật driver âm thanh bằng Driver Easy, hãy làm theo các bước sau:
Bước 1: Tải xuống và cài đặt Driver Easy.
Bước 2: Khởi chạy Driver Easy và nhấp vào nút Scan Now. Phần mềm sẽ quét máy tính và phát hiện bất kỳ driver nào có vấn đề.
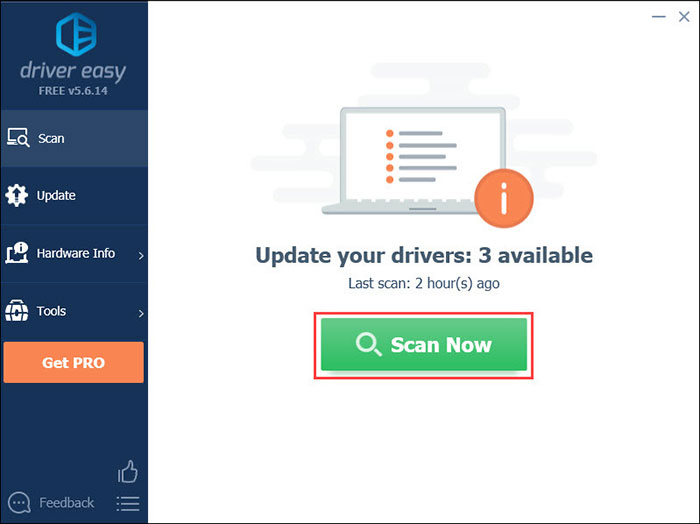
Bước 3: Nhấn vào nút Update để tự động tải xuống phiên bản driver âm thanh chính xác và thực hiện cài đặt thủ công.
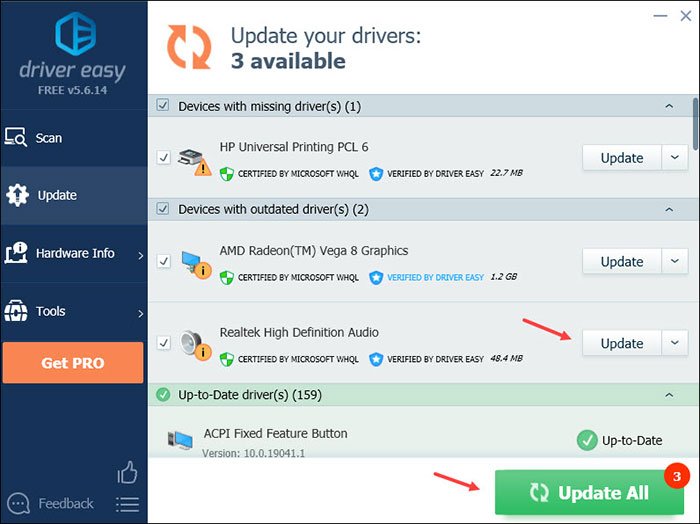
Khởi động lại PC
Nếu thực sự không thể làm cho âm thanh của Discord hoạt động trở lại, người dùng có thể restart toàn bộ máy tính. Khi xảy ra các lỗi với PC, khởi động lại luôn là một trong các phương pháp khắc phục hiệu quả.
Hướng dẫn
-

Cách tham gia voice chat Discord trên PS5
-

Những hoạt động tốt nhất trên Discord để chơi cùng bạn bè
-

Cách kích hoạt kênh NSFW trên Discord
-

Tổng hợp phím tắt Discord cực hữu ích
-

Cách thêm bạn bè trong Discord trên PC và điện thoại
-

Hướng dẫn kiểm tra chất lượng livestream trên Nimo TV
-

Underground Blossom: Hướng dẫn giải 3 chương đầu tiên
-

Cách quay video màn hình iPhone (có kèm âm thanh)
-

Tổng hợp giftcode game Thiên Đình Ta Vô Địch
-

Tất cả những điều cần biết về tệp ODP
-

Saints Row: Danh sách tất cả nhiệm vụ chính
-

Code Kiếm Vũ Thiên Hành Ca mới nhất và cách nhập