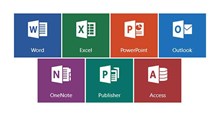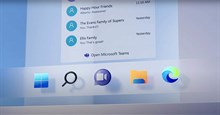- Tất cả
-
Windows
-
 Game - Trò chơi
Game - Trò chơi
-
 Ứng dụng văn phòng
Ứng dụng văn phòng
-
 Phần mềm Hệ thống
Phần mềm Hệ thống
-
 Chat, Gọi video, Nhắn tin
Chat, Gọi video, Nhắn tin
-
 Giáo dục - Học tập
Giáo dục - Học tập
-
 Dữ liệu - File
Dữ liệu - File
-
 Quản lý Doanh nghiệp
Quản lý Doanh nghiệp
-
 Phần mềm Video
Phần mềm Video
-
 Phần mềm lập trình
Phần mềm lập trình
-
 Trình duyệt
Trình duyệt
-
 Phần mềm mạng
Phần mềm mạng
-
 Nghe nhạc - Cắt nhạc
Nghe nhạc - Cắt nhạc
-
 Drivers - Firmware
Drivers - Firmware
-
 Ứng dụng giải trí
Ứng dụng giải trí
-
 Thiết kế đồ họa
Thiết kế đồ họa
-
 Chỉnh sửa ảnh
Chỉnh sửa ảnh
-
 Mạng xã hội
Mạng xã hội
-
 Template
Template
-
 Hỗ trợ Mobile
Hỗ trợ Mobile
-
 Hỗ trợ Download
Hỗ trợ Download
-
 Phần mềm cá nhân
Phần mềm cá nhân
-
 Hình ảnh đẹp
Hình ảnh đẹp
-
 Quản lý Email
Quản lý Email
-
 Bảo mật
Bảo mật
-
 Diệt Virus - Spyware
Diệt Virus - Spyware
-
 Bản đồ - Định vị
Bản đồ - Định vị
-
 Thực tế ảo AR - VR
Thực tế ảo AR - VR
-
-
 Games
Games
-
Mac
-
Android
-
 Game Android
Game Android
-
 Đồng hồ thông minh
Đồng hồ thông minh
-
 Email - Chat - Gọi điện
Email - Chat - Gọi điện
-
 Mạng xã hội
Mạng xã hội
-
 Ứng dụng giải trí
Ứng dụng giải trí
-
 Chụp & Xử lý ảnh
Chụp & Xử lý ảnh
-
 Quản lý video - nhạc
Quản lý video - nhạc
-
 Xem phim & TV online
Xem phim & TV online
-
 Tử vi & Phong thủy
Tử vi & Phong thủy
-
 Ứng dụng cho bé
Ứng dụng cho bé
-
 Giáo dục & Học tập
Giáo dục & Học tập
-
 Truyện tranh - Hài hước
Truyện tranh - Hài hước
-
 Sách - Truyện - Tài liệu
Sách - Truyện - Tài liệu
-
 Hình nền - Nhạc chuông Android
Hình nền - Nhạc chuông Android
-
 Quản lý điện thoại
Quản lý điện thoại
-
 Trình duyệt & Add-on
Trình duyệt & Add-on
-
 Cá nhân
Cá nhân
-
 Bảo mật - Diệt virus
Bảo mật - Diệt virus
-
 Y tế - Sức khỏe
Y tế - Sức khỏe
-
 Du lịch - Địa điểm
Du lịch - Địa điểm
-
 Bản đồ - Định vị
Bản đồ - Định vị
-
 Tài chính & Ngân hàng
Tài chính & Ngân hàng
-
 Ứng dụng Doanh nghiệp
Ứng dụng Doanh nghiệp
-
 Ứng dụng văn phòng
Ứng dụng văn phòng
-
 Lưu trữ - Đồng bộ - Chia sẻ
Lưu trữ - Đồng bộ - Chia sẻ
-
 Mua sắm
Mua sắm
-
 Ứng dụng thực tế ảo VR
Ứng dụng thực tế ảo VR
-
-
iOS
-
 Apple Watch
Apple Watch
-
 Game iOS
Game iOS
-
 Mạng xã hội
Mạng xã hội
-
 Giải trí
Giải trí
-
 Ảnh & Video
Ảnh & Video
-
 Nhạc
Nhạc
-
 Lối sống
Lối sống
-
 Ứng dụng cho bé
Ứng dụng cho bé
-
 Giáo dục & Học tập
Giáo dục & Học tập
-
 Sách - Truyện - Tài liệu
Sách - Truyện - Tài liệu
-
 Tin tức & Tạp chí
Tin tức & Tạp chí
-
 Tiện ích
Tiện ích
-
 Quản lý điện thoại
Quản lý điện thoại
-
 Cá nhân
Cá nhân
-
 Bảo mật - Diệt virus
Bảo mật - Diệt virus
-
 Y tế - Sức khỏe
Y tế - Sức khỏe
-
 Du lịch - Địa điểm
Du lịch - Địa điểm
-
 Bản đồ - Định vị
Bản đồ - Định vị
-
 Tài chính
Tài chính
-
 Doanh nghiệp
Doanh nghiệp
-
 Hiệu suất
Hiệu suất
-
 Lưu trữ - Đồng bộ - Chia sẻ
Lưu trữ - Đồng bộ - Chia sẻ
-
 Mua sắm & Đồ ăn
Mua sắm & Đồ ăn
-
-
Web
-
 Game Online
Game Online
-
 Mạng xã hội
Mạng xã hội
-
 Audio & Video
Audio & Video
-
 Phần mềm doanh nghiệp
Phần mềm doanh nghiệp
-
 Học tập - Từ điển
Học tập - Từ điển
-
 Gọi Video - Nhắn tin
Gọi Video - Nhắn tin
-
 Mua sắm trực tuyến
Mua sắm trực tuyến
-
 Bảo mật - Quét virus
Bảo mật - Quét virus
-
 Chia sẻ trực tuyến
Chia sẻ trực tuyến
-
 Chỉnh sửa Ảnh - Đồ họa
Chỉnh sửa Ảnh - Đồ họa
-
 Phần mềm văn phòng
Phần mềm văn phòng
-
 Tạo - Thiết kế website
Tạo - Thiết kế website
-
 Hỗ trợ Mobile
Hỗ trợ Mobile
-
 Dịch vụ công trực tuyến
Dịch vụ công trực tuyến
-
 Giải trí Online
Giải trí Online
-
 Bản đồ - Định vị Online
Bản đồ - Định vị Online
-
 Hỗ trợ Cá nhân
Hỗ trợ Cá nhân
-
 Trường Đại học, Cao đẳng
Trường Đại học, Cao đẳng
-
 Thi trực tuyến
Thi trực tuyến
-
 Du lịch
Du lịch
-
 Tài chính - Ngân hàng
Tài chính - Ngân hàng
-
-
Hướng dẫn
-
Phim hay
-
 Ebooks
Ebooks
-
 AI
AI
-
Linux
-
-
Windows
-
 Game - Trò chơi
Game - Trò chơi
-
 Ứng dụng văn phòng
Ứng dụng văn phòng
-
 Phần mềm Hệ thống
Phần mềm Hệ thống
-
Chat, Gọi video, Nhắn tin
-
 Giáo dục - Học tập
Giáo dục - Học tập
-
 Dữ liệu - File
Dữ liệu - File
-
 Quản lý Doanh nghiệp
Quản lý Doanh nghiệp
-
 Phần mềm Video
Phần mềm Video
-
 Phần mềm lập trình
Phần mềm lập trình
-
 Trình duyệt
Trình duyệt
-
 Phần mềm mạng
Phần mềm mạng
-
 Nghe nhạc - Cắt nhạc
Nghe nhạc - Cắt nhạc
-
 Drivers - Firmware
Drivers - Firmware
-
 Ứng dụng giải trí
Ứng dụng giải trí
-
 Thiết kế đồ họa
Thiết kế đồ họa
-
 Chỉnh sửa ảnh
Chỉnh sửa ảnh
-
 Mạng xã hội
Mạng xã hội
-
 Template
Template
-
 Hỗ trợ Mobile
Hỗ trợ Mobile
-
 Hỗ trợ Download
Hỗ trợ Download
-
 Phần mềm cá nhân
Phần mềm cá nhân
-
Hình ảnh đẹp
-
Quản lý Email
-
 Bảo mật
Bảo mật
-
 Diệt Virus - Spyware
Diệt Virus - Spyware
-
 Bản đồ - Định vị
Bản đồ - Định vị
-
 Thực tế ảo AR - VR
Thực tế ảo AR - VR
-
-
 Games
Games
-
Mac
-
Android
-
Game Android
-
Đồng hồ thông minh
-
Email - Chat - Gọi điện
-
Mạng xã hội
-
 Ứng dụng giải trí
Ứng dụng giải trí
-
 Chụp & Xử lý ảnh
Chụp & Xử lý ảnh
-
 Quản lý video - nhạc
Quản lý video - nhạc
-
 Xem phim & TV online
Xem phim & TV online
-
 Tử vi & Phong thủy
Tử vi & Phong thủy
-
 Ứng dụng cho bé
Ứng dụng cho bé
-
 Giáo dục & Học tập
Giáo dục & Học tập
-
 Truyện tranh - Hài hước
Truyện tranh - Hài hước
-
 Sách - Truyện - Tài liệu
Sách - Truyện - Tài liệu
-
 Hình nền - Nhạc chuông Android
Hình nền - Nhạc chuông Android
-
 Quản lý điện thoại
Quản lý điện thoại
-
 Trình duyệt & Add-on
Trình duyệt & Add-on
-
 Cá nhân
Cá nhân
-
 Bảo mật - Diệt virus
Bảo mật - Diệt virus
-
 Y tế - Sức khỏe
Y tế - Sức khỏe
-
 Du lịch - Địa điểm
Du lịch - Địa điểm
-
 Bản đồ - Định vị
Bản đồ - Định vị
-
 Tài chính & Ngân hàng
Tài chính & Ngân hàng
-
 Ứng dụng Doanh nghiệp
Ứng dụng Doanh nghiệp
-
 Ứng dụng văn phòng
Ứng dụng văn phòng
-
 Lưu trữ - Đồng bộ - Chia sẻ
Lưu trữ - Đồng bộ - Chia sẻ
-
 Mua sắm
Mua sắm
-
 Ứng dụng thực tế ảo VR
Ứng dụng thực tế ảo VR
-
-
iOS
-
Apple Watch
-
Game iOS
-
Mạng xã hội
-
Giải trí
-
 Ảnh & Video
Ảnh & Video
-
 Nhạc
Nhạc
-
Lối sống
-
 Ứng dụng cho bé
Ứng dụng cho bé
-
 Giáo dục & Học tập
Giáo dục & Học tập
-
 Sách - Truyện - Tài liệu
Sách - Truyện - Tài liệu
-
Tin tức & Tạp chí
-
 Tiện ích
Tiện ích
-
 Quản lý điện thoại
Quản lý điện thoại
-
 Cá nhân
Cá nhân
-
 Bảo mật - Diệt virus
Bảo mật - Diệt virus
-
 Y tế - Sức khỏe
Y tế - Sức khỏe
-
 Du lịch - Địa điểm
Du lịch - Địa điểm
-
 Bản đồ - Định vị
Bản đồ - Định vị
-
Tài chính
-
Doanh nghiệp
-
Hiệu suất
-
 Lưu trữ - Đồng bộ - Chia sẻ
Lưu trữ - Đồng bộ - Chia sẻ
-
 Mua sắm & Đồ ăn
Mua sắm & Đồ ăn
-
-
Web
-
 Game Online
Game Online
-
 Mạng xã hội
Mạng xã hội
-
 Audio & Video
Audio & Video
-
 Phần mềm doanh nghiệp
Phần mềm doanh nghiệp
-
Học tập - Từ điển
-
Gọi Video - Nhắn tin
-
 Mua sắm trực tuyến
Mua sắm trực tuyến
-
 Bảo mật - Quét virus
Bảo mật - Quét virus
-
 Chia sẻ trực tuyến
Chia sẻ trực tuyến
-
 Chỉnh sửa Ảnh - Đồ họa
Chỉnh sửa Ảnh - Đồ họa
-
 Phần mềm văn phòng
Phần mềm văn phòng
-
 Tạo - Thiết kế website
Tạo - Thiết kế website
-
Hỗ trợ Mobile
-
 Dịch vụ công trực tuyến
Dịch vụ công trực tuyến
-
 Giải trí Online
Giải trí Online
-
Bản đồ - Định vị Online
-
 Hỗ trợ Cá nhân
Hỗ trợ Cá nhân
-
 Trường Đại học, Cao đẳng
Trường Đại học, Cao đẳng
-
 Thi trực tuyến
Thi trực tuyến
-
Du lịch
-
Tài chính - Ngân hàng
-
-
Hướng dẫn
-
Phim hay
-
 Ebooks
Ebooks
-
 AI
AI
-
Linux
Hướng dẫn nâng cấp Windows 10 lên Windows 11 và những tính năng mới
Với những cải thiện về hiệu suất cùng nhiều tính năng hoàn toàn mới, chắc chắc nhiều người sẽ không muốn bỏ lỡ và nâng cấp ngay lên hệ điều hành Windows 11. Ngay cả khi mọi người vẫn muốn sử dụng phiên bản hiện tại thì có thể trong tương lai, Microsoft sẽ không còn hỗ trợ nữa.
Bên cạnh đó, Windows 11 mang tới rất nhiều tính năng hấp dẫn khiến người dùng muốn trải nghiệm ngay lập tức. Hãy cùng xem các bước chi tiết để nâng cấp lên hệ điều hành này và sau đó tìm hiểu những công cụ, tính năng hữu ích mà nó mang tới.
Mục lục
Hướng dẫn các cách cập nhật Windows 10 lên Windows 11
Cập nhật Windows 11 qua Windows Update
Mở cài đặt Windows
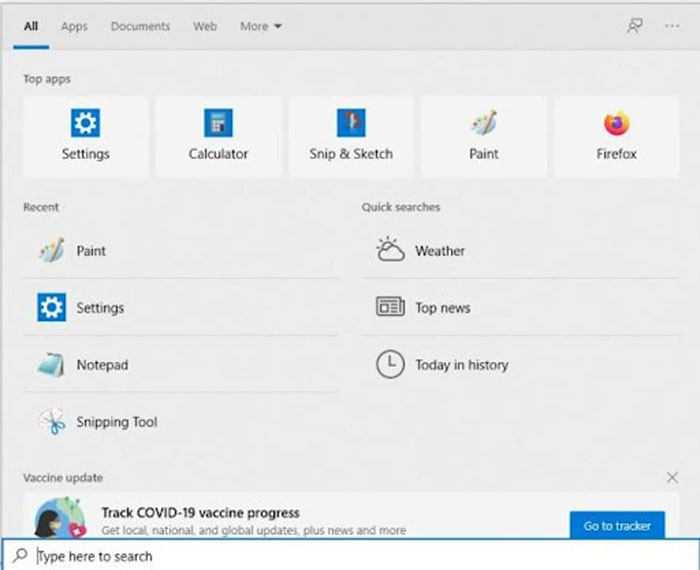
Đầu tiên, nhấp vào biểu tượng Windows bên góc trái màn hình, sau đó chọn Settings hoặc nhập “Settings” trên thanh tìm kiếm và nhấn Enter. Nếu đã vào cài đặt nhiều lần, biểu tượng lối tắt sẽ xuất hiện ngay ở đó.
Chọn Update & Security
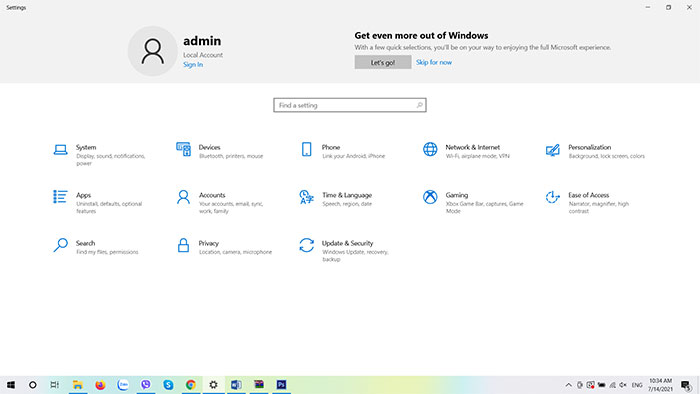
Trong Settings của Windows 10 có rất nhiều lựa chọn, hãy nhấp vào mục Update & Security ở cuối cùng và thông tin về phiên bản cập nhật mới nhất sẽ xuất hiện.
Cập nhật Windows 10 lên 11
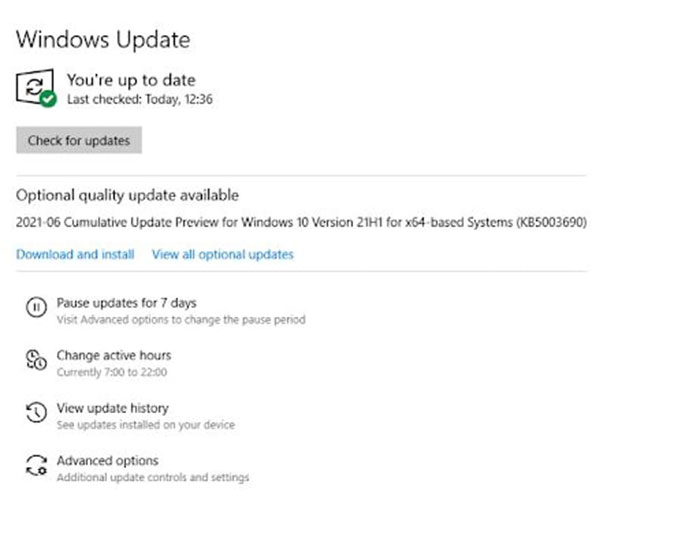
Nếu khu vực và máy tính đã có thể nâng cấp lên Windows 11, thông báo dưới mục “Windows Update” sẽ hiện ra. Trong trường hợp không có, người dùng sẽ phải đợi thêm để cập nhật phiên bản này trong thời gian sắp tới.
Khi máy có thể nâng cấp, mọi người chỉ cần click vào ô cập nhật để bắt đầu trình hướng dẫn cài đặt Microsoft. Thời gian diễn ra quá trình này có thể khá dài, phụ thuộc vào tình trạng của máy tính.
Cập nhật Windows 11 từ tệp ISO
Truy cập trang Insider Preview của Windows 11
Trước hết, hãy đăng nhập vào Tài khoản Microsoft và truy cập trang ISO của Windows 11. Nếu chưa đăng ký Windows Insider, vui lòng thực hiện điều này trên web.
Chọn phiên bản
Sau đó, mọi người sẽ được yêu cầu chọn phiên bản cập nhật. Nhấn vào menu Select Edition để hiển thị nhiều tùy chọn. Mọi người cần chọn bản dựng mới nhất là Dev Channel.
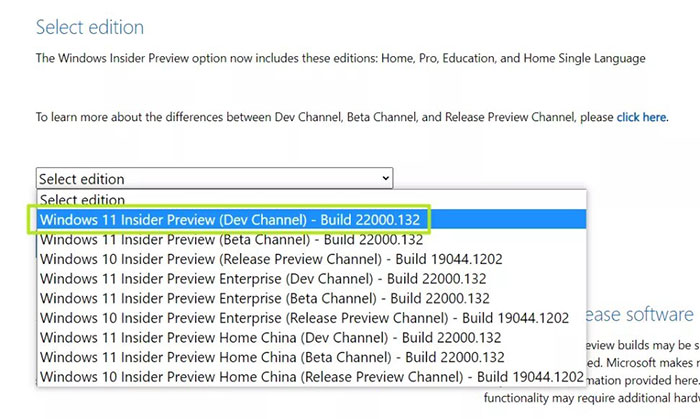
Xác nhận và tải xuống
Sau đó, một cửa sổ xuất hiện yêu cầu ngôn ngữ cho sản phẩm. Nhấn nút Confirm sau khi đã chọn xong ngôn ngữ để tiếp tục.
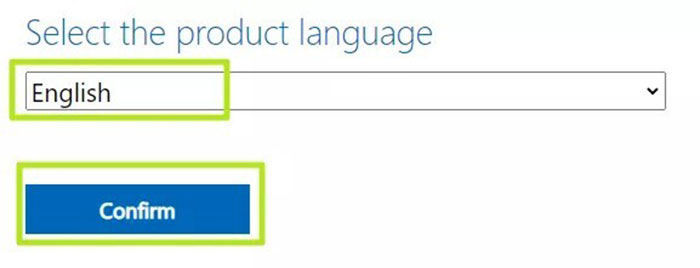
Sau khi hoàn thành các thao tác trên, nhấp vào nút Download để bắt đầu tải xuống Windows 11 Client Insider Preview.
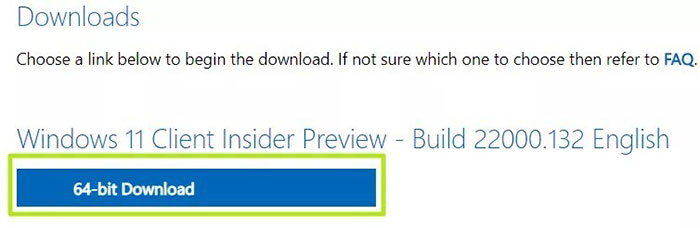
Tùy chọn Mount
Sau khi tải xuống tệp ISO Windows 11, nhấp chuột phải vào tệp và chọn Mount. Trong trường hợp bị tắt, hãy bật nó từ cài đặt.
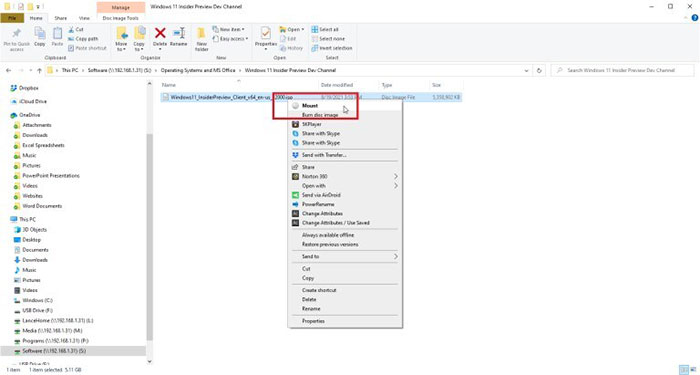
Đối với Windows 10, để bật Mount, đi tới Settings và nhấn vào Apps. Từ đó, nhấp vào Default Apps và cuộn xuống cuối trang.
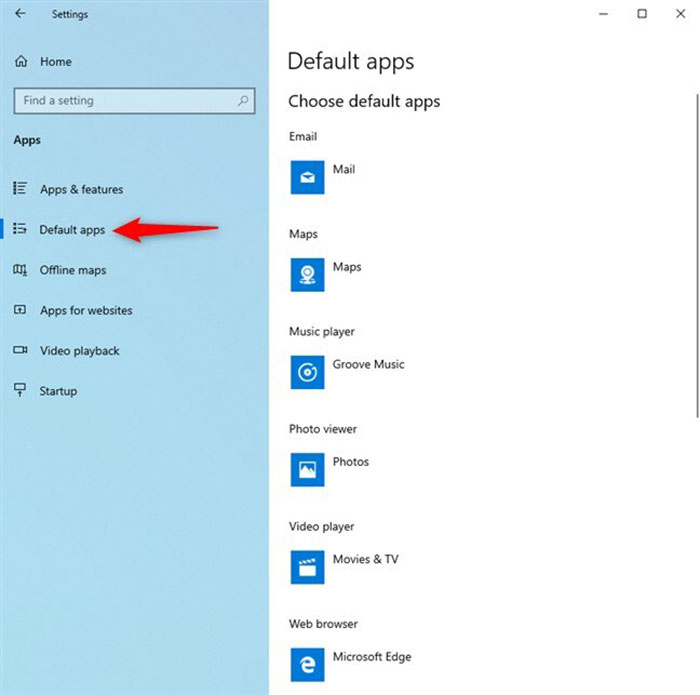
Một liên kết sẽ xuất hiện dưới dạng Set Defaults by app, hãy bấm vào đó. Một danh sách các ứng dụng sẽ xuất hiện, chọn Windows Disc Image Burner và sau đó nhấp vào Manage. Lệnh mount sẽ được bật và khi nhấp chuột phải vào nó, tùy chọn mount sẽ xuất hiện.
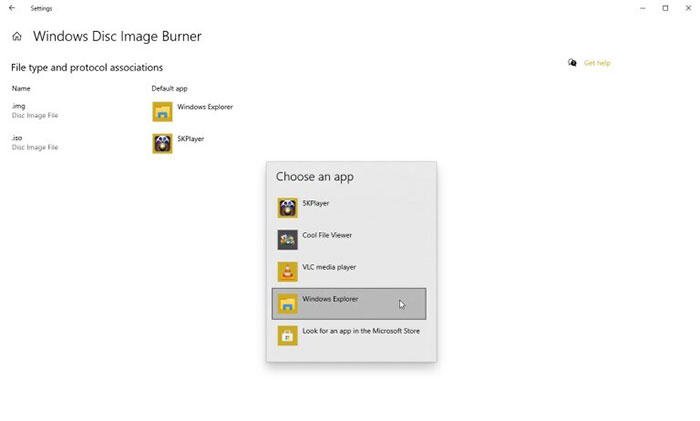
Cài đặt Windows 11 vào hệ thống
Khi chạy lệnh Mount, một tệp ảo sẽ mở ra, hiển thị trong thanh bên của File Explorer. Từ đó có thể cài đặt phần mềm dưới dạng tệp ảo chứa tệp setup.exe. Nhấp đúp vào tệp được yêu cầu để bắt đầu cài đặt.
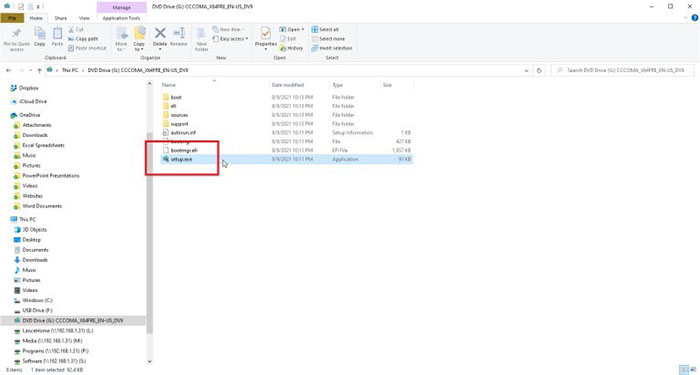
Sau khi cài đặt xong, nhấp chuột phải vào ổ đĩa ảo và nhấp vào tùy chọn Eject. Thao tác này sẽ xóa ổ đĩa ảo nhưng vẫn giữ nguyên tệp ISO. Sau đó, nhấn vào ứng dụng mặc định hiện tại cho .iso và thay đổi nó thành Windows Explorer.
Cập nhật lên Windows 11 với Upgrade Assistant
Nếu PC đáp ứng các yêu cầu phần cứng của Windows 11, nhưng Microsoft vẫn chưa thúc đẩy bản nâng cấp thì cách dễ nhất để có được nó là sử dụng Trợ lý cài đặt Windows 11 của Microsoft.
Bước 1: Điều hướng đến trang tải xuống Windows 11.
Bước 2: Nhấp vào Download Now trong trang hỗ trợ cài đặt Windows.
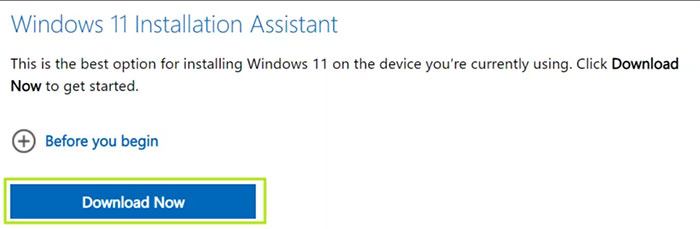
Bước 3: Khởi chạy Windows 11 Installation Assistant.
Bước 4: Nhấp vào Accept and Install.
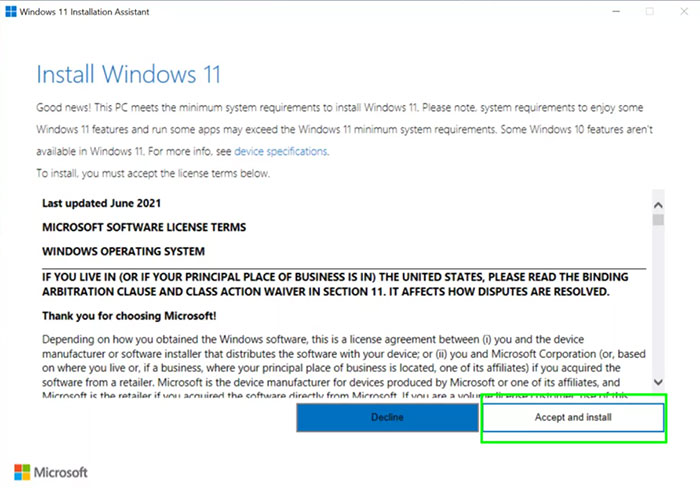
Hỗ trợ cài đặt sẽ mất vài phút để tải xuống Windows 11 và cài đặt nó. Khởi động lại máy tính khi được nhắc. Qúa trình này sẽ mất vài phút và tự khởi động lại một số lần để hoàn tất cài đặt.
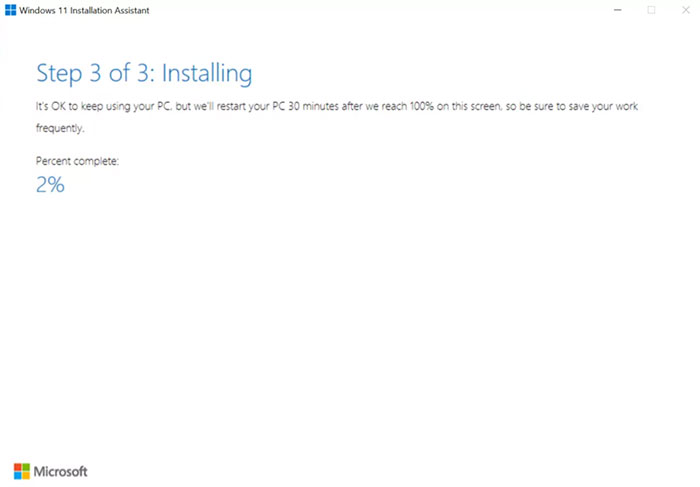
Sử dụng Media Creation Tool để nâng cấp lên Windows 11
Mọi người có thể tạo phương tiện cài đặt Windows 11 của riêng mình - ổ đĩa flash USB, để nâng cấp ngay cả khi hệ thống không đáp ứng tất cả các yêu cầu. Lưu ý rằng mọi người sẽ cần một ổ đĩa có ít nhất 8GB và trống hoàn toàn, vì vậy hãy đảm bảo không có bất kỳ dữ liệu nào cần giữ lại.
Bước 1: Nhấn vào ô tải xuống Media Creation Tool dưới đây.
Bước 3: Khởi chạy công cụ tạo phương tiện và nhấp vào Accept.
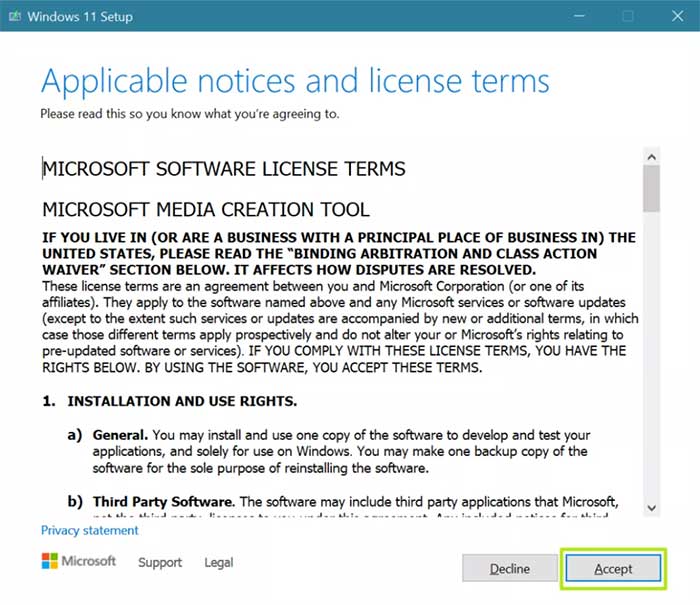
Bước 4: Nhấp vào Next khi được nhắc chọn ngôn ngữ và phiên bản.
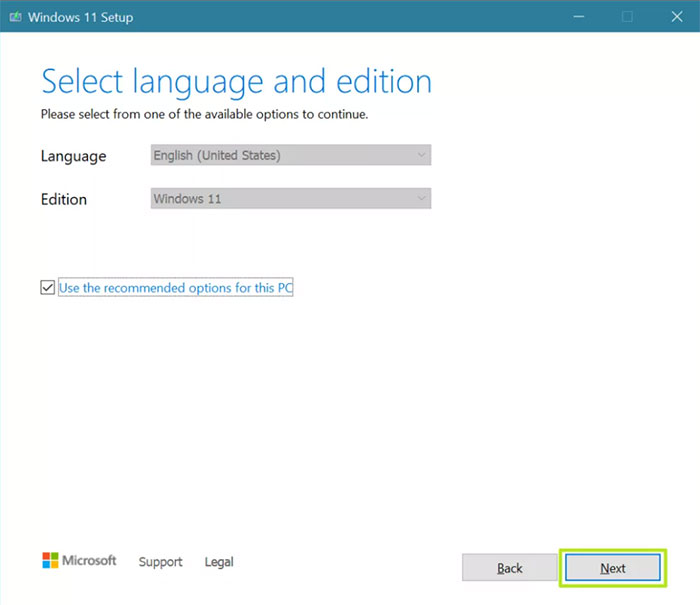
Bước 5: Chèn ổ USB Flash nếu nó chưa được cắm.
Bước 6: Chọn ổ USB Flash và nhấp vào Next.
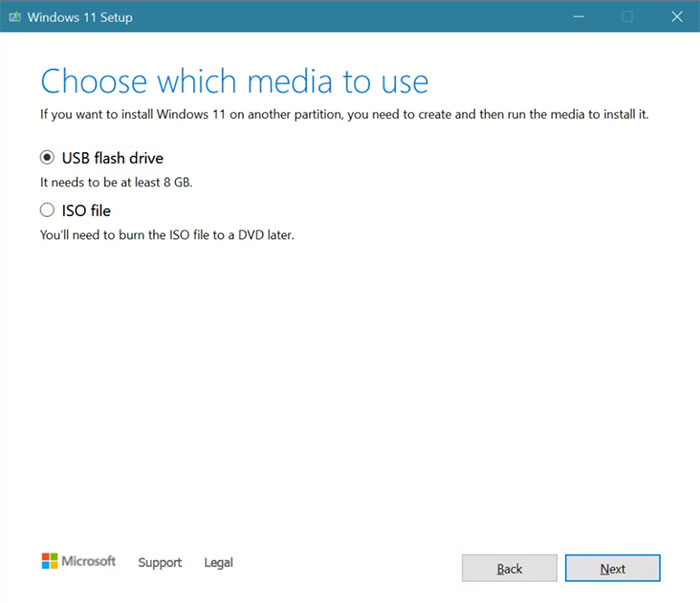
Bước 7: Chọn ổ đĩa, nếu có nhiều hơn một ổ được kết nối và nhấp vào Next.
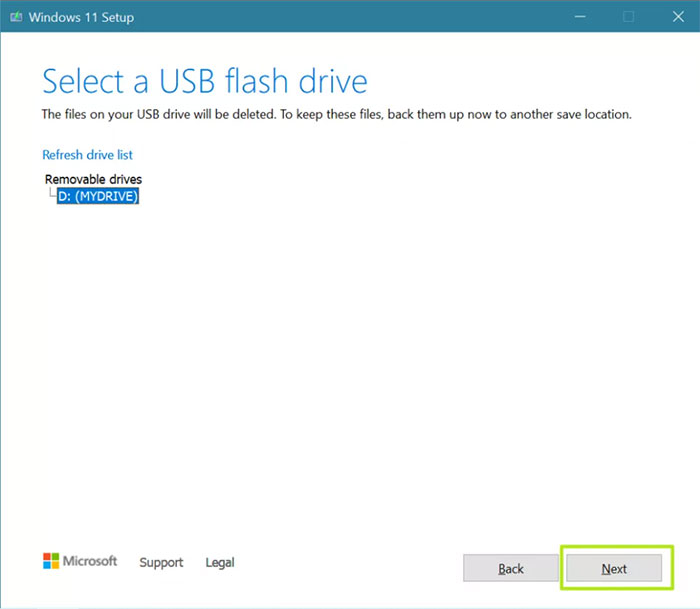
Chương trình bây giờ sẽ tải xuống Windows 11 và ghi nó vào ổ USB Flash đã chọn.
Nhấp vào Finish (Tên ổ đĩa Flash có thể đã thay đổi thành ESD-USB)
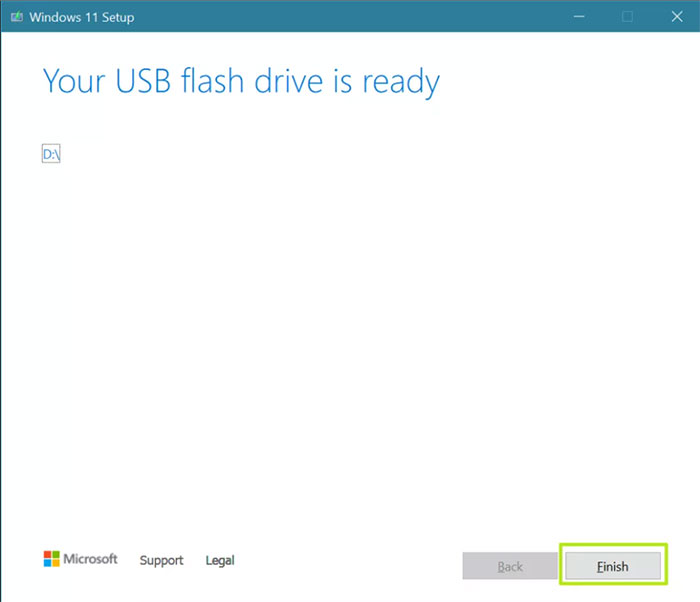
Khởi chạy tệp setup.exe từ ổ USB Flash. Bây giờ quá trình nâng cấp sẽ được thực hiện, bấm Yes nếu được nhắc.
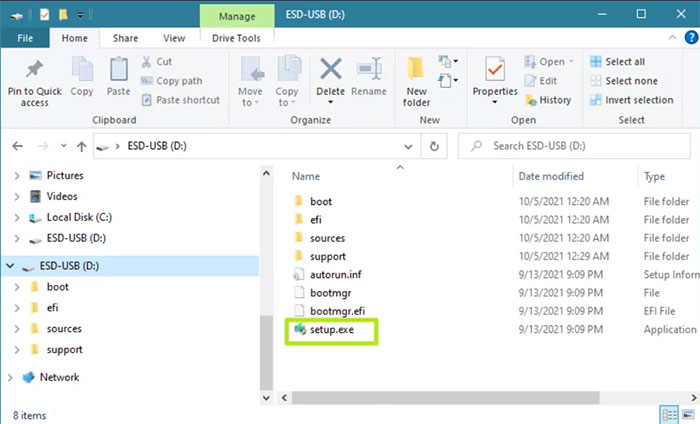
Nhấp vào Next và trình cài đặt sẽ kiểm tra hệ thống. Nếu nó nhận thấy rằng hệ thống không đáp ứng các yêu cầu tối thiểu nhưng có TPM, nó có thể hiển thị một màn hình cảnh báo khuyên không nên nâng cấp nhưng vẫn cho phép tiếp tục.
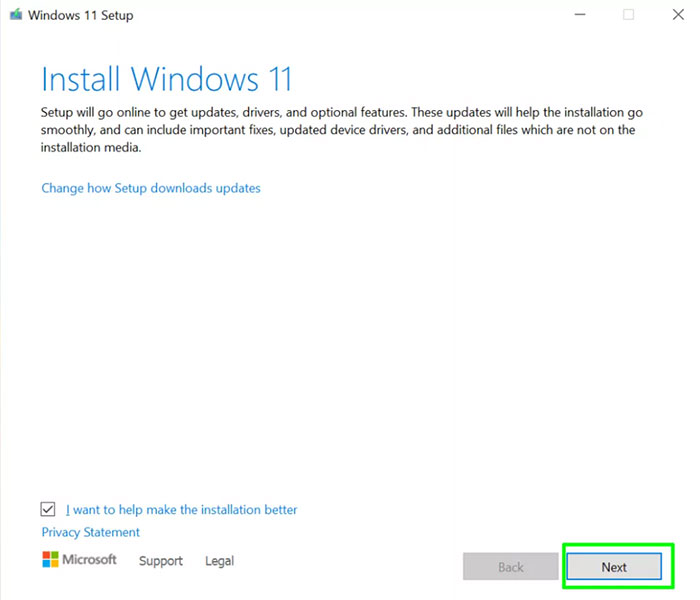
Nhấp vào Accept trên màn hình What needs your attention nếu nhận được thông báo và muốn tiếp tục. Nếu máy tính đáp ứng các yêu cầu, mọi người sẽ không nhận được cảnh báo này.
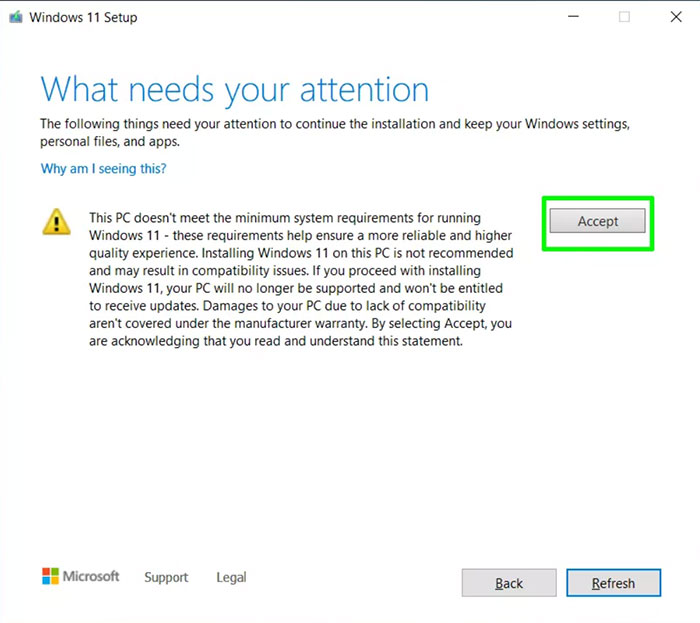
Tiếp tục chọn Accept để chấp nhận các điều khoản. Hệ thống sẽ mất vài phút để tải xuống một số bản cập nhật.
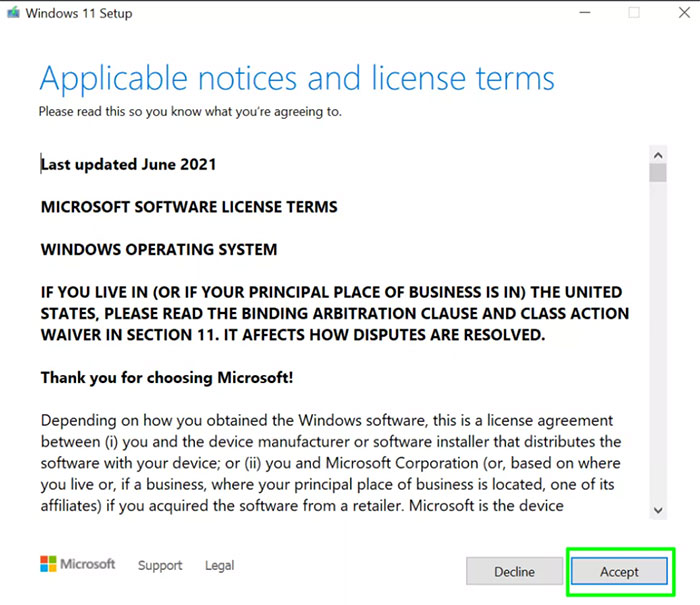
Nhấn vào Install. Quá trình cài đặt sẽ mất vài phút và cuối cùng sẽ khởi động lại hệ thống một số lần. Sau đó, máy tính đã hoàn tất cài đặt Windows 11.
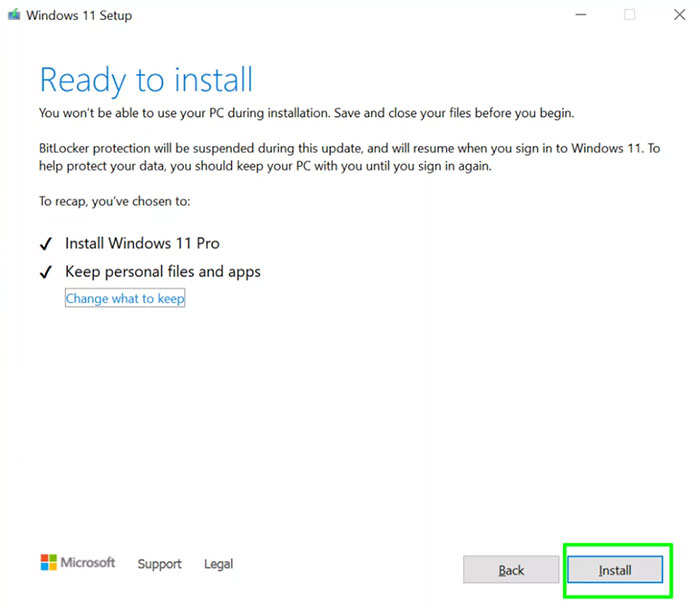
Những tính năng mới nổi bật trên Windows 11
Sau khi đã hoàn tất cập nhật Windows 11, người dùng sẽ bắt đầu được trải nghiệm những tính năng mới vô cùng thú vị. Hãy cùng khám phá các tiện ích này để hiểu tại sao nhiều người mong chờ nó tới vậy.
Bố cục Snap
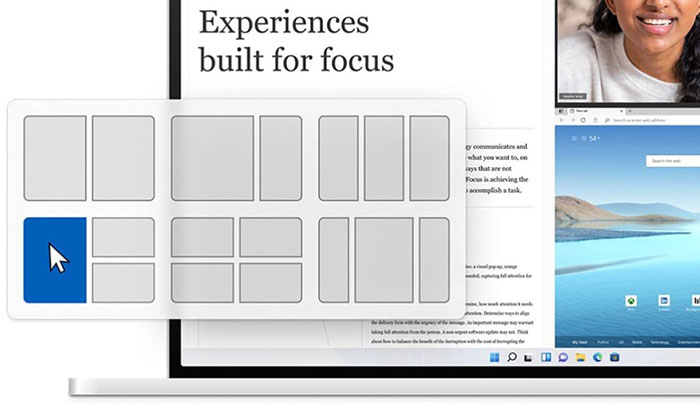
Bắt đầu từ Windows 7, mọi người đã cài đặt nhóm các ứng dụng cụ thể lại với nhau để tìm kiếm dễ dàng hơn. Bản nâng cấp mới sẽ có Bố cục Snap tương tự nhưng ở phiên bản nâng cao hơn. Đối với người đang làm việc trên nhiều màn hình, công cụ này sẽ rất hữu ích, cho phép nhanh chóng chuyển sang một ứng dụng khác.
Tiện ích và Chủ đề
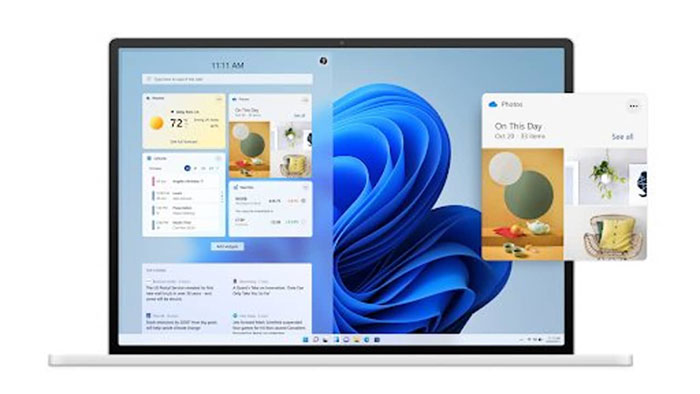
Các chủ đề mới sẽ ra mắt với Windows 11, mang đến cho màn hình giao diện và chức năng mới. Giống như với Windows Vista, hệ điều hành mới cũng sẽ có các Widget giúp cập nhật những sự kiện, tin tức và lưu lượng truy cập. Ngoài ra, người dùng cũng có thể thêm Tiện ích của riêng mình từ các ứng dụng khác.
Trò chơi nâng cao và ứng dụng Android

Xbox Games Pass sẽ là một phần đặc sắc của trải nghiệm, với khả năng đồ họa và hiệu suất được nâng cao. Microsoft cũng thông báo rằng sẽ có một trình giả lập Android được tích hợp sẵn, giúp người sử dụng dễ dàng mua sắm các ứng dụng tương thích với hệ điều hành mới. Ngoài ra các công cụ mới cũng được cung cấp để đảm bảo chạy tài nguyên hệ thống một cách tối ưu.
Gặp gỡ, họp mặt trên Microsoft Teams
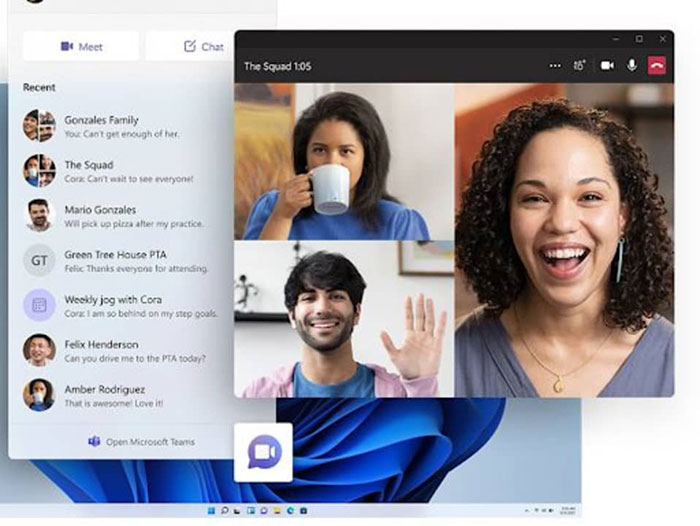
Microsoft đảm bảo rằng người dùng đang tận dụng tối đa các sản phẩm của họ là cung cấp các ứng dụng họp online được tích hợp sẵn. Windows 11 sẽ được cài đặt sẵn Microsoft Teams, chỉ cần mở ứng dụng trên máy tính và mọi người sẽ nhanh chóng tham gia vào cuộc họp. Đây sẽ là đối thủ đáng gờm của các ứng dụng Zoom, Skype và Google Meet.
Khám phá thêm tiện ích mới trong tương lai
Nâng cấp từ Windows 10 lên 11 sẽ mang đến một thế giới hoàn toàn mới trên máy tính Microsoft. Bên cạnh những tiện ích, công cụ nổi bật nêu trên, trong thời gian tới Microsoft chắc chắn rằng sẽ mang tới nhiều ứng dụng và tính năng. Hy vọng hệ điều hành mới sẽ là một trải nghiệm thú vị với máy tính cho tới khi có bản cập nhật đáng chú ý tiếp theo.
Hướng dẫn
-

Cách thêm font chữ mới vào Microsoft Office
-

Những cách sửa lỗi touchpad không hoạt động trên Windows
-

Hướng dẫn tùy chỉnh con trỏ chuột trong Windows
-

Hướng dẫn cách chia màn hình máy tính Windows 10
-

Hướng dẫn sử dụng Microsoft Teams tích hợp sẵn trong Windows 11
-

Những cách cải thiện hiệu suất chơi game trên Windows 11
-

Hướng dẫn thu thập Haki trong Haze Piece
-

Hướng dẫn tắt story của người khác trên Facebook
-

Roblox: Những mẹo giúp tăng tốc độ trong Race Clicker
-

Tổng hợp toàn bộ thành tích trong WitchSpring R
-

Cách tổ chức buổi xem phim chung trực tuyến cùng bạn bè
-

Tổng hợp code Strongman Simulator mới nhất và cách nhập