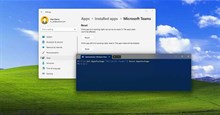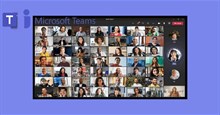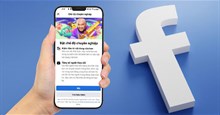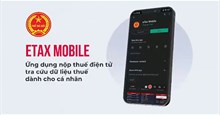Hướng dẫn sử dụng Microsoft Teams tích hợp sẵn trong Windows 11
Windows 11 là bản cập nhật phần mềm lớn nhất của Microsoft sau thời gian dài với hàng loạt các tính năng mới như ứng dụng Android tích hợp, giao diện giống Mac hơn, widget, tính năng đa nhiệm, trải nghiệm chơi game được cải thiện bằng công nghệ Xbox và hơn thế nữa.
Trong Windows 11, Microsoft Teams nằm trong thanh tác vụ, được gọi là Chat và thay thế Skype Meet Now từ Windows 10. Nhờ vậy mà việc bắt đầu cuộc gọi đơn giản và nhanh chóng hơn như FaceTime trong MacOS.
Mục lục
Cách sử dụng Microsoft Teams cơ bản trong Windows 11
Thiết lập Chat MS Teams trong Windows 11
Mặc dù Chat được tích hợp sẵn nhưng người dùng có thể chọn không sử dụng hoặc xóa nó khỏi taskbar. Chỉ cần nhấp chuột phải vào biểu tượng Chat và chọn Hide from taskbar.
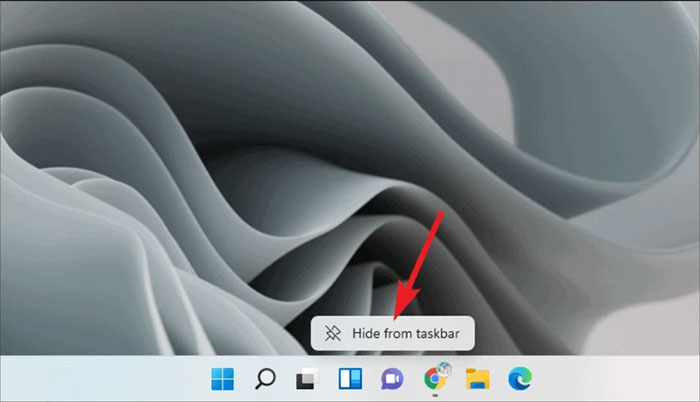
Để bật lại, hãy nhấp chuột phải vào bất kỳ đâu trên thanh tác vụ và chọn Taskbar Settings.
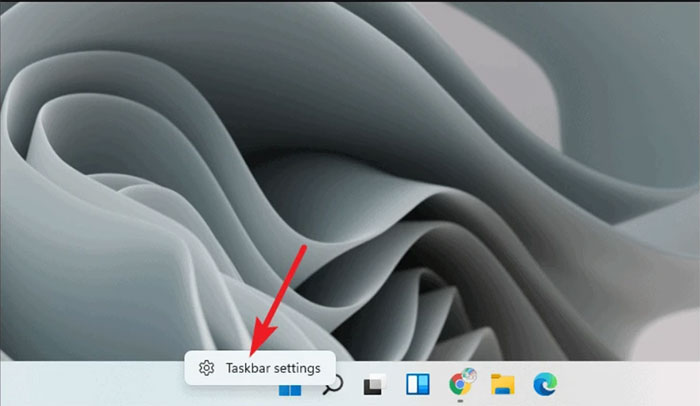
Cài đặt cá nhân hóa cho thanh tác vụ sẽ mở ra và bật nút chuyển đổi ở mục Chat.
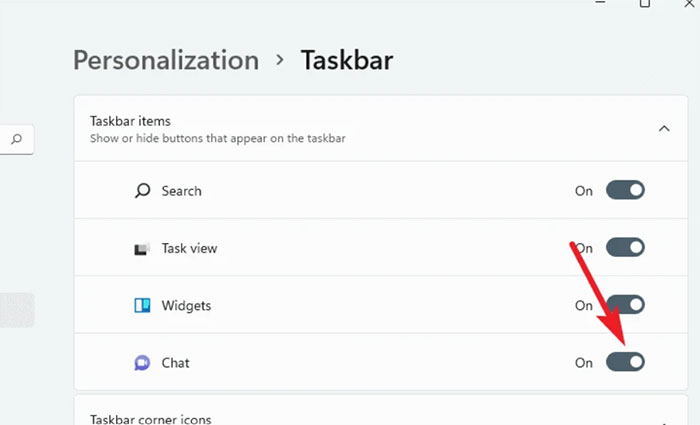
Để sử dụng Chat, mọi người phải thiết lập nó ban đầu. Nhấp vào nút Chat từ thanh tác vụ hoặc sử dụng phím Windows + C.
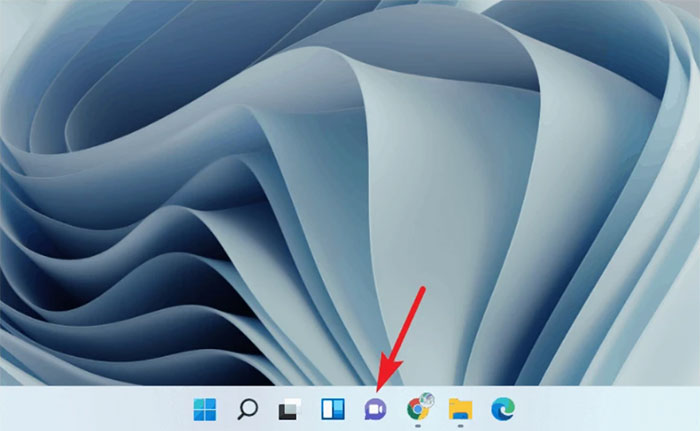
Trò chuyện sẽ mở trong một cửa sổ flyout thay vì trang ứng dụng. Nhấp vào nút Get Started để thiết lập Chat cho tài khoản Microsoft cá nhân của mình.
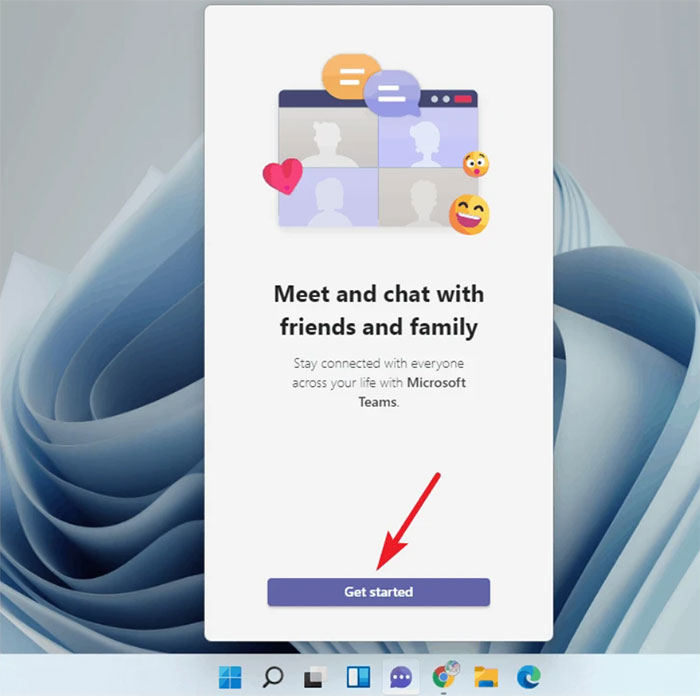
Bây giờ, nếu đã đăng nhập vào PC bằng tài khoản Microsoft, tài khoản cũng sẽ xuất hiện trong Chat mà không cần đăng nhập. Chỉ cần nhấp vào tài khoản để tiếp tục hoặc chọn Use another account để dùng tài khoản khác.
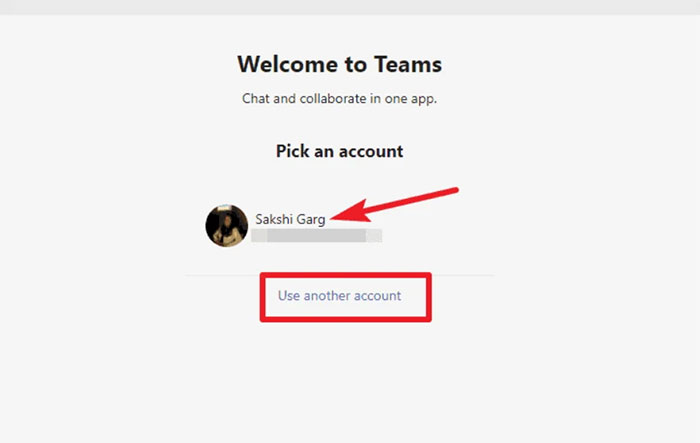
Sau đó, chọn tên hiển thị của mình cho Chat. Để thay đổi các chi tiết này, hãy đăng nhập vào tài khoản Microsoft trên Microsoft Account. Người dùng cũng có thể chọn đồng bộ hóa danh bạ Outlook và Skype để tìm những người dùng cũng có trong Teams. Sau khi thiết lập xong, hãy nhấp vào Let’s Go để hoàn tất quá trình.
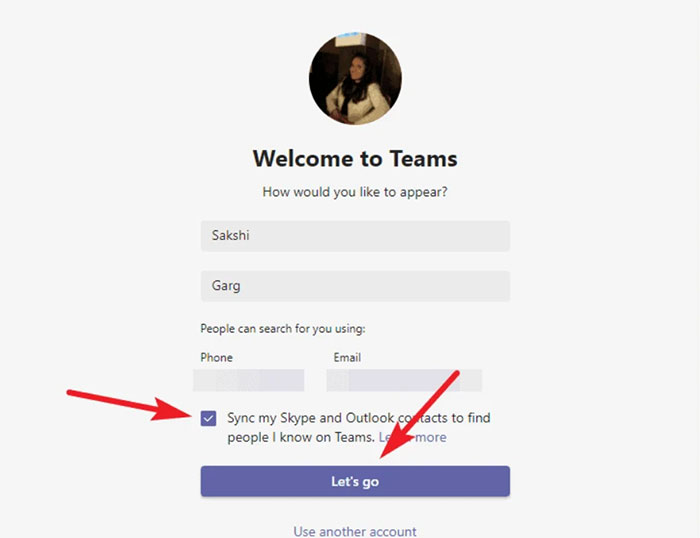
Sau khi thiết lập Chat có thể trực tiếp sử dụng nó mà không cần phải đăng nhập lại cho đến khi đăng xuất theo cách thủ công.
Sử dụng Chat MS Teams trong Windows 11
Nhấp vào biểu tượng Chat từ thanh tác vụ hoặc Windows + C để mở cửa sổ bất kỳ lúc nào. Phần chính của cửa sổ flyout sẽ được hiện các cuộc trò chuyện gần đây.
Bên dưới các cuộc trò chuyện sẽ tìm thấy các địa chỉ liên hệ đã đồng bộ hóa từ Outlook và Skype. Mục đích chính của cửa sổ Chat là cung cấp khả năng truy cập dễ dàng và nhanh chóng để giao tiếp với những người khác.
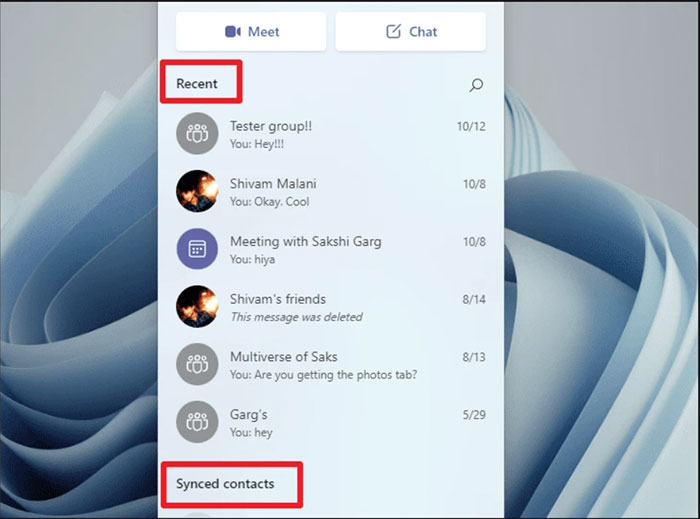
Cách tắt Microsoft Teams trong Windows 11
Nếu mọi người muốn ngăn Microsoft Teams tự khởi động, sử dụng tài nguyên của hệ thống hoặc gửi thông báo thì tùy chọn tốt nhất là tắt ứng dụng.
Bước 1: Nhấp chuột phải vào thanh Taskbar.
Bước 2: Chọn Taskbar settings để mở menu cấu hình.
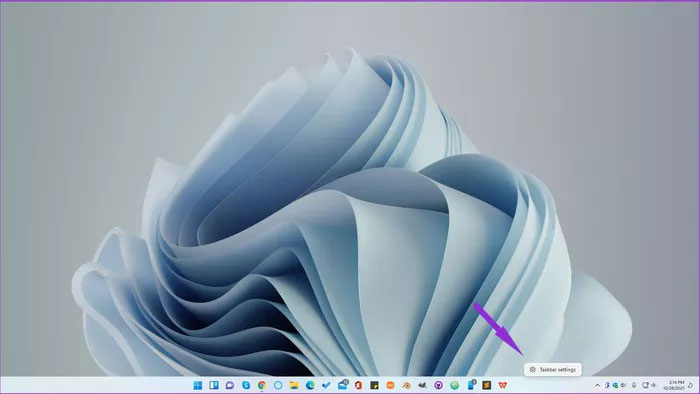
Bước 3: Mở rộng menu các mục trên taskbar bằng cách nhấp vào biểu tượng mũi tên hướng xuống tương ứng của nó.
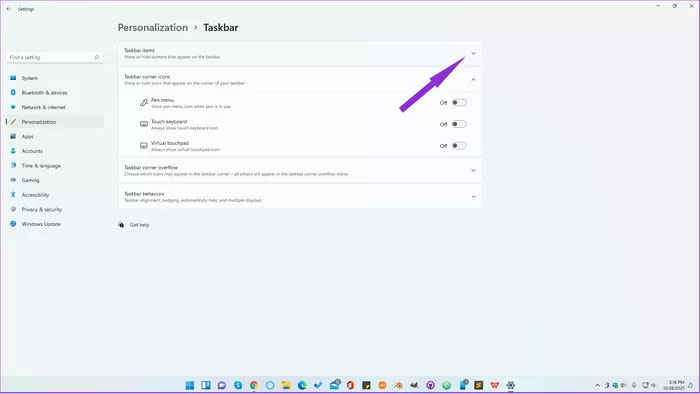
Bước 4: Tắt tùy chọn Chat để xóa lối tắt Microsoft Teams khỏi thanh tác vụ.
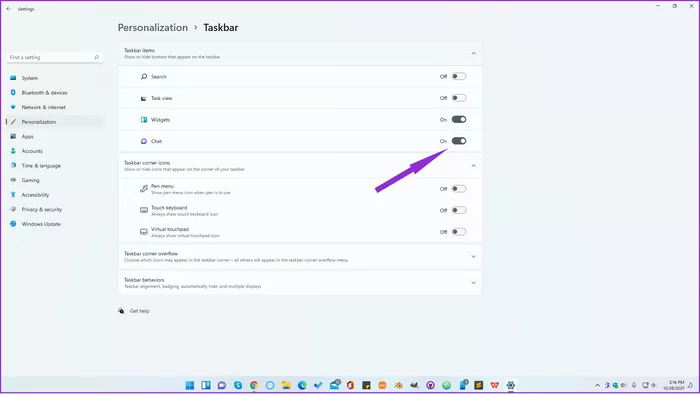
Bước 5: Mở Settings bằng cách nhấn đồng thời phím Windows và I.
Bước 6: Chọn danh mục App settings từ danh sách bên trái.
Bước 7: Nhấp vào Startup để xem các ứng dụng được tự động khởi động hoặc khi người dùng mới đăng nhập vào tài khoản của mình.
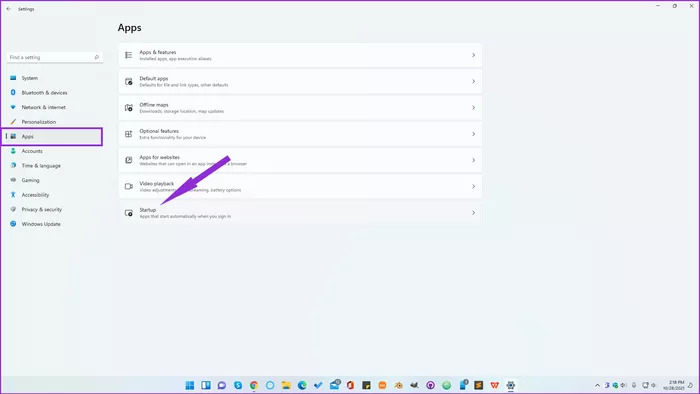
Bước 8: Tìm Microsoft Teams trong danh sách và tắt công tắc bên cạnh nó.
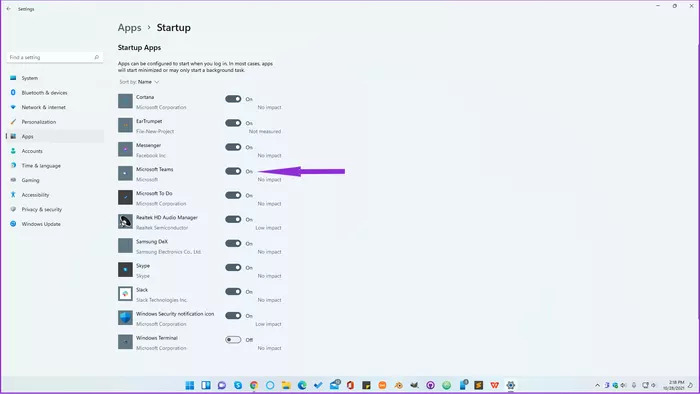
Hành động này sẽ không xóa ứng dụng Microsoft Teams khỏi hệ thống mà sẽ ngăn Windows 11 tự động bật khi khởi động. Nếu cần sử dụng MS Teams, mọi người sẽ có thể tìm thấy ứng dụng bằng cách nhấp vào Start và nhập Teams vào thanh tìm kiếm.
Sau khi khởi động theo cách thủ công, ứng dụng vẫn được kích hoạt cho đến khi khởi động lại máy tính, đăng xuất hoặc đóng theo cách thủ công.
Ngoài ra, mọi người có thể đảo ngược các thay đổi bằng cách bật nút chuyển đổi trong Taskbar settings và nút trong menu Startup.
Cách gỡ cài đặt Microsoft Teams trong Windows 11
Bước 1: Mở Settings bằng cách nhấp vào Start, nhập Settings vào thanh tìm kiếm.
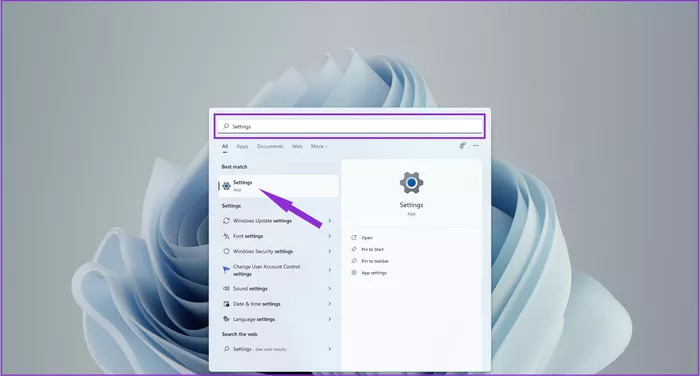
Bước 2: Chọn Apps từ danh sách danh mục cài đặt ở bên trái.
Bước 3: Nhấp vào Apps & Features để xem danh sách tất cả các ứng dụng đã cài đặt.
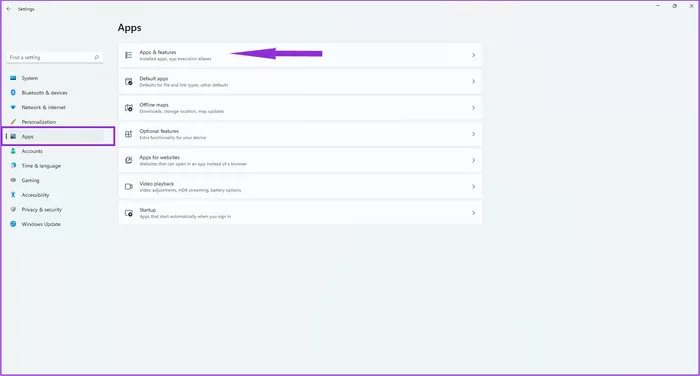
Bước 4: Tìm Microsoft Teams trong danh sách ứng dụng.
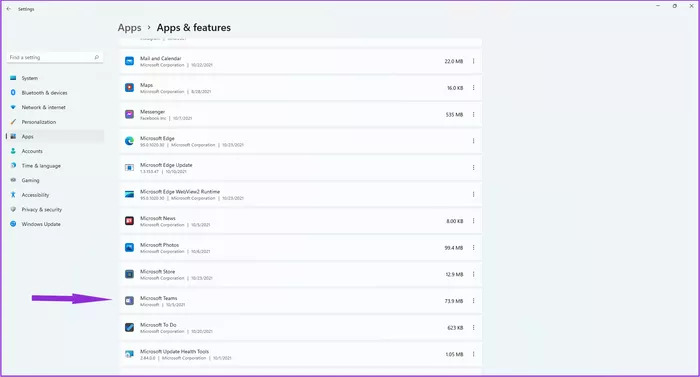
Bước 5: Bấm vào biểu tượng ba dấu chấm tương ứng với ứng dụng muốn xóa.
Bước 6: Chọn Uninstall.
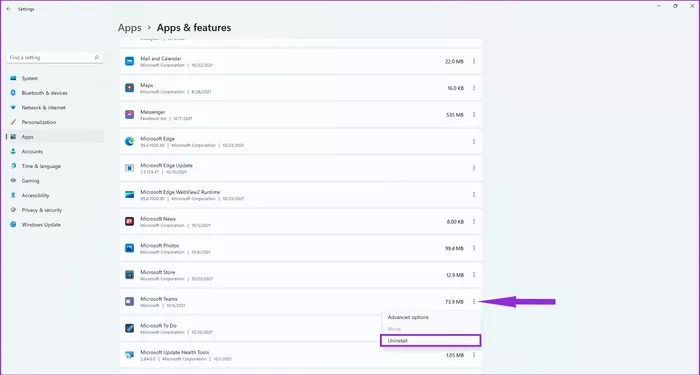
Bước 7: Sau khi cửa sổ xác nhận hiển thị, hãy nhấp vào Uninstall và ứng dụng sẽ bị xóa khỏi máy tính.
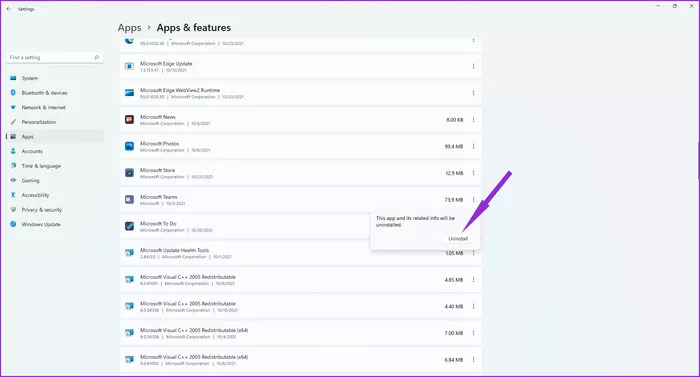
Việc tắt Microsoft Team chỉ áp dụng cho tài khoản của người dùng hiện tại. Nếu nhiều người sử dụng chung một máy tính, các thay đổi cài đặt sẽ không áp dụng cho tài khoản khác. Tuy nhiên, gỡ cài đặt ứng dụng sẽ ảnh hưởng đến toàn bộ hệ thống, xóa Microsoft Teams cho mọi tài khoản người dùng hiện tại.
Hướng dẫn
-

Hướng dẫn thêm filter khi sử dụng Microsoft Teams
-

Cách reset ứng dụng trên Windows 10, 11
-

Những cách sửa lỗi touchpad không hoạt động trên Windows
-

Hướng dẫn cách chia màn hình máy tính Windows 10
-

Hướng dẫn hiển thị tất cả người tham gia trên màn hình trong Microsoft Teams
-

Những cách cải thiện hiệu suất chơi game trên Windows 11
-

Ni no Kuni: Cross Worlds - Cách tắt chế độ tự động chiến đấu và tự động chơi
-

Hướng dẫn hoàn thành nhiệm vụ Drunken Boar trong Black Myth Wukong
-

Genshin Impact: Cách đánh bại và build The Raiden Shogun hiệu quả nhất
-

Hướng dẫn bật chế độ chuyên nghiệp trên Facebook
-

Cách tra cứu thông tin quyết toán thuế trên eTax Mobile
-

Hướng dẫn gieo quẻ đầu năm online trên Zalo