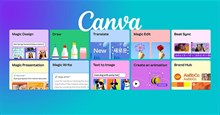Hướng dẫn scan ảnh polaroid bằng INSTAX UP!
INSTAX UP! là ứng dụng điện thoại thông minh cho phép người dùng scan ảnh INSTAX, ảnh polaroid đã được in bằng máy ảnh lấy ngay của FUJIFILM INSTAX hoặc máy in và lưu trữ chúng dưới dạng kỹ thuật số.
Bằng cách sử dụng Instax Up, mọi người có thể chuyển đổi bản cứng của ảnh chụp lấy ngay sang bản mềm để lưu trong thư viện ảnh của điện thoại và chia sẻ chúng lên mạng xã hội, gửi cho người khác,...
Với ứng dụng này, người dùng các máy ảnh lấy ngay Instax sẽ không phải lo ngại về việc thất lạc ảnh in, hay không đăng tải được. Những loại máy ảnh lấy liền cho phép scan ảnh bằng Instax Up bao gồm: Instax Mini, Instax SQ và Instax Wide.
Nếu cũng đang sử dụng những máy ảnh này và muốn lưu ảnh in trên điện thoại, hãy đọc tiếp bài viết này để biết cách scan ảnh polaroid bằng ứng dụng INSTAX UP! của Fujifilm.
Cách scan ảnh bằng Instax Up
Bước 1: Tải xuống ứng dụng INSTAX UP! cho iOS hoặc Android, tùy theo điện thoại mà mọi người đang sử dụng.
Bước 2: Truy cập ứng dụng và chạm vào phần Scan.
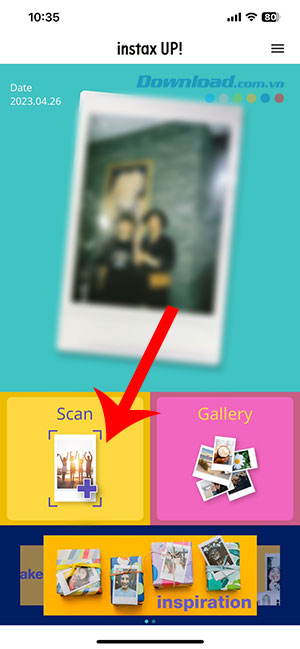
Bước 3: Vì mỗi loại máy ảnh lấy ngay Instax sẽ có kích cỡ film khác nhau, do đó mọi người cần chọn loại máy in ra hình ảnh mình muốn scan, ví dụ như Mini, SQ hoặc Wide (nằm ở trên cùng giao diện scan ảnh).
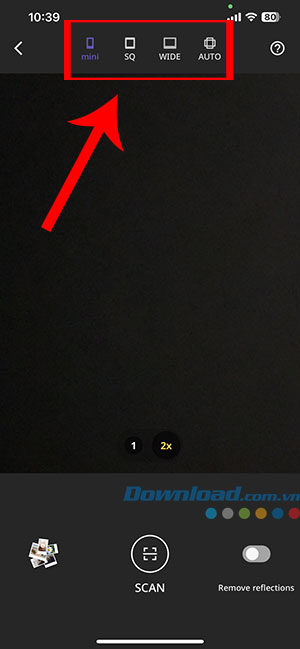
Ngoài ra, mọi người cũng có thể scan bất kỳ ảnh nào, không nhất thiết phải là ảnh chụp từ máy Instax, bằng cách chọn Auto.
Bước 4: Giữ điện thoại khớp với hình ảnh (phần khung xanh lá viền khít ảnh) khi ở chế độ Scan để lưu ảnh dưới dạng kỹ thuật số. Khi đã đưa ảnh vào đúng phần khung xanh, hãy nhấn nút Scan.
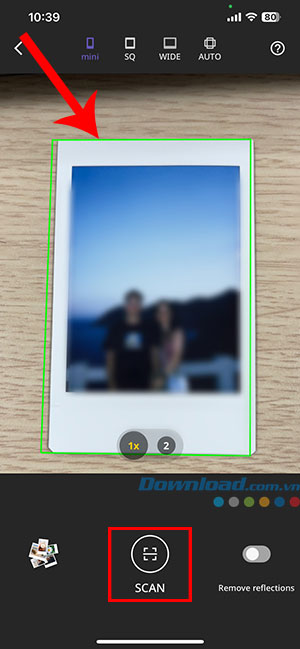
Bước 5: Khi hình ảnh được scan xong, người dùng có thể căn chỉnh lại các góc nếu thấy lệch bằng cách chọn Adjust corners. Chạm và di chuyển các chấm màu tím ở góc ảnh để căn chỉnh và nhấn OK.
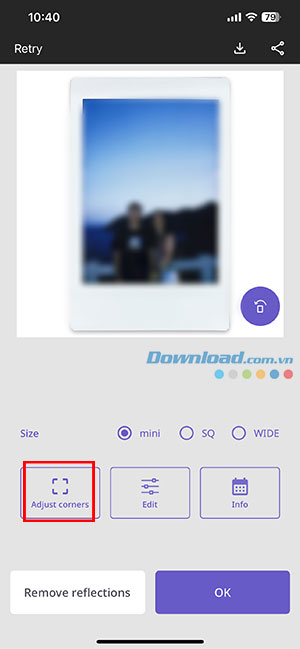
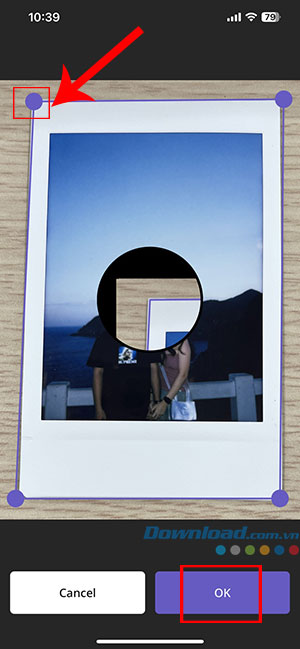
Bước 6: Nhấn biểu tượng lưu ở góc trên bên phải để lưu hình vừa scan vào thư viện ảnh của điện thoại. Sau đó, nhấn OK và hình ảnh sẽ được đưa vào Gallery của ứng dụng.
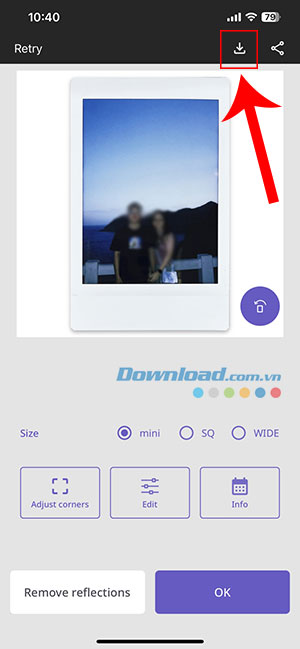
Gallery là nơi lưu trữ mọi hình ảnh đã scan, được sắp xếp dưới 2 dạng là chế độ xem hộp và chế độ xem danh sách. Người dùng có thể thay đổi phần nền và sắp xếp lại các bức ảnh theo sở thích của mình.


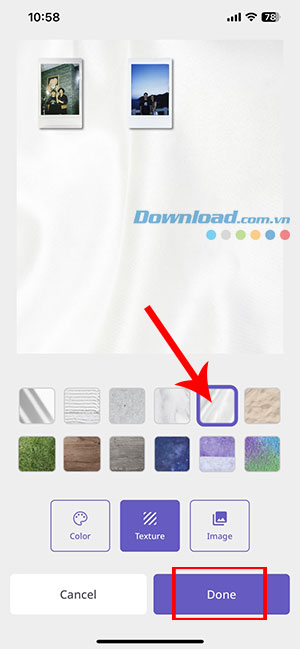
Bước 7: Để chia sẻ ảnh đã scan, hãy chạm vào ảnh và nhấn biểu tượng chia sẻ ở góc trên cùng bên phải. Cuối cùng, ấn nút Share và gửi tới những người khác.
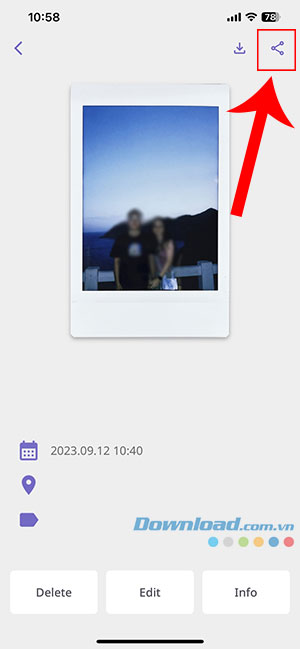
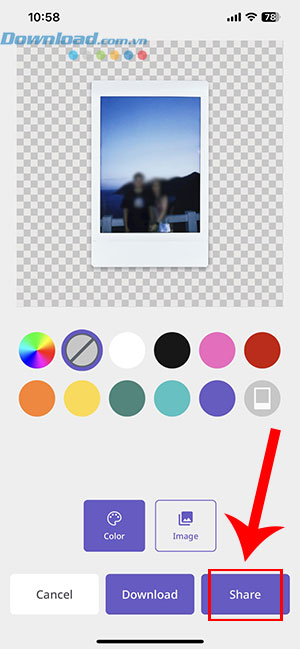
Hướng dẫn
-

Hướng dẫn cài đặt, tích hợp và sử dụng VnTools trong Excel
-

Cách sử dụng AI trong Canva để chỉnh sửa hình ảnh
-

Hướng dẫn tạo tài khoản Educandy
-

Hướng dẫn tải Xingtu cho iOS và các tính năng nổi bật của ứng dụng
-

Cách tạo ảnh AI miễn phí bằng phím tắt cực đơn giản trên iPhone
-

Hướng dẫn đăng ký mẫu con dấu trực tuyến
-

Hướng dẫn nhập code và các code 3Q Siêu Lầy mới nhất
-

The King of Fighters XV: Những mẹo chọn nhân vật để có đội hình mạnh mẽ
-

TOP 5 game RPG thế giới mở hay nhất cho PC cấu hình thấp
-

Hướng dẫn nhập code và các code Path to Nowhere mới nhất
-

Những cách sửa lỗi touchpad không hoạt động trên Windows
-

Những cách thu thập Superior Treasure trong The Battle Cats