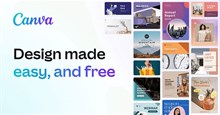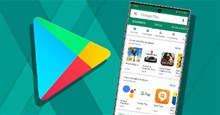Cách sử dụng AI trong Canva để chỉnh sửa hình ảnh
Canva là sự lựa chọn tuyệt vời để tạo quảng cáo hoặc chỉnh sửa hình ảnh một cách nhanh chóng. Mọi người có thể sử dụng các tính năng thú vị của Canva để chỉnh sửa hình ảnh hoặc tạo hình ảnh mới từ đầu. Và để đơn giản hóa quy trình thiết kế, Canva đã giới thiệu các công cụ thiết kế mới được hỗ trợ bởi AI để cạnh tranh với các phần mềm chỉnh sửa như Adobe Photoshop.
Trong bài viết này, hãy cùng tìm hiểu cách sử dụng các công cụ chỉnh sửa được hỗ trợ bởi AI trong Canva trên thiết bị di động và PC. Mọi người cần lưu ý rằng những công cụ này chỉ khả dụng cho người dùng Canva Pro, Canva for Education, Canva for Teams và Canva for Nonprofit.
Cách dùng Magic Eraser trong Canva
Công cụ Magic Eraser của Canva giúp người dùng loại bỏ con người hoặc vật thể không mong muốn xuất hiện trong hình ảnh mà vẫn giữ nguyên bối cảnh nền phía sau.
Trên Canva cho điện thoại
Bước 1: Mở ứng dụng Canva trên iOS hoặc Android, sau đó bắt đầu một thiết kế mới hoặc mở một thiết kế hiện có.
Bước 2: Giữ hình ảnh được chọn và nhấn vào Effects ở thanh menu dưới cùng.
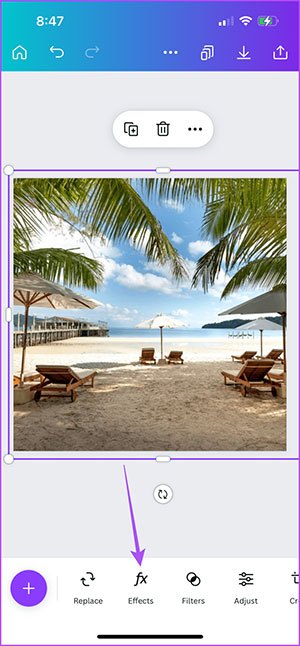
Bước 3: Trong Tools, chọn Magic Eraser ở phía dưới.
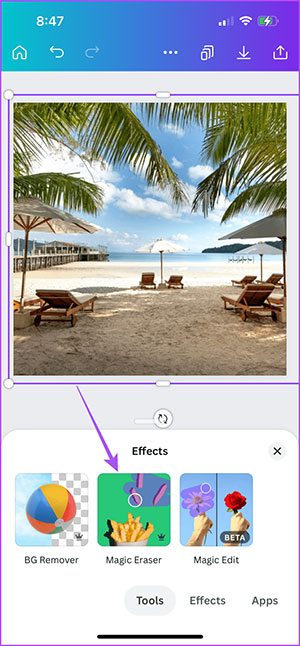
Bước 4: Chọn kích thước cọ vẽ Brush size và quét qua phần hình ảnh mà mọi người muốn xóa.
Mọi người sẽ nhận thấy Magic Eraser loại bỏ vùng bị xóa. Chọn Reset Erasings vùng hình ảnh của mình và lặp lại các bước được đề cập ở trên để chọn lại phần muốn xóa.
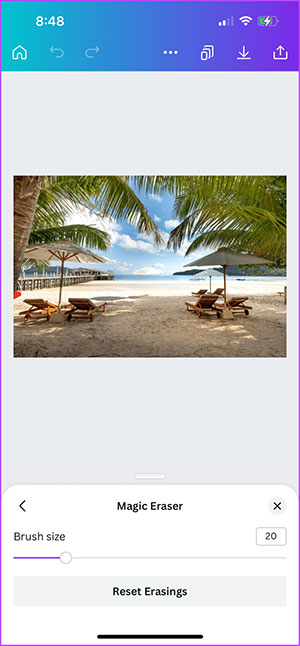
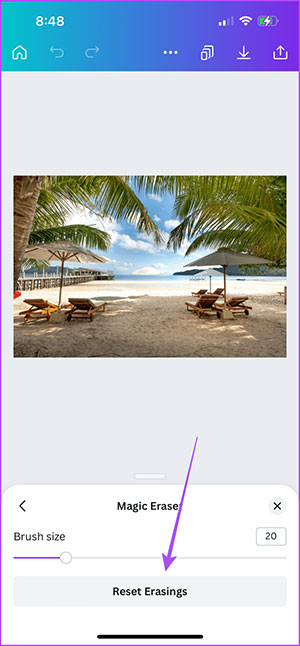
Bước 6: Sau đó, chạm vào biểu tượng chia sẻ ở góc trên bên phải để lưu hình ảnh.
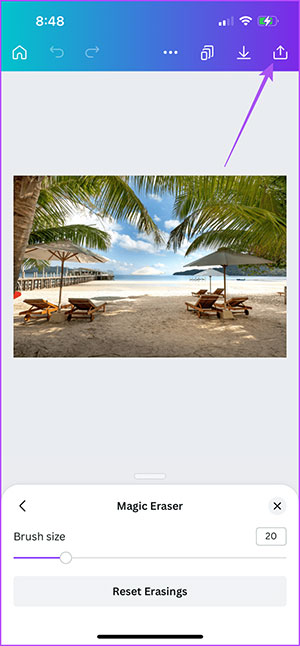
Trên Canva cho PC
Bước 1: Mở ứng dụng Canva trên máy Mac hoặc PC Windows và bắt đầu một thiết kế mới hoặc mở một thiết kế hiện có.
Bước 2: Giữ hình ảnh chọn và nhấp vào Edit Photo ở thanh menu trên cùng.
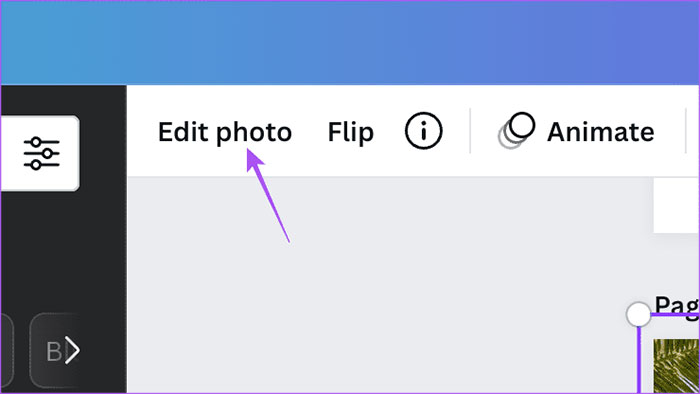
Bước 3: Click vào Magic Eraser ở menu trên cùng bên trái.
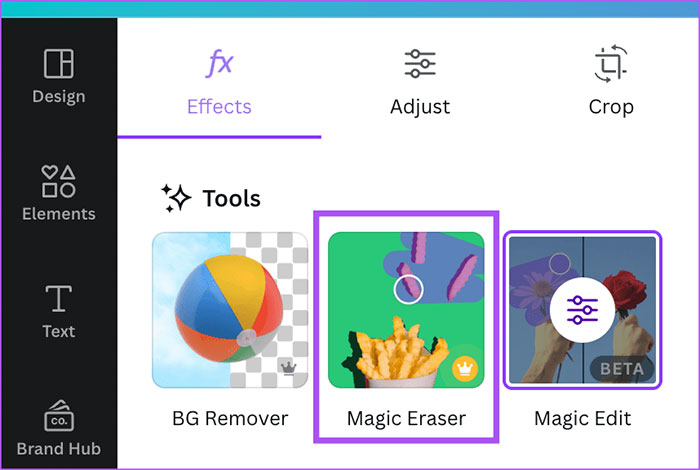
Bước 4: Chọn kích thước cọ vẽ và vẽ lên phần hình ảnh mà mọi người muốn xóa.
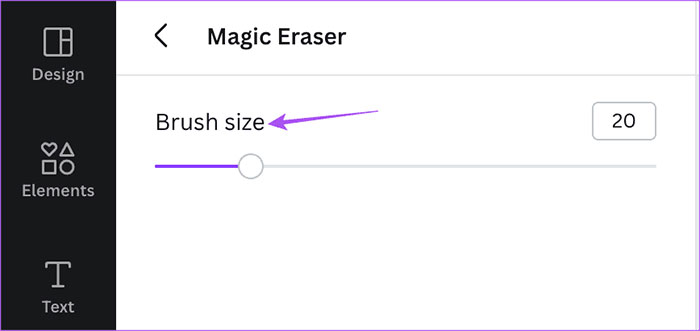
Bước 5: Sau khi xóa phần đã chọn, hãy nhấn vào Share ở góc trên bên phải.
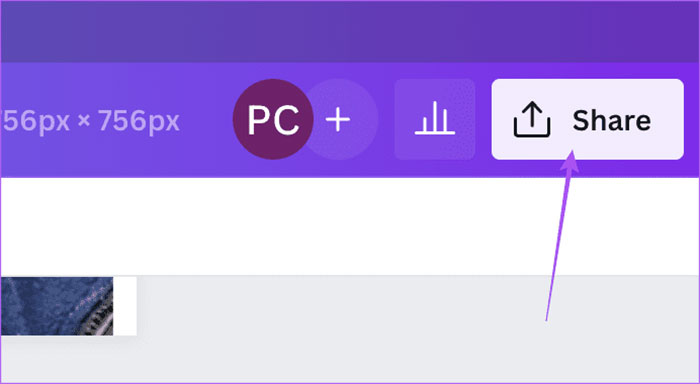
Người dùng cũng có thể chọn Reset Erasing ở góc dưới bên trái và lặp lại các bước tương tự được đề cập ở trên.
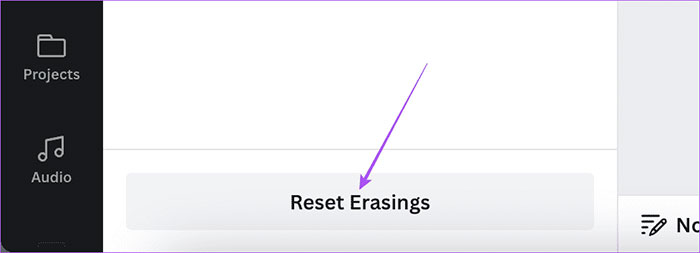
Cách dùng Magic Edit trong Canva
Điều gì sẽ xảy ra nếu mọi người có thể chọn và thay thế một đối tượng cụ thể bằng một đối tượng khác trong hình ảnh của mình? Đây là chức năng của Magic Edit, tính năng tiếp theo trong danh sách các công cụ AI để tạo thiết kế trong Canva.
Trên Canva iOS/Android
Bước 1: Mở ứng dụng Canva trên điện thoại iPhone hoặc Android, bắt đầu một thiết kế mới hoặc mở một thiết kế hiện có.
Bước 2: Giữ hình ảnh được chọn và nhấn vào Effects ở thanh menu dưới cùng.
Bước 3: Trong Tools, chọn Magic Edit ở phía dưới. Lưu ý rằng mọi người không thể sử dụng Magic Edit và Magic Eraser cùng lúc trên một hình ảnh.
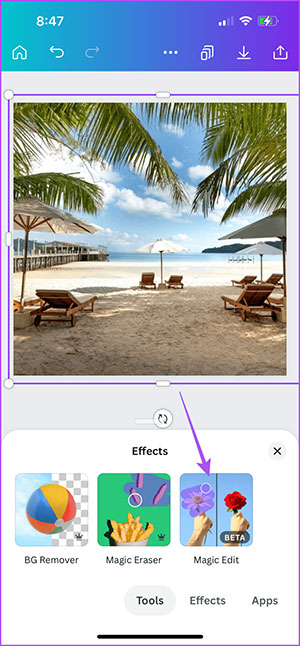
Bước 4: Chọn kích thước cọ và vẽ lên đối tượng hoặc phần mà mọi người muốn thay thế.
Bước 5: Nhấn vào Continue ở góc dưới bên phải.
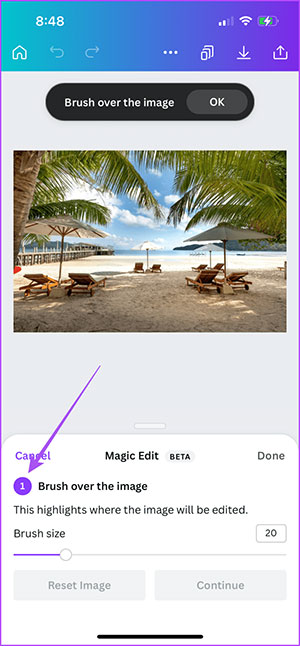
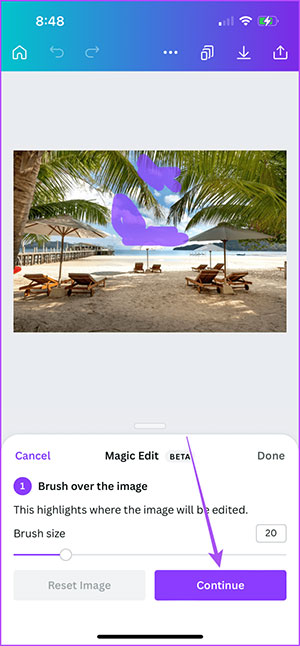
Bước 6: Mô tả những gì muốn tạo bằng AI và nhấn vào Generate ở dưới cùng.
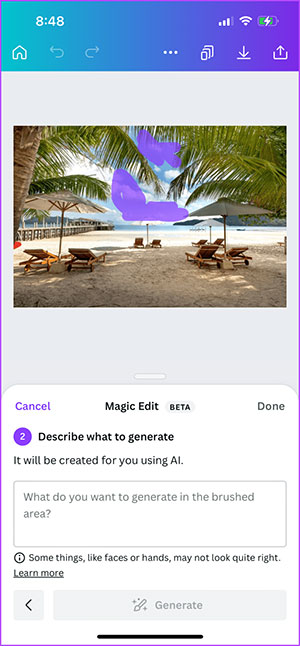
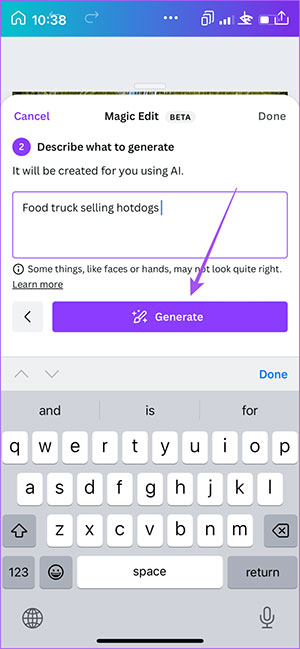
Mọi người sẽ nhận được một vài gợi ý từ AI, hãy chọn kết quả mình thích hoặc nhấn vào Generate New Results để xem thêm kết quả khác.
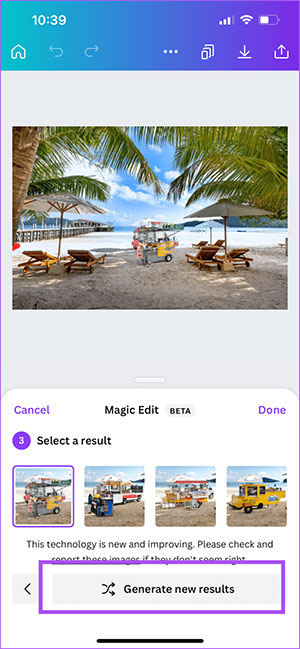
Bước 7: Nhấn vào Done để xác nhận lựa chọn.
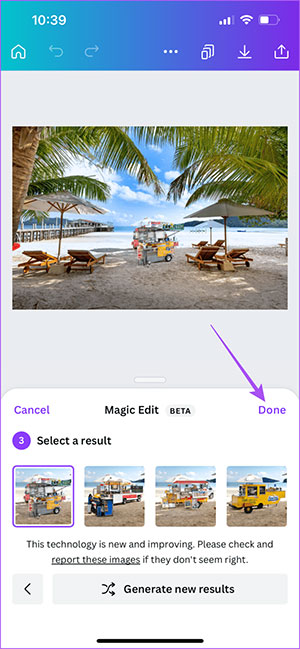
Bước 8: Sau đó, nhấn vào Share ở góc trên bên phải để lưu thiết kế.
Trên Canva PC
Bước 1: Mở ứng dụng Canva trên máy Mac hoặc PC Windows, chọn hình ảnh và nhấp vào Edit Photo ở thanh menu trên cùng.
Bước 2: Nhấp vào Magic Edit ở menu trên cùng bên trái.
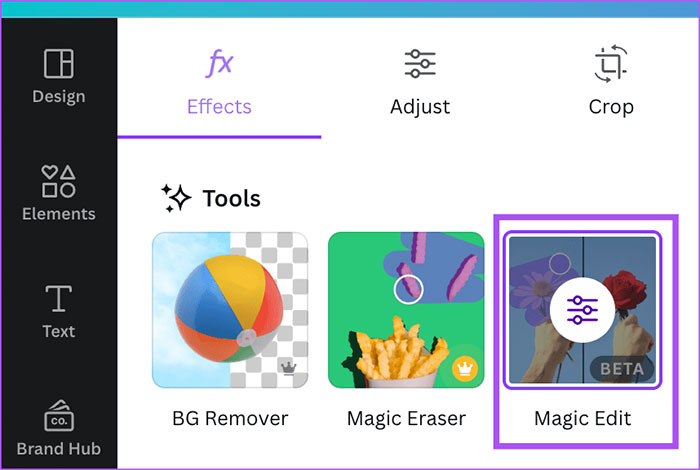
Bước 3: Chọn kích thước cọ vẽ và quét lên đối tượng hoặc phần mà mọi người muốn thay thế.
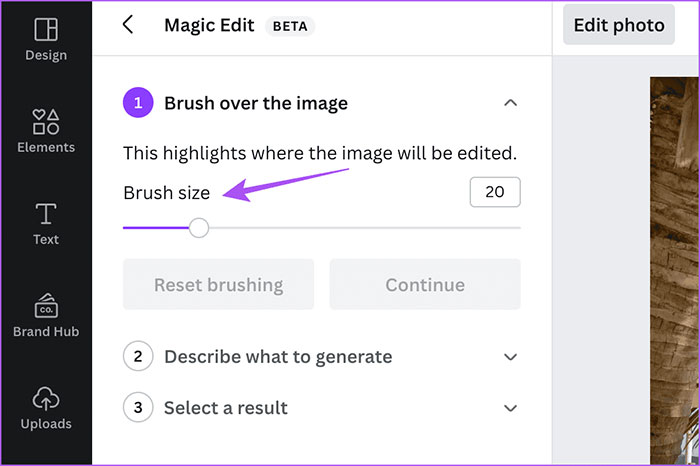
Bước 4: Click vào Continue ở phía bên trái.
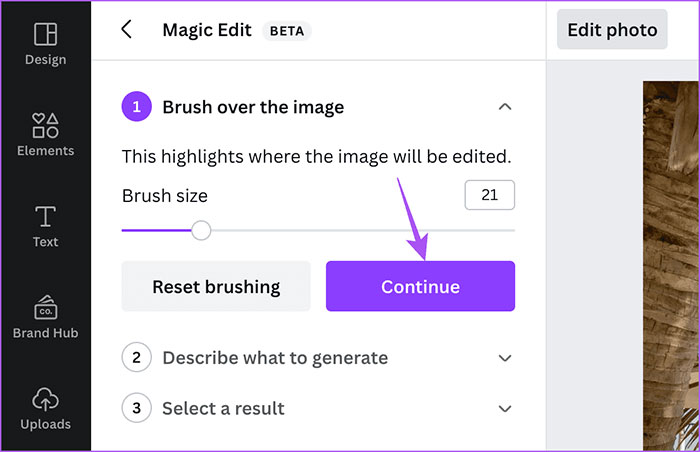
Bước 5: Nhập mô tả đầu vào để thay thế phần đã chọn và ấn Generate.
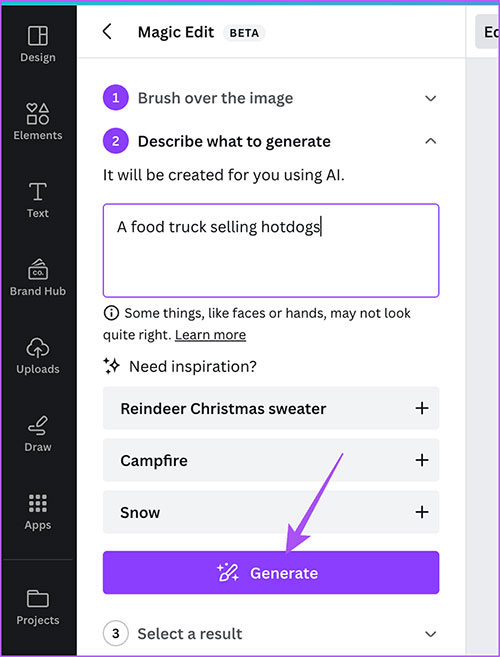
Bước 6: Chọn kết quả mà mình hài lòng nhất hoặc click vào Generate New Results để nhận kết quả mới.
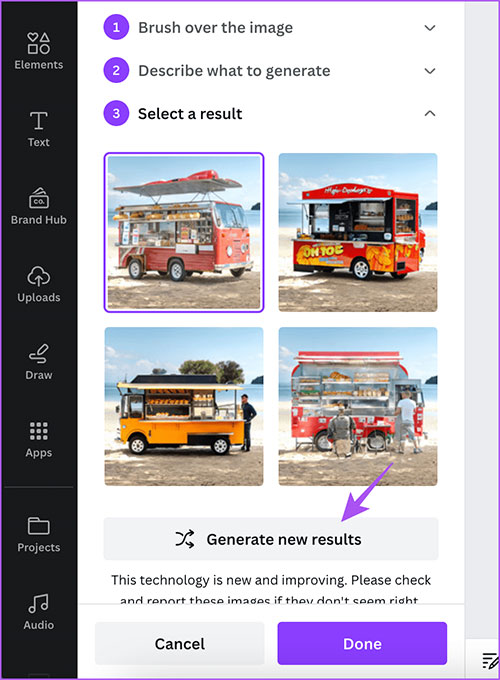
Bước 7: Click vào Done ở phía dưới để xác nhận.
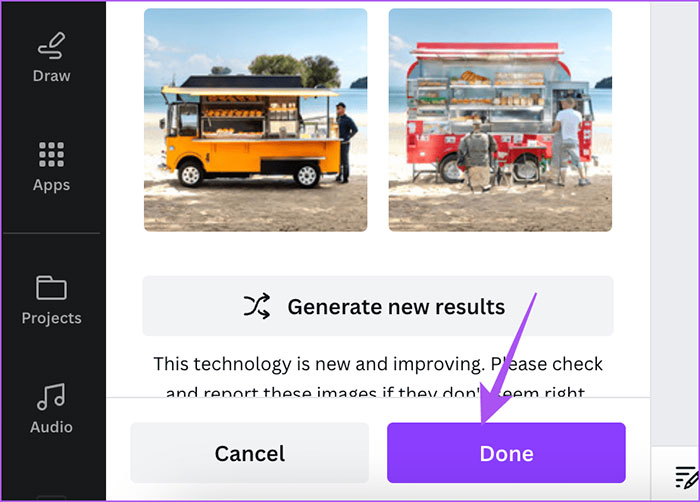
Hướng dẫn
-

Hướng dẫn tạo tài liệu bằng Canva Docs
-

Hướng dẫn tạo video và trang trình bày trên Canva
-

Hướng dẫn thiết kế danh thiếp bằng Canva
-

Hướng dẫn chỉnh sửa file PDF bằng Canva
-

TOP những template Canva hữu ích cho giáo viên
-

Danh sách đề cử The Game Awards 2024
-

Hướng dẫn xóa lịch sử tìm kiếm trên CH Play
-

TOP vũ khí Ready or Not tốt nhất
-

Hướng dẫn tìm kiếm gia sư trên Zalo cực đơn giản
-

Hướng dẫn sao lưu ảnh vào iCloud từ thiết bị Apple
-

Cách tìm và kết bạn trên Zalo nhanh nhất
-

Bí kíp quản lý tiệm trà trong Little Corner Tea House