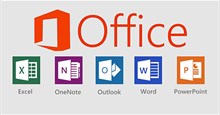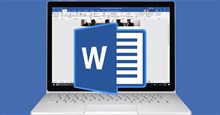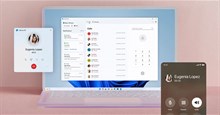Hướng dẫn cài đặt, tích hợp và sử dụng VnTools trong Excel
VnTools là phần mềm chuyển đổi số thành chữ được chạy dưới dạng add-in trong Excel và Word, hỗ trợ đầy đủ các bảng mã thông dụng là Unicode, TCVN3 và VNI. Phần mềm đặc biệt hữu ích với công việc kế toán, thường xuyên làm việc với giấy tờ sổ sách về tính toán, vì nó sẽ giúp người dùng không phải nhập lại thủ công từ số thành chữ, giảm tình trạng sai sót không đáng có.
Dùng VnTools cho Office giúp mọi người dễ dàng chuyển đổi số thành chữ, chọn được đơn vị tiền tệ cần chuyển đổi nhanh chóng, đồng thời có nhiều hàm bổ trợ để dễ đưa vào các công thức và bảng mã khác nhau phù hợp với bảng mã trên Unikey. Bài viết này sẽ hướng dẫn cách cài đặt VnTools, tích hợp VnTools vào Excel và Word để thuận tiện khi đổi số ra chữ hoặc ngược lại.
Cách sử dụng VnTools trong Excel
Hướng dẫn cài đặt VnTools
Bước 1: Nhấn nút VnTools dưới đây.
Bước 2: Sau khi điều hướng tới trang Fshare, nhấn vào Tải nhanh và đợi quá trình tải xuống hoàn tất.
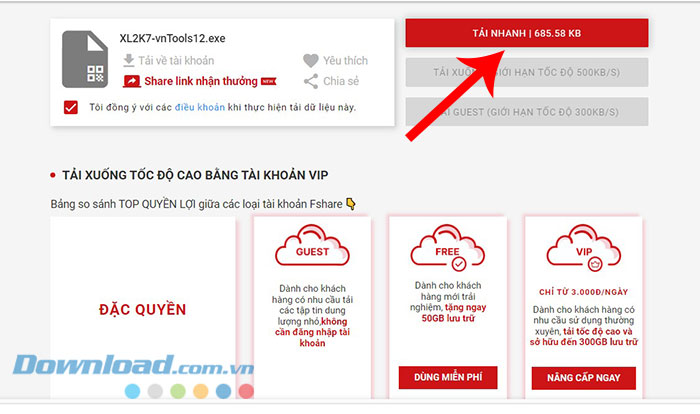
Bước 3: Click vào file có tên XL2K7-vnTools12.exe để bắt đầu cài đặt.
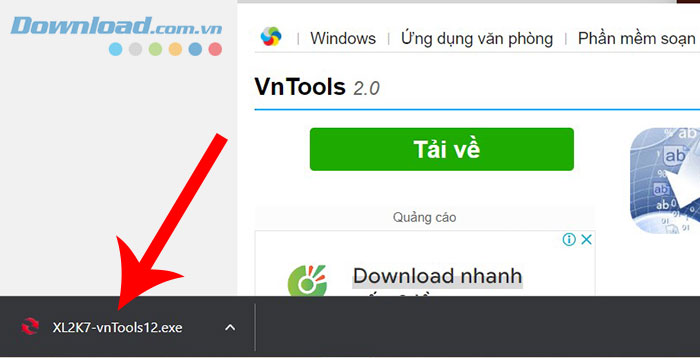
Bước 4: Trong cửa sổ Setup - vnTools, nhấn Next để tiếp tục qua các bước thiết lập cài đặt.
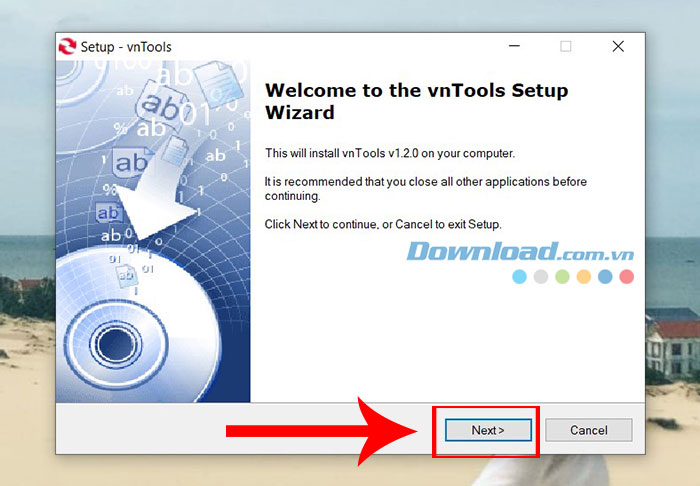
Bước 5: Cuối cùng, nhấn Install > Finish để hoàn tất quá trình cài đặt.
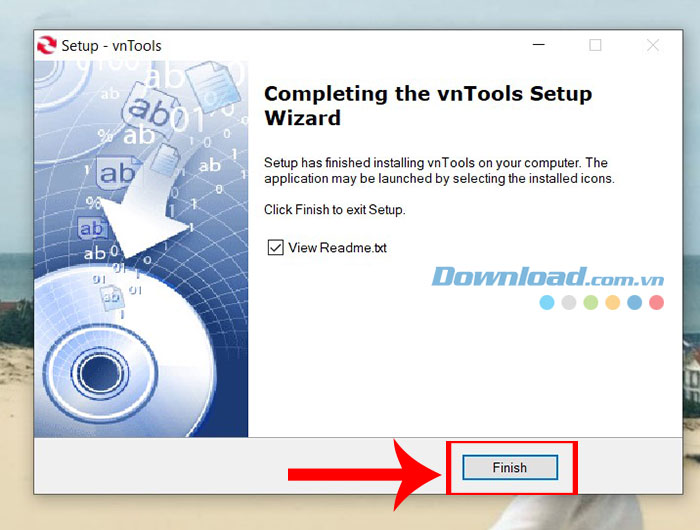
Hướng dẫn tích hợp VnTools vào Excel
Sau khi cài đặt VnTools, mọi người cần tích hợp chương trình này vào Excel để có thể bắt đầu sử dụng với các bước như sau:
Bước 1: Mở Excel và nhấn vào File.
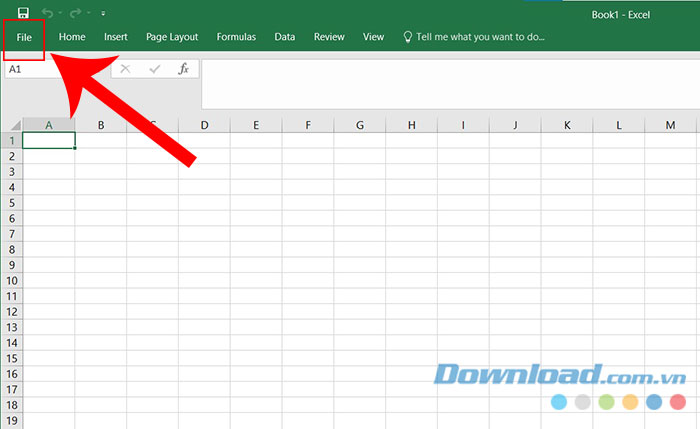
Bước 2: Chọn Options.
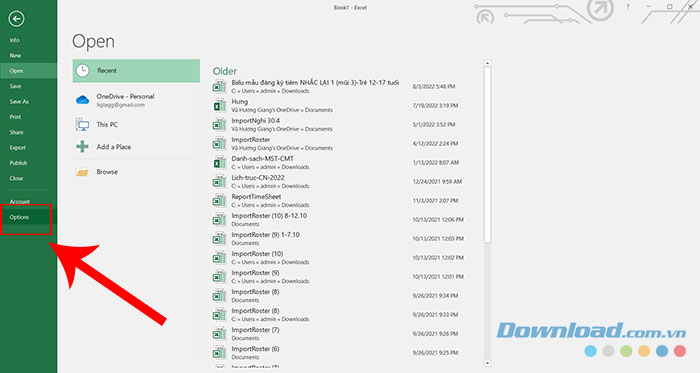
Bước 3: Nhấn vào Add-ins > Go…
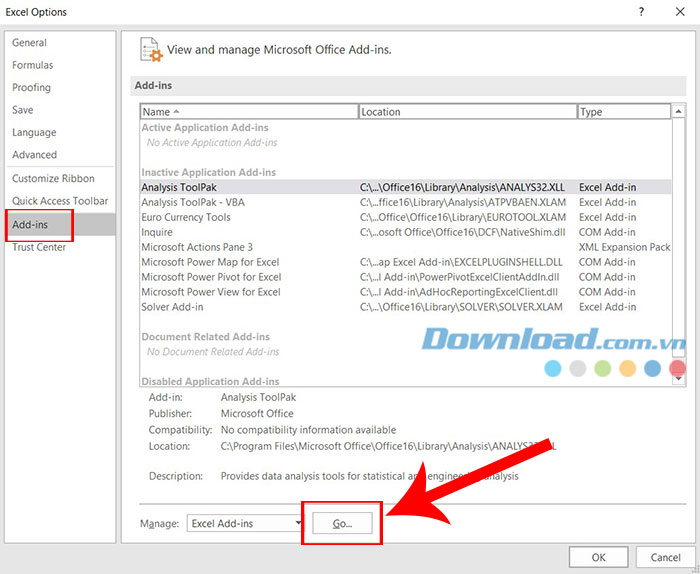
Bước 4: Nhấp vào vào Browse trong cửa sổ Add-ins vừa mở ra.
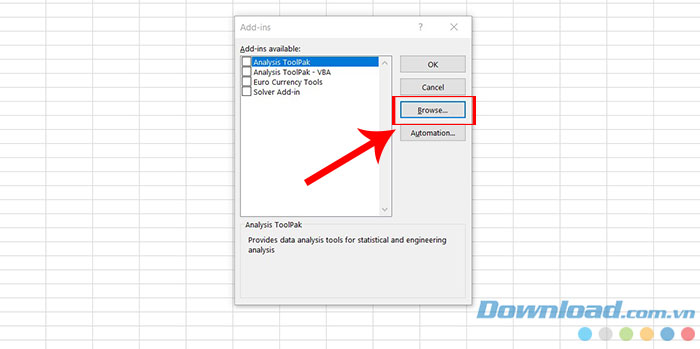
Bước 5: Tại mục File name, nhập:
- C:\Program Files\vnTools (đối với Windows 32-bit)
- C:\Program Files (x86)\vnTools (đối với Windows 64-bit)
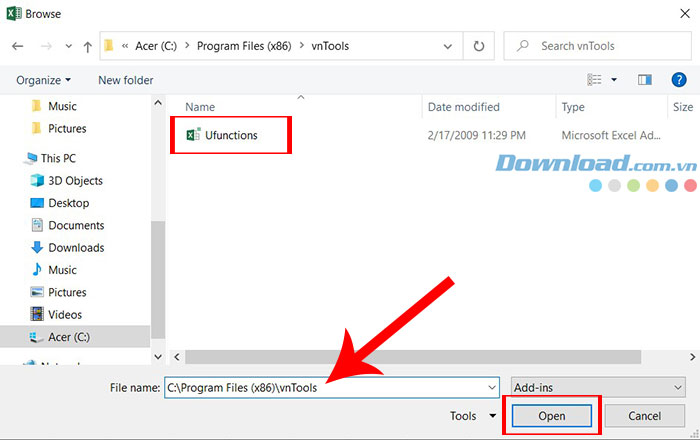
Sau đó nhấn vào Unfunctions và chọn Open.
Bước 6: Thao tác trên sẽ mở lại cửa sổ Add-ins, lúc này mọi người cần tích vào ô vuông ở mục NTD’s Tools và nhấn nút OK.
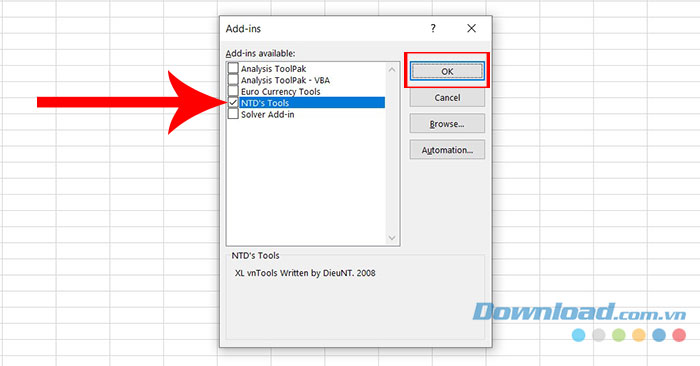
Sau khi hoàn thành tích hợp chương trình vào Excel, mọi người sẽ thấy một tab có tên VnTools xuất hiện trên thanh công cụ. Lúc này, người dùng có thể bắt đầu sử dụng VnTools để chuyển đổi số thành chữ viết một cách nhanh chóng và thuận tiện.
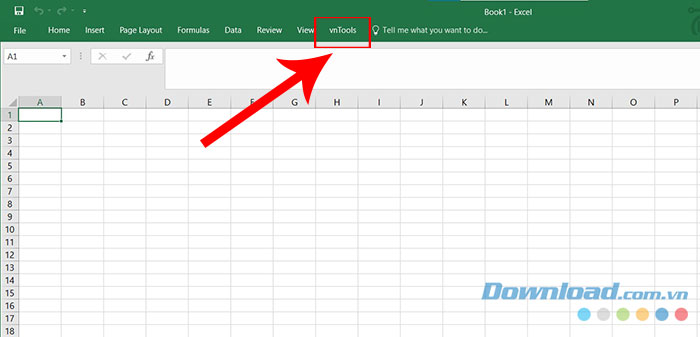
Hướng dẫn dùng VnTools để chuyển số thành chữ
Bước 1: Nhấn vào tab VnTools và chọn Đổi số thành chữ (VN) để đổi số thành chữ viết trong Excel.
Bước 2: Một bảng thông số sẽ xuất hiện và người dùng cần chọn lần lượt 2 ô:
- Ô cần chuyển đổi: ô chứa giá trị cần chuyển thành chữ.
- Ô chứa kết quả: ô chứa kết quả sau khi chuyển từ số sang chữ.
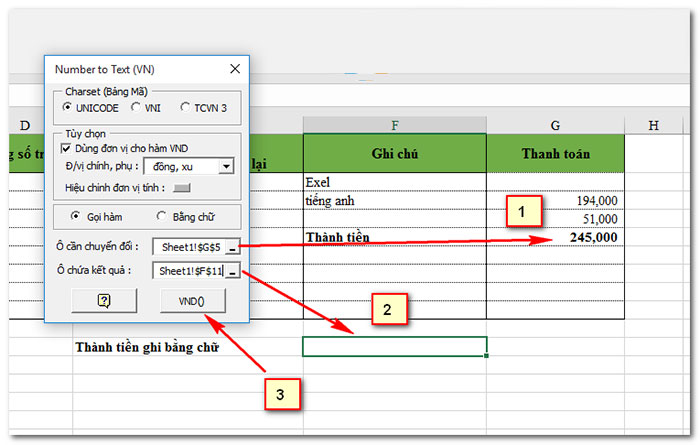
Nếu số liệu mọi người muốn chuyển đổi không ở dạng tiền tệ thì hãy bỏ chọn tại mục Dùng đơn vị cho hàm VND.
Bước 3: Cuối cùng, mọi người chỉ cần nhấn nút VND() để quá trình chuyển đổi số thành chữ trong bảng tính Excel bắt đầu. Khi thực hiện đổi số thành chữ với VnTools, mọi người có thể thu được kết quả như hình dưới đây.
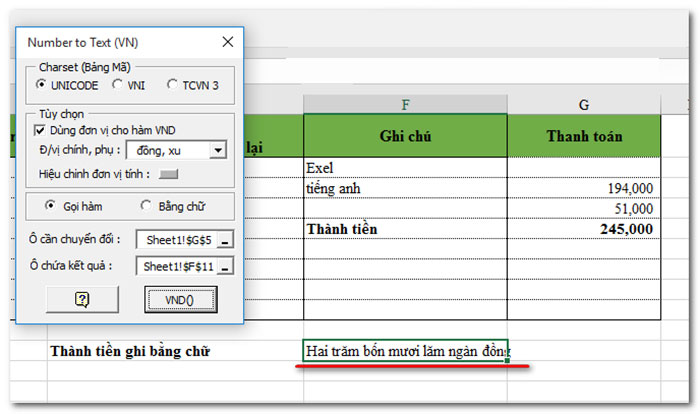
Ngoài ra mọi người có thể dùng hàm =VND được tích hợp sau khi cài add-in để chuyển đổi số thành chữ trong Excel. Việc sử dụng hàm này sẽ giúp chuyển đổi số sang chữ viết trở nên nhanh chóng và đơn giản hơn bao giờ bao giờ hết.
Các hàm =VND chuyển đổi gồm có:
- =VND(số cần đổi): đổi số thành chữ theo Tiếng Việt.
- =VND(số cần đổi, true): đổi số thành chữ theo Tiếng Việt có chữ “đồng” phía cuối của chữ.
- =USD(số cần đổi): đổi số thành chữ theo Tiếng Anh.
- =USD(số cần đổi, true): đổi số thành chữ theo Tiếng Anh có chữ “Dollar” ở phía cuối chữ
Ví dụ, để chuyển đổi số 252300 ở ô A2 thành chữ tại ô B2, người dùng cần click vào ô B2 và nhập =VND(A2), sau đó nhấn phím Enter. Ngay lập tức, số sẽ được chuyển sang dạng chữ viết tại ô B2 như hình dưới đây.
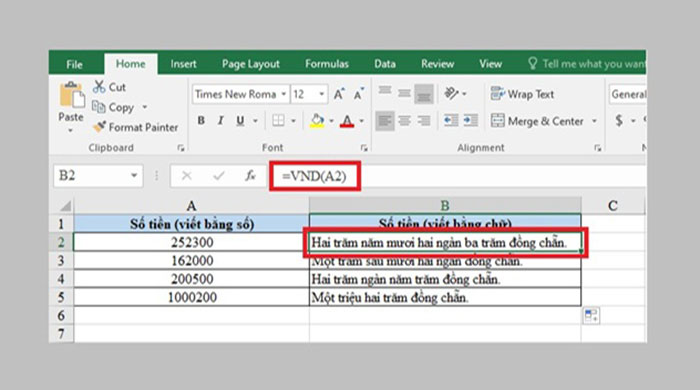
Video Hướng dẫn tích hợp VnTools vào Excel
Thủ thuật Văn phòng
-

Hướng dẫn chi tiết cách cài đặt Microsoft Office 2021 trên Windows và Mac
-

Hướng dẫn chỉnh sửa file PDF bằng Foxit PDF Reader
-

Cách cài đặt AnimeVsub trên PC và Android để xem anime dễ dàng
-

Hướng dẫn scan ảnh polaroid bằng INSTAX UP!
-

Cách kết nối điện thoại với máy tính Windows bằng Phone Link
-

Cách dễ nhất để chuyển đổi Word sang Excel
-

Hướng dẫn cắt ảnh thành hình tròn trên Google Docs
-

Cách thiết lập và sử dụng DNS 1.1.1.1 trên PC
-

Hướng dẫn thêm ảnh vào Header, Footer trên Microsoft Word
-

Hướng dẫn xóa trang trắng trong Word
-

Hướng dẫn dùng Phone Link để truy cập điện thoại từ PC
-

Cách upload ảnh lên ChatGPT