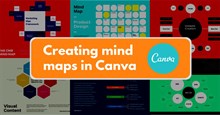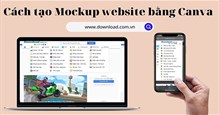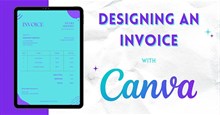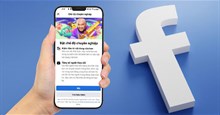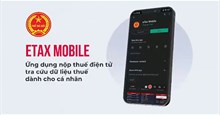Hướng dẫn thiết kế lịch bằng Canva
Lịch là công cụ tuyệt vời để theo dõi ngày, tuần và tháng, đồng thời ghi chú những sự kiện quan trọng trên đó. Tuy nhiên, thật khó để tìm được một mẫu lịch phù hợp với sở thích và thẩm mỹ của riêng mình.
Trong bài viết này, hãy cùng tìm hiểu cách tự thiết kế lịch mang dấu ấn cá nhân của mình chỉ với vài bước đơn giản trên Canva. Người dùng có thể in mẫu lịch ra để treo tường hoặc đặt trên bàn.
Hướng dẫn thiết kế lịch bằng Canva
Bước 1: Mở ứng dụng hoặc truy cập trang web Canva
Để bắt đầu sử dụng Canva, mọi người cần đăng ký tài khoản mới hoặc đăng nhập vào tài khoản của mình. Canva có trên trình duyệt web, phiên bản PC và di động để người dùng tùy ý lựa chọn.
Bước 2: Tìm mẫu lịch có thể in
Nếu muốn thiết kế lịch của riêng mình, điều đầu tiên cần làm là tìm danh sách các mẫu lịch có thể in của Canva. Có hai cách để tìm thấy các mẫu này:
- Trên trang chủ của Canva, tại banner lớn màu xanh Bạn muốn thiết kế gì?, nhập Lịch vào thanh tìm kiếm.
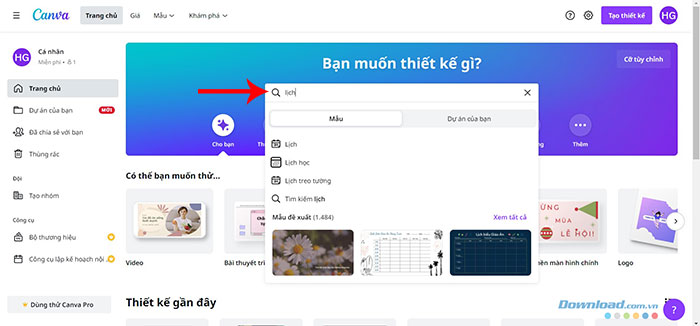
- Cuộn qua các tùy chọn đã được liệt kê để tìm và nhấn vào Lịch.
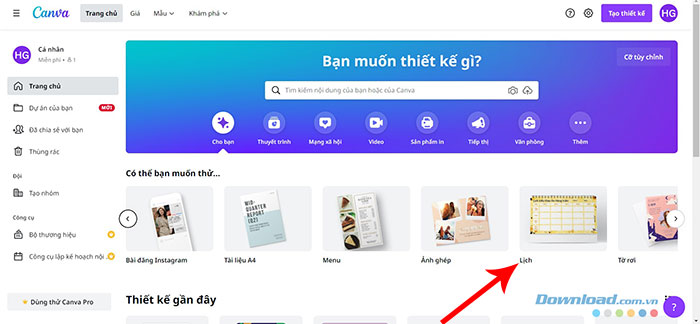
Bước 3: Chọn một mẫu lịch có sẵn
Sau khi nhấp vào Lịch, Canva với kích thước tiêu chuẩn cho một tờ lịch. Ở đó, mọi người sẽ thấy một loạt các Mẫu của lịch bên trái màn hình, được chia theo chủ đề như Lịch tuần, Lịch tháng, Lịch hàng ngày,...
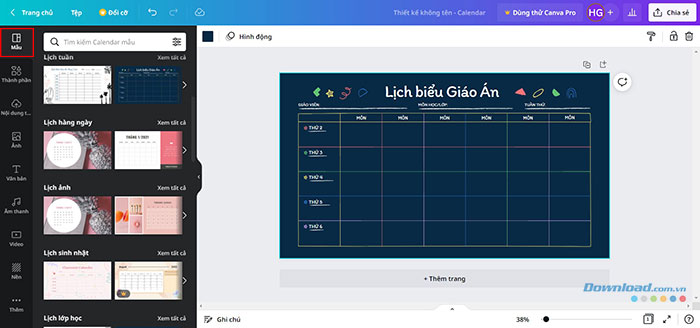
Khi đã lựa chọn được một thiết kế lịch ưng ý và phù hợp với mục đích sử dụng, mọi người chỉ cần nhấn vào mẫu đó để nó xuất hiện trên khu vực thiết kế.
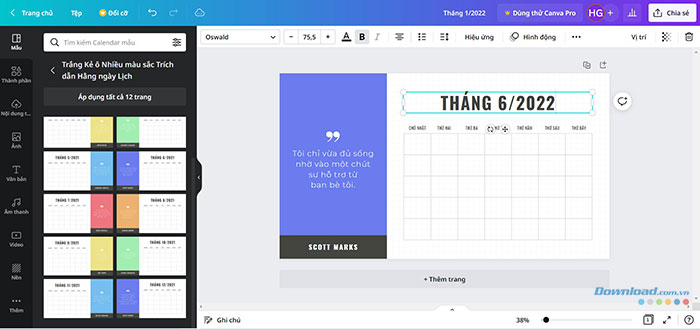
Bước 4: Tùy chỉnh thiết kế của lịch
Để thay đổi màu của các thành phần, chỉ cần nhấn chọn chúng, điều hướng đến hình vuông có màu ở đầu màn hình, sau đó chọn màu mới. Nếu muốn thay đổi tất cả các yếu tố từ màu này sang màu khác, thì hãy chọn nút Thay đổi tất cả để tiết kiệm thời gian.
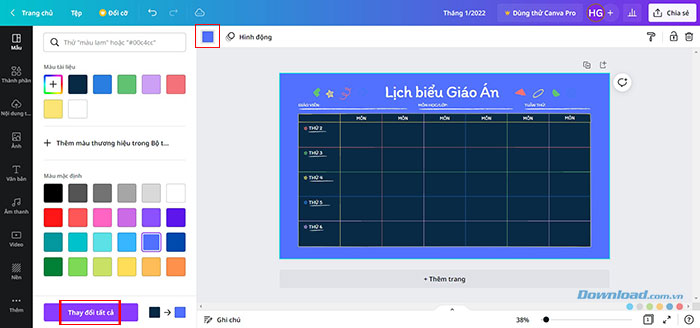
Để thay đổi màu của các thành phần trong mẫu, hãy nhấp vào nó để khung viền màu xanh lam xuất hiện. Tiếp theo, nhấp vào biểu tượng ô vuông màu ở góc trên cùng bên trái. Từ đó, mọi người có thể chọn:
- Màu tài liệu: Những màu đã có trong mẫu đang dùng.
- Màu mặc định: Những màu có sẵn cho tất cả các mẫu Canva.
- Màu tùy chỉnh: Nhấn vào ô màu có dấu cộng để chọn một màu tùy chỉnh.
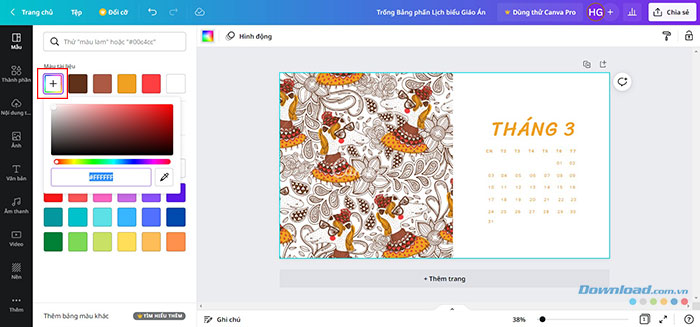
Bước 3: Sao chép và dán kiểu thiết kế
Canva có một công cụ giúp áp dụng cùng một phông chữ, kiểu hoặc màu sắc cho các thành phần tử khác nhau của mẫu, nhưng không nhất thiết phải áp dụng tất cả các phần tử cùng một lúc.
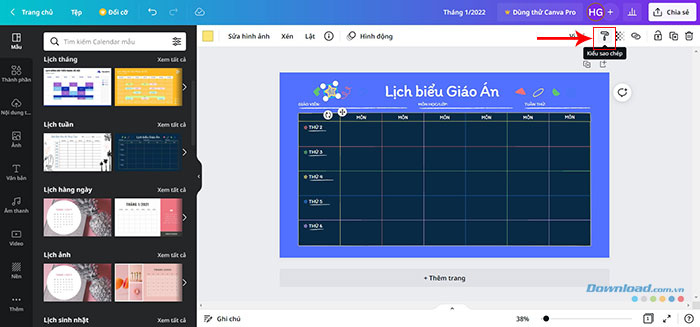
Để sử dụng công cụ này, hãy nhấp vào một phần tử mà bạn muốn thay đổi. Đảm bảo khung viền màu xanh lam xuất hiện, sau đó nhấn vào biểu tượng con lăn sơn ở góc trên bên phải không gian thiết kế. Tiếp theo, khi con trỏ chuột biến thành con lăn sơn, hãy nhấn vào thành phần muốn thay đổi.
Bước 4: Điều chỉnh văn bản trong lịch
Để chỉnh sửa các thành phần văn bản, chỉ cần nhấp đúp vào chúng và nhập lại văn bản đã chọn. Sử dụng chuột và kéo thả các thành phần để thay đổi vị trí của chúng.
Mọi người có thể nhập nội dung công việc cần làm trong ngày, sự kiện đáng nhớ,... vào lịch. Sau đó thay đổi màu và phông chữ để nó trông bắt mắt hơn.
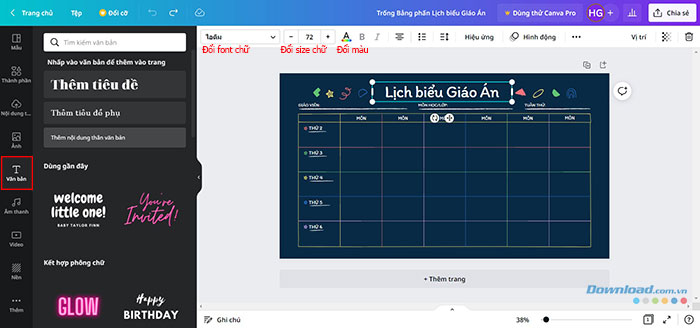
Nếu mẫu đã chọn còn thiếu yếu tố nào đó hoặc thêm bất kỳ nội dung gì cho hóa đơn của riêng mình, hãy nhấn vào tab Thành phần ở phía bên trái. Tại đây, người dùng sẽ tìm thấy nhiều tùy chọn như Hình dạng, Đường nét, Hình ảnh, Đồ họa,... để thêm vào thiết kế của mình.
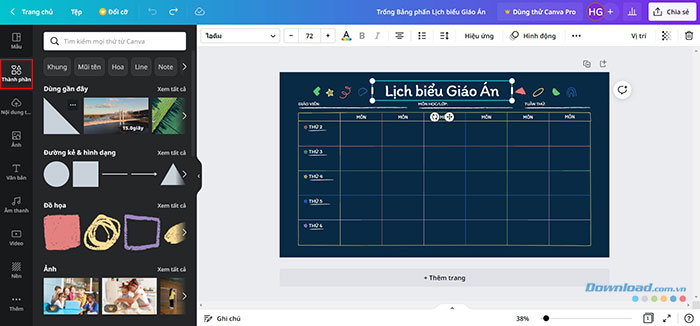
Bước 5: Tải xuống mẫu lịch
Khi đã hài lòng với thiết kế lịch của mình, hãy nhấn vào biểu tượng mũi tên ở góc trên bên phải để tải xuống.
Canva tự động đề xuất tải xuống hóa đơn dưới dạng PDF để in, nhưng mọi người có thể thay đổi thành bất kỳ định dạng nào bằng cách nhấn vào menu thả xuống trong Loại tệp.
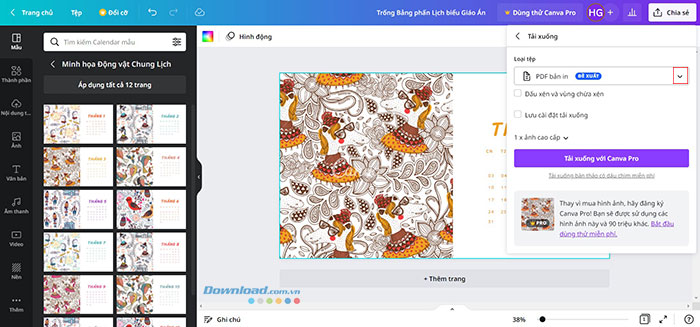
Nếu không thấy nút mũi tên, hãy nhấn vào Chia sẻ và chọn Tải xuống.
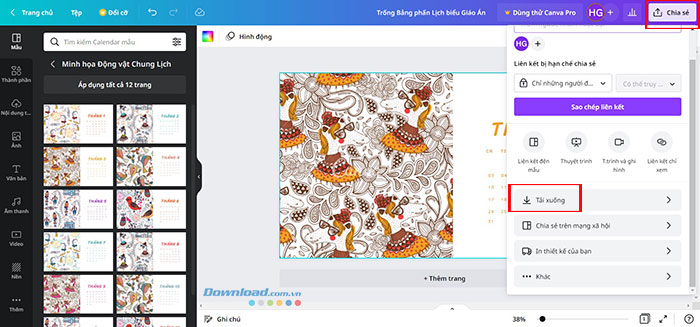
Hướng dẫn
-

Hướng dẫn lồng tiếng vào bài thuyết trình trong Canva
-

Hướng dẫn tạo và tùy chỉnh bảng trong Canva
-

Hướng dẫn tạo sơ đồ tư duy bằng Canva
-

Hướng dẫn thiết kế danh thiếp bằng Canva
-

Cách tạo Mockup cho trang web bằng Canva
-

Hướng dẫn tạo hóa đơn chuyên nghiệp bằng Canva
-

Ni no Kuni: Cross Worlds - Cách tắt chế độ tự động chiến đấu và tự động chơi
-

Hướng dẫn hoàn thành nhiệm vụ Drunken Boar trong Black Myth Wukong
-

Genshin Impact: Cách đánh bại và build The Raiden Shogun hiệu quả nhất
-

Hướng dẫn bật chế độ chuyên nghiệp trên Facebook
-

Cách tra cứu thông tin quyết toán thuế trên eTax Mobile
-

Hướng dẫn gieo quẻ đầu năm online trên Zalo