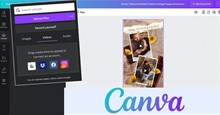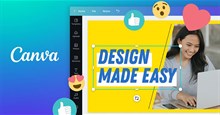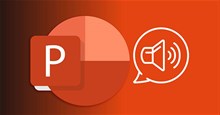- Tất cả
-
Windows
-
 Game - Trò chơi
Game - Trò chơi
-
 Ứng dụng văn phòng
Ứng dụng văn phòng
-
 Phần mềm Hệ thống
Phần mềm Hệ thống
-
 Chat, Gọi video, Nhắn tin
Chat, Gọi video, Nhắn tin
-
 Giáo dục - Học tập
Giáo dục - Học tập
-
 Dữ liệu - File
Dữ liệu - File
-
 Quản lý Doanh nghiệp
Quản lý Doanh nghiệp
-
 Phần mềm Video
Phần mềm Video
-
 Phần mềm lập trình
Phần mềm lập trình
-
 Trình duyệt
Trình duyệt
-
 Phần mềm mạng
Phần mềm mạng
-
 Nghe nhạc - Cắt nhạc
Nghe nhạc - Cắt nhạc
-
 Drivers - Firmware
Drivers - Firmware
-
 Ứng dụng giải trí
Ứng dụng giải trí
-
 Thiết kế đồ họa
Thiết kế đồ họa
-
 Chỉnh sửa ảnh
Chỉnh sửa ảnh
-
 Mạng xã hội
Mạng xã hội
-
 Template
Template
-
 Hỗ trợ Mobile
Hỗ trợ Mobile
-
 Hỗ trợ Download
Hỗ trợ Download
-
 Phần mềm cá nhân
Phần mềm cá nhân
-
 Hình ảnh đẹp
Hình ảnh đẹp
-
 Bản đồ - Định vị
Bản đồ - Định vị
-
 Thực tế ảo AR - VR
Thực tế ảo AR - VR
-
 Quản lý Email
Quản lý Email
-
 Bảo mật
Bảo mật
-
 Diệt Virus - Spyware
Diệt Virus - Spyware
-
-
 Games
Games
-
Mac
-
Android
-
 Đồng hồ thông minh
Đồng hồ thông minh
-
 Game Android
Game Android
-
 Email - Chat - Gọi điện
Email - Chat - Gọi điện
-
 Mạng xã hội
Mạng xã hội
-
 Ứng dụng giải trí
Ứng dụng giải trí
-
 Chụp & Xử lý ảnh
Chụp & Xử lý ảnh
-
 Quản lý video - nhạc
Quản lý video - nhạc
-
 Xem phim & TV online
Xem phim & TV online
-
 Tử vi & Phong thủy
Tử vi & Phong thủy
-
 Ứng dụng cho bé
Ứng dụng cho bé
-
 Giáo dục & Học tập
Giáo dục & Học tập
-
 Truyện tranh - Hài hước
Truyện tranh - Hài hước
-
 Sách - Truyện - Tài liệu
Sách - Truyện - Tài liệu
-
 Hình nền - Nhạc chuông Android
Hình nền - Nhạc chuông Android
-
 Quản lý điện thoại
Quản lý điện thoại
-
 Trình duyệt & Add-on
Trình duyệt & Add-on
-
 Cá nhân
Cá nhân
-
 Bảo mật - Diệt virus
Bảo mật - Diệt virus
-
 Y tế - Sức khỏe
Y tế - Sức khỏe
-
 Du lịch - Địa điểm
Du lịch - Địa điểm
-
 Bản đồ - Định vị
Bản đồ - Định vị
-
 Tài chính & Ngân hàng
Tài chính & Ngân hàng
-
 Ứng dụng Doanh nghiệp
Ứng dụng Doanh nghiệp
-
 Ứng dụng văn phòng
Ứng dụng văn phòng
-
 Lưu trữ - Đồng bộ - Chia sẻ
Lưu trữ - Đồng bộ - Chia sẻ
-
 Mua sắm
Mua sắm
-
 Ứng dụng thực tế ảo VR
Ứng dụng thực tế ảo VR
-
-
iOS
-
 Đồng hồ thông minh
Đồng hồ thông minh
-
 Game iOS
Game iOS
-
 Email - Chat - Gọi điện
Email - Chat - Gọi điện
-
 Mạng xã hội
Mạng xã hội
-
 Ứng dụng giải trí
Ứng dụng giải trí
-
 Chụp & Xử lý ảnh
Chụp & Xử lý ảnh
-
 Quản lý video - nhạc
Quản lý video - nhạc
-
 Xem phim & TV online
Xem phim & TV online
-
 Ứng dụng cho bé
Ứng dụng cho bé
-
 Giáo dục & Học tập
Giáo dục & Học tập
-
 Truyện tranh - Hài hước
Truyện tranh - Hài hước
-
 Sách - Truyện - Tài liệu
Sách - Truyện - Tài liệu
-
 Hình nền - Nhạc chuông iPhone
Hình nền - Nhạc chuông iPhone
-
 Quản lý điện thoại
Quản lý điện thoại
-
 Trình duyệt & Add-on
Trình duyệt & Add-on
-
 Cá nhân
Cá nhân
-
 Bảo mật - Diệt virus
Bảo mật - Diệt virus
-
 Y tế - Sức khỏe
Y tế - Sức khỏe
-
 Du lịch - Địa điểm
Du lịch - Địa điểm
-
 Bản đồ - Định vị
Bản đồ - Định vị
-
 Tài chính & Ngân hàng
Tài chính & Ngân hàng
-
 Ứng dụng Doanh nghiệp
Ứng dụng Doanh nghiệp
-
 Ứng dụng Văn phòng
Ứng dụng Văn phòng
-
 Lưu trữ - Đồng bộ - Chia sẻ
Lưu trữ - Đồng bộ - Chia sẻ
-
 Mua sắm
Mua sắm
-
-
Web
-
 Game Online
Game Online
-
 Mạng xã hội
Mạng xã hội
-
 Audio & Video
Audio & Video
-
 Phần mềm doanh nghiệp
Phần mềm doanh nghiệp
-
 Học tập - Từ điển
Học tập - Từ điển
-
 Gọi Video - Nhắn tin
Gọi Video - Nhắn tin
-
 Mua sắm trực tuyến
Mua sắm trực tuyến
-
 Bảo mật - Quét virus
Bảo mật - Quét virus
-
 Chia sẻ trực tuyến
Chia sẻ trực tuyến
-
 Chỉnh sửa Ảnh - Đồ họa
Chỉnh sửa Ảnh - Đồ họa
-
 Phần mềm văn phòng
Phần mềm văn phòng
-
 Tạo - Thiết kế website
Tạo - Thiết kế website
-
 Hỗ trợ Mobile
Hỗ trợ Mobile
-
 Dịch vụ công trực tuyến
Dịch vụ công trực tuyến
-
 Giải trí Online
Giải trí Online
-
 Bản đồ - Định vị Online
Bản đồ - Định vị Online
-
 Hỗ trợ Cá nhân
Hỗ trợ Cá nhân
-
 Trường Đại học, Cao đẳng
Trường Đại học, Cao đẳng
-
 Thi trực tuyến
Thi trực tuyến
-
 Du lịch
Du lịch
-
 Tài chính - Ngân hàng
Tài chính - Ngân hàng
-
-
Hướng dẫn
-
Phim hay
-
 Ebooks
Ebooks
-
 AI
AI
-
Linux
-
-
Windows
-
 Game - Trò chơi
Game - Trò chơi
-
 Ứng dụng văn phòng
Ứng dụng văn phòng
-
 Phần mềm Hệ thống
Phần mềm Hệ thống
-
Chat, Gọi video, Nhắn tin
-
 Giáo dục - Học tập
Giáo dục - Học tập
-
 Dữ liệu - File
Dữ liệu - File
-
 Quản lý Doanh nghiệp
Quản lý Doanh nghiệp
-
 Phần mềm Video
Phần mềm Video
-
 Phần mềm lập trình
Phần mềm lập trình
-
 Trình duyệt
Trình duyệt
-
 Phần mềm mạng
Phần mềm mạng
-
 Nghe nhạc - Cắt nhạc
Nghe nhạc - Cắt nhạc
-
 Drivers - Firmware
Drivers - Firmware
-
 Ứng dụng giải trí
Ứng dụng giải trí
-
 Thiết kế đồ họa
Thiết kế đồ họa
-
 Chỉnh sửa ảnh
Chỉnh sửa ảnh
-
 Mạng xã hội
Mạng xã hội
-
 Template
Template
-
 Hỗ trợ Mobile
Hỗ trợ Mobile
-
 Hỗ trợ Download
Hỗ trợ Download
-
 Phần mềm cá nhân
Phần mềm cá nhân
-
Hình ảnh đẹp
-
 Bản đồ - Định vị
Bản đồ - Định vị
-
 Thực tế ảo AR - VR
Thực tế ảo AR - VR
-
Quản lý Email
-
 Bảo mật
Bảo mật
-
 Diệt Virus - Spyware
Diệt Virus - Spyware
-
-
 Games
Games
-
Mac
-
Android
-
Đồng hồ thông minh
-
Game Android
-
Email - Chat - Gọi điện
-
Mạng xã hội
-
 Ứng dụng giải trí
Ứng dụng giải trí
-
 Chụp & Xử lý ảnh
Chụp & Xử lý ảnh
-
 Quản lý video - nhạc
Quản lý video - nhạc
-
 Xem phim & TV online
Xem phim & TV online
-
 Tử vi & Phong thủy
Tử vi & Phong thủy
-
 Ứng dụng cho bé
Ứng dụng cho bé
-
 Giáo dục & Học tập
Giáo dục & Học tập
-
 Truyện tranh - Hài hước
Truyện tranh - Hài hước
-
 Sách - Truyện - Tài liệu
Sách - Truyện - Tài liệu
-
 Hình nền - Nhạc chuông Android
Hình nền - Nhạc chuông Android
-
 Quản lý điện thoại
Quản lý điện thoại
-
 Trình duyệt & Add-on
Trình duyệt & Add-on
-
 Cá nhân
Cá nhân
-
 Bảo mật - Diệt virus
Bảo mật - Diệt virus
-
 Y tế - Sức khỏe
Y tế - Sức khỏe
-
 Du lịch - Địa điểm
Du lịch - Địa điểm
-
 Bản đồ - Định vị
Bản đồ - Định vị
-
 Tài chính & Ngân hàng
Tài chính & Ngân hàng
-
 Ứng dụng Doanh nghiệp
Ứng dụng Doanh nghiệp
-
 Ứng dụng văn phòng
Ứng dụng văn phòng
-
 Lưu trữ - Đồng bộ - Chia sẻ
Lưu trữ - Đồng bộ - Chia sẻ
-
 Mua sắm
Mua sắm
-
 Ứng dụng thực tế ảo VR
Ứng dụng thực tế ảo VR
-
-
iOS
-
Đồng hồ thông minh
-
Game iOS
-
Email - Chat - Gọi điện
-
Mạng xã hội
-
 Ứng dụng giải trí
Ứng dụng giải trí
-
 Chụp & Xử lý ảnh
Chụp & Xử lý ảnh
-
 Quản lý video - nhạc
Quản lý video - nhạc
-
 Xem phim & TV online
Xem phim & TV online
-
 Ứng dụng cho bé
Ứng dụng cho bé
-
 Giáo dục & Học tập
Giáo dục & Học tập
-
 Truyện tranh - Hài hước
Truyện tranh - Hài hước
-
 Sách - Truyện - Tài liệu
Sách - Truyện - Tài liệu
-
 Hình nền - Nhạc chuông iPhone
Hình nền - Nhạc chuông iPhone
-
 Quản lý điện thoại
Quản lý điện thoại
-
 Trình duyệt & Add-on
Trình duyệt & Add-on
-
 Cá nhân
Cá nhân
-
 Bảo mật - Diệt virus
Bảo mật - Diệt virus
-
 Y tế - Sức khỏe
Y tế - Sức khỏe
-
 Du lịch - Địa điểm
Du lịch - Địa điểm
-
 Bản đồ - Định vị
Bản đồ - Định vị
-
 Tài chính & Ngân hàng
Tài chính & Ngân hàng
-
 Ứng dụng Doanh nghiệp
Ứng dụng Doanh nghiệp
-
 Ứng dụng Văn phòng
Ứng dụng Văn phòng
-
 Lưu trữ - Đồng bộ - Chia sẻ
Lưu trữ - Đồng bộ - Chia sẻ
-
 Mua sắm
Mua sắm
-
-
Web
-
 Game Online
Game Online
-
 Mạng xã hội
Mạng xã hội
-
 Audio & Video
Audio & Video
-
 Phần mềm doanh nghiệp
Phần mềm doanh nghiệp
-
Học tập - Từ điển
-
Gọi Video - Nhắn tin
-
 Mua sắm trực tuyến
Mua sắm trực tuyến
-
 Bảo mật - Quét virus
Bảo mật - Quét virus
-
 Chia sẻ trực tuyến
Chia sẻ trực tuyến
-
 Chỉnh sửa Ảnh - Đồ họa
Chỉnh sửa Ảnh - Đồ họa
-
 Phần mềm văn phòng
Phần mềm văn phòng
-
 Tạo - Thiết kế website
Tạo - Thiết kế website
-
Hỗ trợ Mobile
-
 Dịch vụ công trực tuyến
Dịch vụ công trực tuyến
-
 Giải trí Online
Giải trí Online
-
Bản đồ - Định vị Online
-
 Hỗ trợ Cá nhân
Hỗ trợ Cá nhân
-
 Trường Đại học, Cao đẳng
Trường Đại học, Cao đẳng
-
 Thi trực tuyến
Thi trực tuyến
-
Du lịch
-
Tài chính - Ngân hàng
-
-
Hướng dẫn
-
Phim hay
-
 Ebooks
Ebooks
-
 AI
AI
-
Linux
Hướng dẫn lồng tiếng vào bài thuyết trình trong Canva
Mặc dù slide là cách hiệu quả để truyền tải nội dung của một bài thuyết trình, nhưng đôi khi các trang trình bày ở dạng tĩnh có thể sẽ gây nhàm chán. Nếu muốn thêm dấu ấn cá nhân, giúp bài thuyết trình thêm hấp dẫn, thì việc lồng tiếng làm một trong những điều nên làm.
Bên cạnh việc thêm các dấu hiệu trực quan, thuyết minh sẽ bổ sung một số điều độc đáo cho các trang trình bày đơn giản. Và các công cụ thiết kế đồ họa toàn diện như Canva cho phép người dùng thêm tiếng khá dễ dàng.
Trong bài viết này, hãy cùng tìm hiểu các cách lồng tiếng vào bài thuyết trình trong Canva, bao gồm thêm bản ghi âm có sẵn hoặc dùng tính năng thu âm trực tiếp.
Cách lồng tiếng vào bài thuyết trình trong Canva
Cách thêm bản ghi âm có sẵn vào bài thuyết trình trong Canva
Mặc dù phiên bản web của Canva chấp nhận các định dạng âm thanh và video, nhưng các trang trình bày hoạt động tốt nhất với tệp MP3 hoặc MP4. Một hạn chế khác của việc thêm tệp âm thanh vào trang trình bày là chỉ có thể thêm một âm thanh cho mỗi bản trình bày.
Vì vậy, trong trường hợp file không ở định dạng MP3 hoặc MP4, mọi người có thể dễ dàng chuyển đổi nói với một số công cụ như Convertio.
Bước 1: Sau hoàn thành tạo trang trình bày trên Canva, người dùng cần tải tệp lên Canva bằng cách nhấn vào tab Nội dung tải lên > Tải lên nội dung.

Tại đây, hãy đảm bảo rằng tất cả các tệp đều được đặt tên đúng để tránh gây nhầm lẫn, ví dụ đặt tên các tệp theo số thứ trong trang trình bày.
Bước 2: Trên slide cần thêm phần lồng tiếng, kéo tệp vào slide.

Bước 3: Nhấp vào biểu tượng phát ở trên cùng để xem tệp âm thanh có phát tốt và mắc lỗi nào hay không.
Mọi người có thể thêm âm thanh trong một video vào slide với các bước tương tự. Sau đó nhấn vào video và chọn biểu tượng Độ trong suốt ở góc trên bên phải, kéo thanh trượt về mức 0 để ẩn video xuất hiện trên slide.

Bước 4: Để điều chỉnh âm lượng, nhấn vào tệp đó và chọn biểu tượng loa ở góc trên bên phải. Sau đó, kéo thanh trượt cho đến khi đạt được âm lượng như mong muốn.
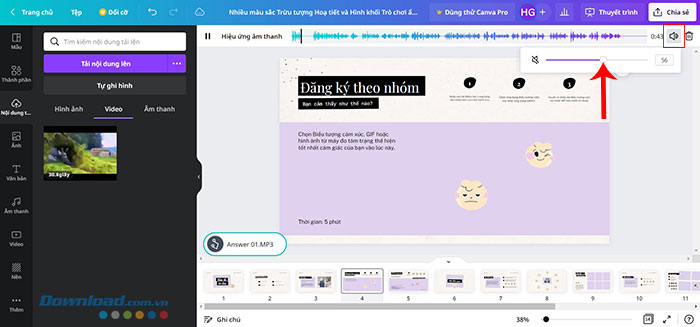
Lặp lại các bước trên cho tất cả các slide. Khi mọi thứ đã sẵn sàng, hãy nhấn vào nút Phát để xem cách phần lồng tiếng hoạt động
Cách thu âm trực tiếp vào bài thuyết trình trong Canva
Canva có một tính năng tích hợp mà qua đó người dùng có thể thêm thuyết minh vào các bài thuyết trình đã được tạo. Hãy ghi âm tại một không gian yên tĩnh để chất lượng được tốt nhất, đặc biệt là không có micro chuyên dụng. Ngoài ra Canva vẫn chưa có tính cắt sửa file ghi âm nên hãy cẩn trọng khi thực hiện quá trình này.
Bước 1: Sau khi hoàn thành bản trình bày, hãy nhấn vào Chia sẻ ở góc trên cùng bên phải và chọn Thuyết trình và ghi hình từ danh sách các tùy chọn.
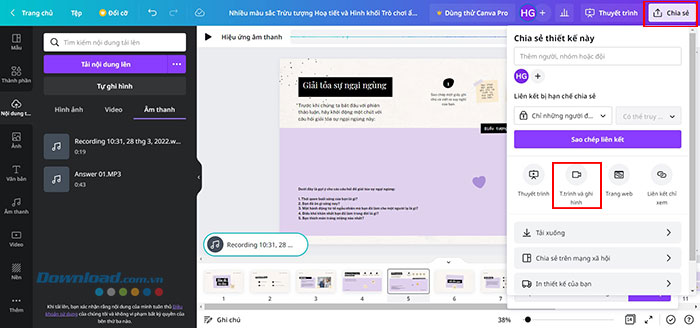
Bước 2: Tiếp tục ấn vào Đi đến phòng ghi âm.
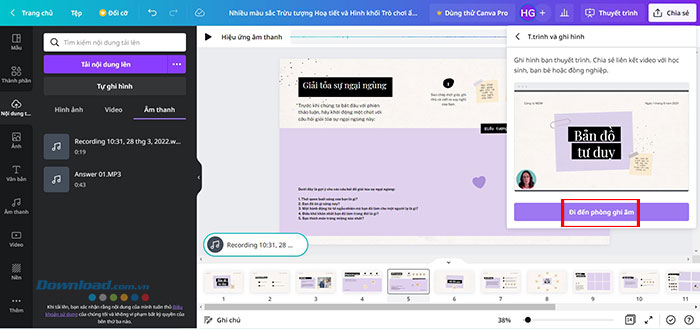
Sau đó cho phép quyền truy cập camera, micro khi được yêu cầu.
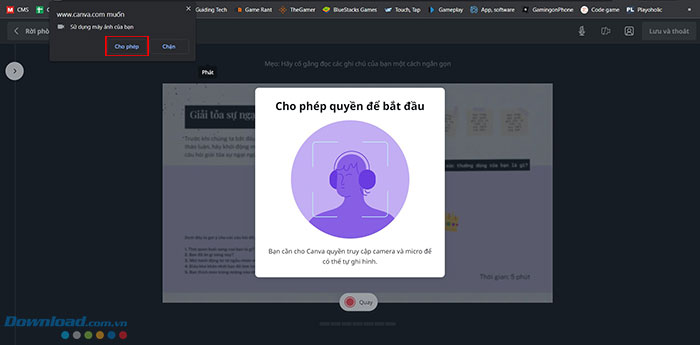
Bước 3: Trong cửa sổ tiếp theo, lựa chọn camera và micro, hoặc tắt chúng nếu không có nhu cầu sử dụng. Sau đó chọn Bắt đầu ghi.
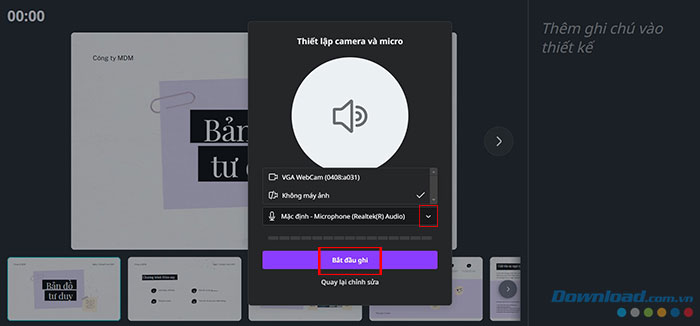
Bây giờ, tất cả những gì cần làm là ghi lại giọng nói của mình cho các slide. Khi cần dừng, hãy nhấp vào nút Tạm dừng ở trên. Bằng cách này, mọi người có thể bỏ qua một vài trang trình bày không muốn thêm phần lồng tiếng.
Bước 4: Sau khi thu âm xong, nhấp vào nút Kết thúc ghi ở góc trên bên phải. Tùy thuộc vào độ dài của âm thanh và nội dung của bản trình bày, quá trình tải xuống sẽ mất thời gian khác nhau.
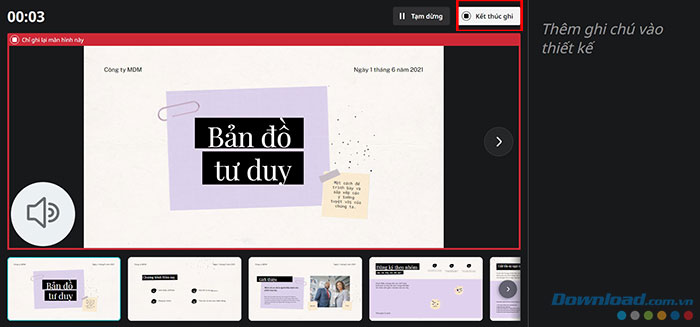
Bước 5: Sau khi liên kết ghi âm sẵn sàng, nhấn Lưu và thoát.
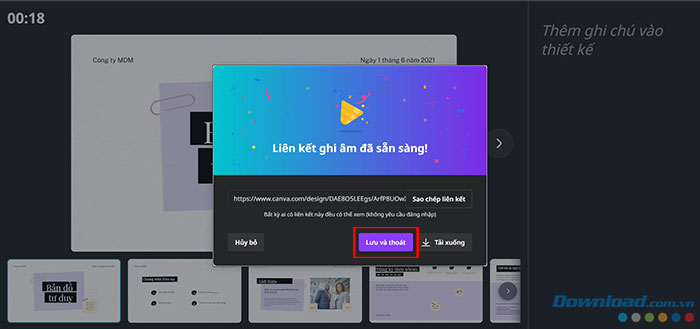
Sử dụng AI để lồng tiếng trong Canva
Nhiều ứng dụng lồng tiếng AI có thể kết nối với Canva và giúp người dùng chuyển đổi văn bản thành giọng nói bằng nhiều cấu hình giọng nói khác nhau. Bài viết này sử dụng Murf AI để lồng tiếng cho bài thuyết trình trong Canva
Bước 1: Mở Canva và tạo một dự án thuyết trình mới. Sau đó truy cập vào Ứng dụng và tìm kiếm Murf AI.
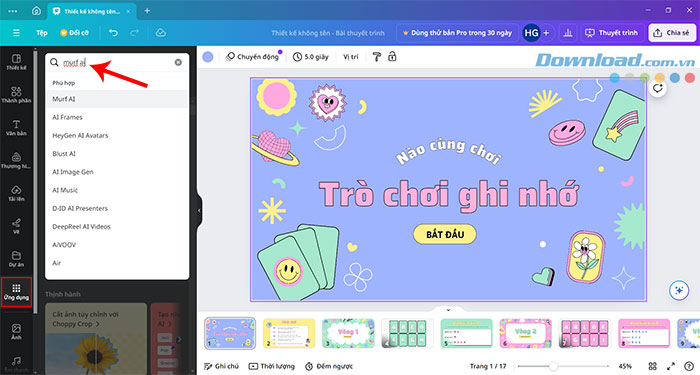
Bước 2: Nhấp vào Murf AI.
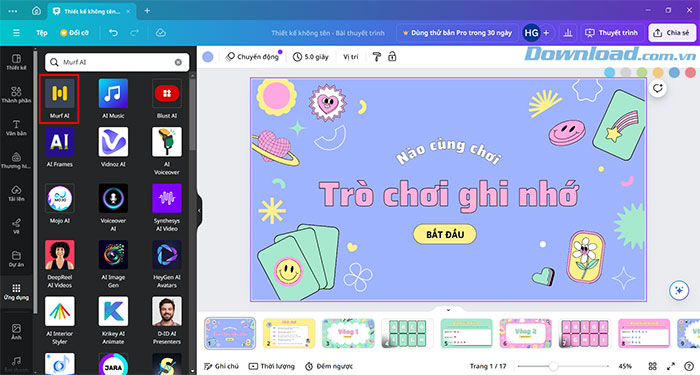
Bước 3: Nhấn nút Mở, chọn Kết nối.
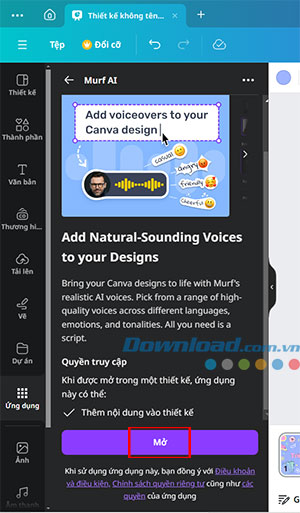
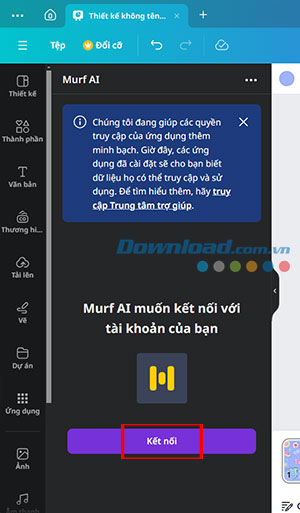
Bước 4: Tiến hành đăng nhập theo hướng dẫn và chọn Connect để hoàn thành liên kết tài khoản Murf AI với Canva.
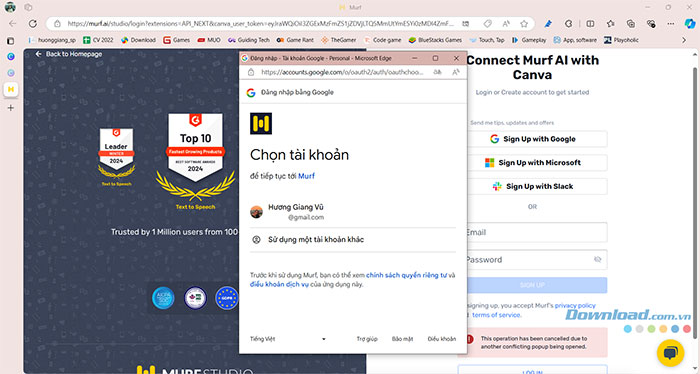
Bước 5: Trong trình chỉnh sửa bài thuyết trình Canva, người dùng sẽ có quyền truy cập vào Murif AI ở bên trái, nơi có thể chọn ngôn ngữ, cấu hình giọng nói và hộp văn bản để nhập nội dung lồng tiếng và chọn kiểu, tốc độ và cao độ.
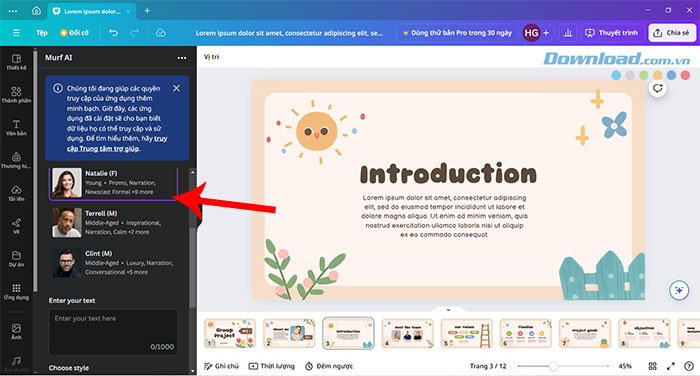
Bước 5: Chọn trang trình bày mà mọi người muốn thêm giọng nói và nhấn Play/Preview voiceover để nghe thử.
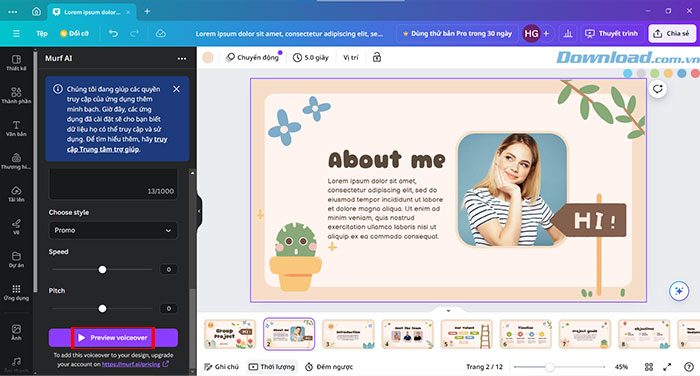
Việc thêm giọng nói bằng ứng dụng AI rất dễ dàng, nhưng có những hạn chế khi sử dụng tài khoản miễn phí. Ví dụ: Murf AI giới hạn thời gian lồng tiếng trong vòng 12-15 phút.
Video Hướng dẫn lồng tiếng vào bài thuyết trình trong Canva
Xem thêm: Canva
Học tập - Giáo dục
-

Hướng dẫn cách thêm video vào Canva
-

Cách sửa lỗi font chữ trong Canva
-

Cách dùng PowerPoint Speak để lồng tiếng vào bài thuyết trình
-

Hướng dẫn nhân bản Canva giúp tiết kiệm thời gian
-

Hướng dẫn tạo và tùy chỉnh bảng trong Canva
-

Canva: Cách loại bỏ tạp âm với tính năng Cải thiện âm thanh
-

Hướng dẫn ghi lại video buổi học Microsoft Teams trên PC và điện thoại
-

Hướng dẫn tải và học toán với 2+2 Math for Kids
-

Hướng dẫn dùng Scratch cơ bản dành cho người mới bắt đầu
-

Cách lấy lại mật khẩu Trạng Nguyên Tiếng Việt
-

Hướng dẫn đăng ký thi Đánh giá năng lực của ĐHQG TP.HCM
-

Hướng dẫn lấy lại mật khẩu eNetViet