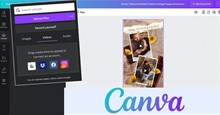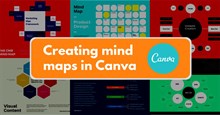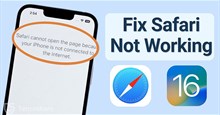Hướng dẫn tạo và tùy chỉnh bảng trong Canva
Microsoft Excel, Word hay Google Trang tính là những công cụ tạo bảng đơn giản và nhanh chóng nhất. Tuy nhiên việc tạo bảng dễ dàng đồng nghĩa với việc nó sẽ không đẹp mắt và thu hút. May mắn thay, công cụ thiết kế đồ họa Canva có thể giúp tạo ra những bảng vừa bắt mắt vừa dễ làm.
Vì Canva không cung cấp bất kỳ tùy chọn hoặc mẫu có sẵn để tạo bảng, mọi người sẽ cần tự vẽ bảng hoặc chỉnh sửa một trong các mẫu. Hãy cùng tìm hiểu cách tạo và tùy chỉnh một bảng trong Canva.
Hướng dẫn tạo và tùy chỉnh bảng trong Canva
Cách vẽ bảng trong Canva
Nếu đang muốn tạo một bảng với các kích thước ô khác nhau và tùy chỉnh nó theo nhu cầu của mình, mọi người có thể mở mẫu trống trong Canva và vẽ một bảng từ đầu.
Bước 1: Điều hướng đến trang web của Canva trong trình duyệt, nhấp vào nút Tạo thiết kế và chọn một tùy chọn được đề xuất. Ngoài ra, nhấn vào Sửa ảnh để tải lên hình ảnh của mình và chỉnh sửa nó.
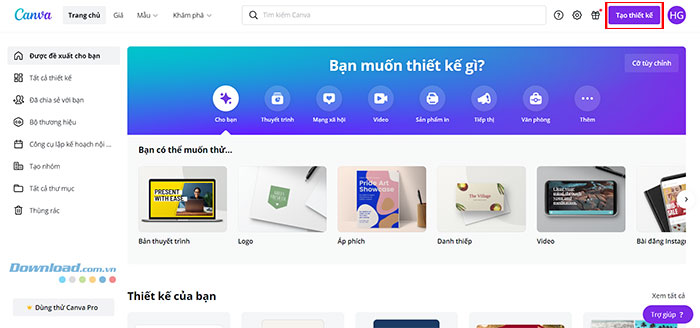
Bước 2: Một cửa sổ thiết kế mới sẽ mở ra. Chuyển sang tab Thành phần ở thanh công cụ bên trái, trong Nét & Hình dạng, hãy nhấp vào đường thẳng để sử dụng nó.
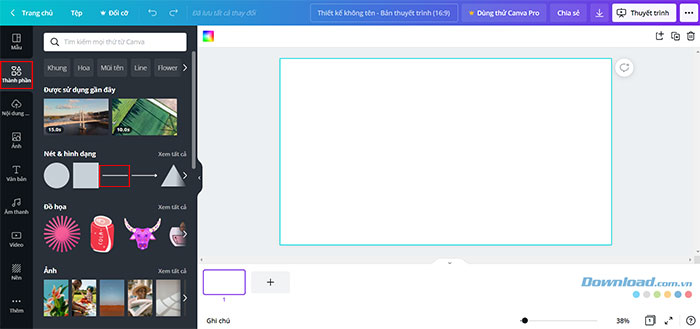
Bước 3: Sử dụng nút Nhân bản ở trên cùng bên phải để tạo các bản sao của đường đã thêm và di chuyển chúng xung quanh để tạo ra một bảng.
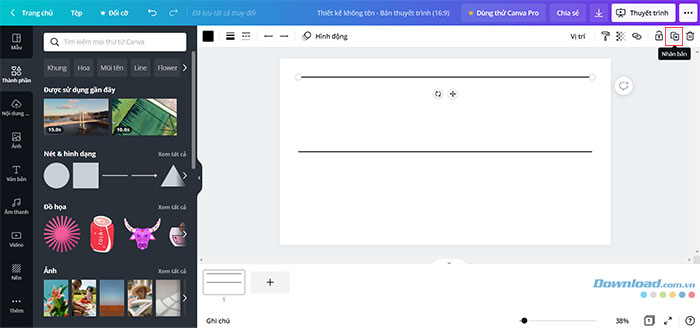
Mọi người cũng có thể sử dụng thanh công cụ ở trên cùng để thay đổi kiểu, màu sắc, độ dày của đường kẻ.
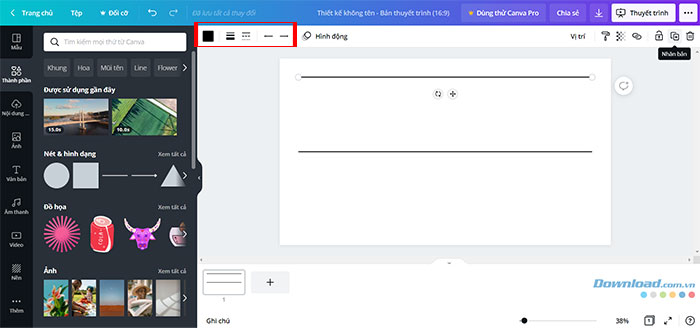
Bước 4: Thêm các kiểu đường thẳng khác (đứt quãng, mũi tên,...) từ tab Thành phần để vẽ các cột và hàng trong bảng.
Bước 5: Khi bảng đã sẵn sàng, hãy nhấp vào tab Văn bản để nhập dữ liệu vào đó. Chọn từ các kiểu văn bản có sẵn để tạo hộp văn bản. Nhấn chữ T trên bàn phím để thêm nhanh hộp văn bản.
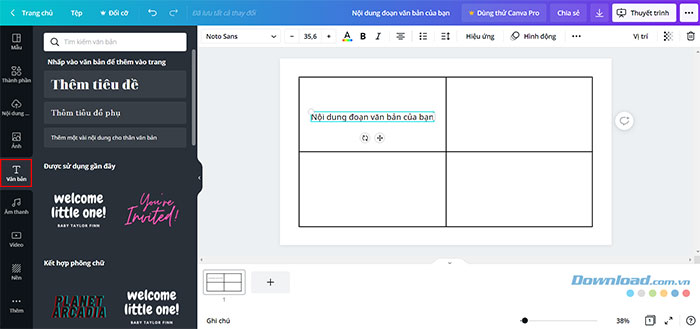
Bước 6: Sau khi thêm hộp văn bản, hãy di chuyển nó đến ô muốn viết. Những hộp văn bản này có thể thay đổi kích thước để nó vừa với bên trong ô.
Chỉnh sửa văn bản bên trong hộp văn bản và định dạng nó bằng thanh công cụ ở trên. Lặp lại bước trên để chèn văn bản vào các ô khác trong bảng.
Mọi người cũng có thể sử dụng biểu tượng ổ khóa ở trên cùng bên phải để đóng băng các thành phần cụ thể sau khi thêm chúng. Bằng cách này có thể tránh di chuyển chúng trong khi làm việc.
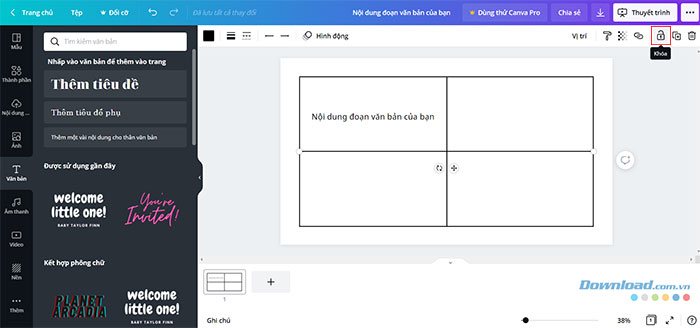
Vậy là bảng mới đã sẵn sàng và có thể tải xuống dưới dạng hình ảnh, PDF hoặc GIF bằng cách sử dụng nút Tải xuống ở trên cùng.
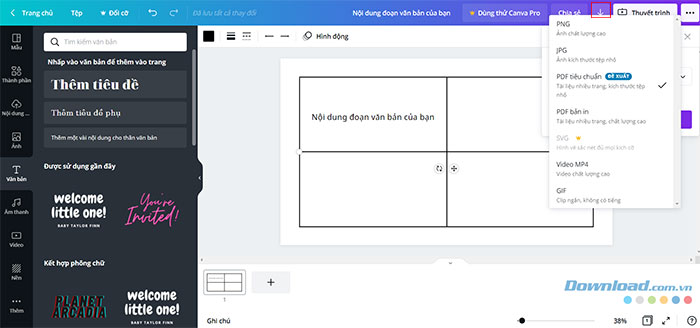
Cách tạo bảng với mẫu có sẵn trong Canva
Mặc dù vẽ bảng trong Canva khá dễ dàng, nhưng đó không phải là phương pháp tối ưu nhất khi mọi người thiếu thời gian. Vì vậy, nếu đang muốn tạo một bảng nhanh chóng, hãy sử dụng một trong các mẫu có sẵn của Canva để giúp đẩy nhanh quá trình.
Hiện tại Canva không có nhiều mẫu chuyên dụng để tạo bảng, nhưng chỉnh sửa một trong các mẫu Lịch để tạo bảng cho chính mình là một cách nhanh chóng mà vẫn đảm bảo tính thẩm mỹ.
Bước 1: Điều hướng đến trang web của Canva và nhập Lịch vào hộp tìm kiếm ở trên cùng. Từ kết quả hiện ra, chọn mẫu phù hợp nhất theo yêu cầu của mình.
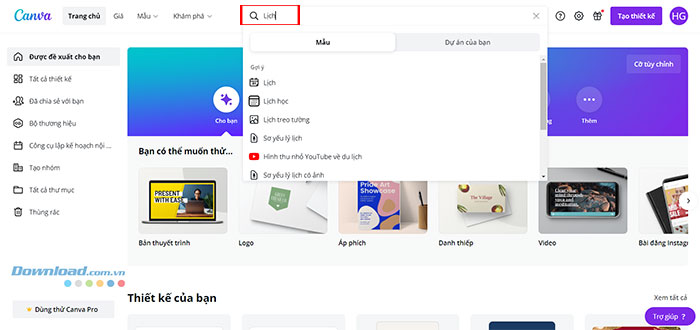
Bước 2: Sau khi mẫu mở ra trong cửa sổ thiết kế, nó đã sẵn sàng để được chỉnh sửa mọi khía cạnh bao gồm văn bản, đường kẻ, thiết kế, màu sắc và hơn thế nữa.
Chọn từng thành phần không cần thiết và nhấp vào biểu tượng thùng rác ở trên cùng bên phải để loại bỏ.
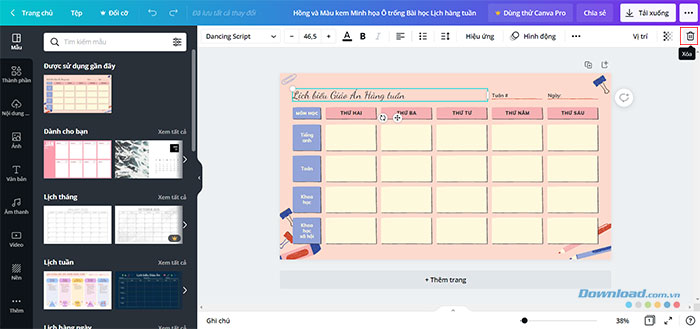
Bước 3: Tiếp theo, người dùng có thể thêm các hộp văn bản bằng cách truy cập tab Văn bản ở bên trái hoặc chỉnh sửa các hộp văn bản hiện có trong mẫu của mình.
Điều chỉnh và bổ sung một số thứ như ảnh, sticker,... ở tab Thành phần để bên trong cũng như xung quanh bảng thú vị và bắt mắt hơn.
Cách tạo bảng bằng hình khối
Ngoài cách vẽ bảng và dùng mẫu có sẵn, mọi người có thể sử dụng hình khối để tạo bảng trong Canva. Sau khi tạo một tiêu đề đầu trang, mọi người cần làm theo các bước sau để tạo bảng bằng hình khối.
Bước 1: Mở tab Thành phần trên thanh công cụ bên trái.
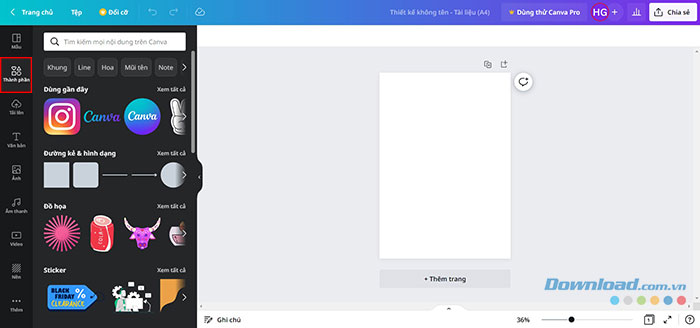
Bước 2: Tìm một hình vuông hoặc hình chữ nhật trong mục Đường kẻ & Hình dạng và đưa nó vào khu vực thiết kế.
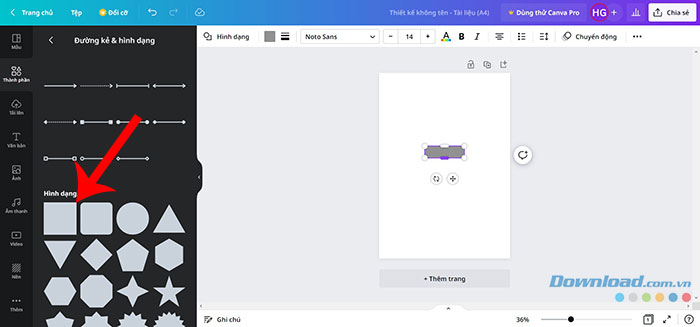
Bước 3: Thay đổi kích thước và hình dạng của hình khối đã thêm thành các kích thước cần thiết cho một hàng hoặc một cột.
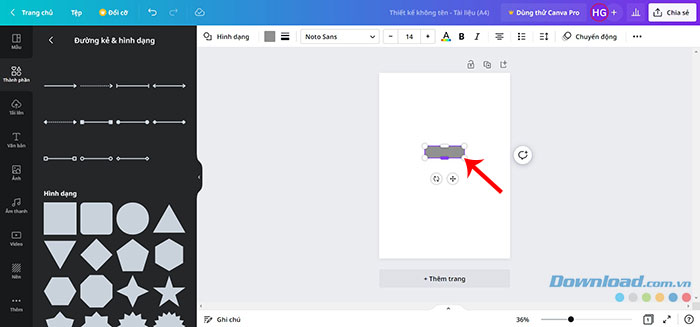
Bước 4: Di chuyển nó vào vị trí thích hợp cho một bảng tính.
Bước 5: Tiếp tục Sao chép và Dán hình khối đó vào các vị trí khác nhau để tạo thành các hàng và cột trong bảng. Nếu muốn nhiều hơn một cột, hãy lặp lại quy trình này cho đến khi có đủ số ô cho các cột.
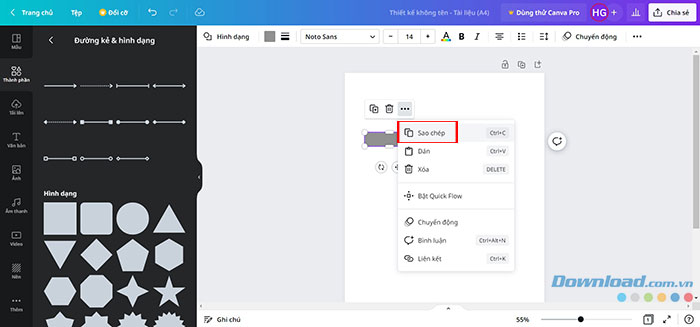
Bước 6: Để thêm nội dung văn bản vào từng ô, mở tab Văn bản trên thanh công cụ và nhấn vào Thêm ô văn bản. Sau đó chỉnh sửa nội dung và di chuyển hộp văn bản tới ô trống.
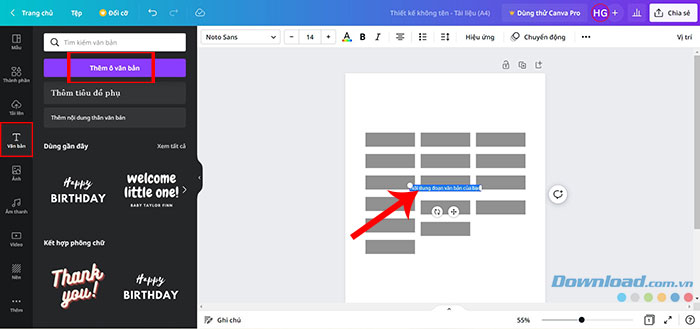
Cách tùy chỉnh một bảng trong Canva
Khi đã tạo bảng bằng một trong các phương pháp ở trên, Canva cũng cung cấp một số tùy chỉnh để thay đổi nền, màu sắc,... của bảng.
Thay đổi kích thước bảng
Để thay đổi kích thước bảng, mọi người cần nhóm tất cả các thành phần trong bảng bằng cách nhấn Ctrl + A để chọn toàn bộ dòng và hộp văn bản trong mẫu. Bây giờ hãy nhấp vào nút Nhóm ở góc trên cùng bên phải.
Chọn tất cả các dòng và hộp văn bản sau đó, di chuyển con trỏ đến các cạnh để thay đổi kích thước bảng từ đó.
Thay đổi nền
Nếu muốn thay đổi nền của bảng, hãy nhấp vào biểu tượng màu ở trên cùng bên trái và chọn màu có sẵn hoặc tùy chỉnh.
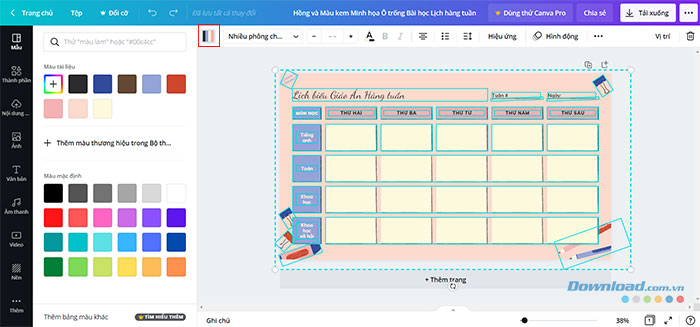
Thêm một hàng hoặc cột
Nếu di chuột tới các đường viền của bảng, mọi người sẽ thấy một dấu cộng. Khi nhấp vào nó, Canva sẽ thêm một hàng hoặc cột mới bên cạnh đường viền đó.
Xóa một hàng hoặc cột
Để xóa một hàng hoặc cột, hãy chọn một ô và bấm vào biểu tượng (…) phía trên cột hoặc bên cạnh hàng. Sau đó, chọn Xóa hàng/cột từ menu pop-up.
Chèn thành phần mới
Canva cũng có một thư viện phong phú gồm các yếu tố đặc sắc để thêm vào bảng. Hãy nhấp vào tab Thành phần, khám phá thư viện và chọn bất kỳ trang trí nào mọi người muốn thêm vào.
Ngoài ra, người dùng có thể thêm logo của mình bằng cách chèn nó dưới dạng hình ảnh. Mở tab Nội dung tải lên và nhấp vào nút Tải nội dung lên, chọn một hình ảnh cần chèn. Sau đó chỉ cần thay đổi kích thước và chỉnh sửa nó tới khi thấy phù hợp.
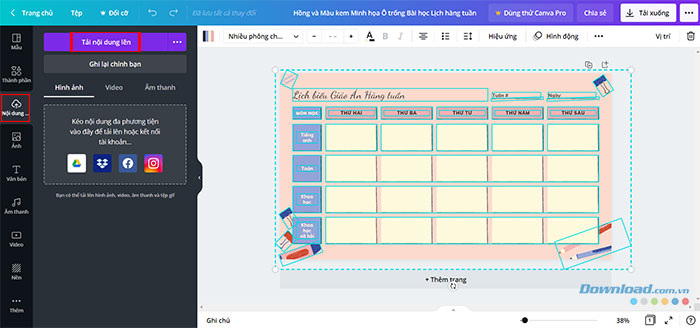
Hợp nhất các ô
Chọn các ô muốn hợp nhất trong khi giữ Shift, sau đó bấm chuột phải và chọn Hợp nhất các ô.
Thay đổi đường viền bảng
Mọi người cần chọn bảng và nhấp vào nút Đường viền trên thanh công cụ. Người dùng có thể loại bỏ hoàn toàn đường viền bằng nút Kiểu viền và đặt nó thành 0. Sau đó, có thể chọn thêm đường viền cho chỉ các dòng hoặc chỉ các cột.
Thay đổi màu sắc
Mọi người có thể tùy chỉnh thiết kế bảng từ các mẫu có sẵn, chẳng hạn như đổi màu. Thay đổi màu đường viền, màu của ô trong bảng,... Thao tác này sẽ tô màu vào bất kỳ nội dung nào mọi người chọn, cho dù đó là hàng, cột hay ô.
Đây là những cách cơ bản nhất để tùy chỉnh bảng trong Canva, giúp cho bảng được trình bày khoa học và đẹp mắt. Tuy nhiên, có rất nhiều tùy chọn khác, chẳng hạn như khoảng cách ô cũng như điều chỉnh các ô cho phù hợp với nội dung. Mọi người có thể tùy chỉnh văn bản nhập vào bảng và thậm chí thêm hoạt ảnh nếu muốn.
Hướng dẫn
-

Hướng dẫn cách thêm video vào Canva
-

Hướng dẫn lồng tiếng vào bài thuyết trình trong Canva
-

Hướng dẫn nhân bản Canva giúp tiết kiệm thời gian
-

TOP công cụ hỗ trợ giáo viên giảng dạy khoa học và hiệu quả hơn
-

Canva: Cách loại bỏ tạp âm với tính năng Cải thiện âm thanh
-

Hướng dẫn tạo sơ đồ tư duy bằng Canva
-

Hướng dẫn cách bật tính năng voice chat trong Roblox
-

Những cách khắc phục lỗi Safari không hoạt động
-

Tổng hợp code 123 Tam Quốc mới nhất và cách nhập
-

TOP ứng dụng và phần mềm cần thiết khi dùng máy tính Windows
-

Mẹo chơi Indian Bikes Driving 3D cho tân thủ
-

Hướng dẫn tải và chơi game Xé Túi Mù trên PC