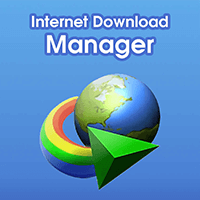- Tất cả
-
Windows
-
 Game - Trò chơi
Game - Trò chơi
-
 Ứng dụng văn phòng
Ứng dụng văn phòng
-
 Phần mềm Hệ thống
Phần mềm Hệ thống
-
 Chat, Gọi video, Nhắn tin
Chat, Gọi video, Nhắn tin
-
 Giáo dục - Học tập
Giáo dục - Học tập
-
 Dữ liệu - File
Dữ liệu - File
-
 Quản lý Doanh nghiệp
Quản lý Doanh nghiệp
-
 Phần mềm Video
Phần mềm Video
-
 Phần mềm lập trình
Phần mềm lập trình
-
 Trình duyệt
Trình duyệt
-
 Phần mềm mạng
Phần mềm mạng
-
 Nghe nhạc - Cắt nhạc
Nghe nhạc - Cắt nhạc
-
 Drivers - Firmware
Drivers - Firmware
-
 Ứng dụng giải trí
Ứng dụng giải trí
-
 Thiết kế đồ họa
Thiết kế đồ họa
-
 Chỉnh sửa ảnh
Chỉnh sửa ảnh
-
 Mạng xã hội
Mạng xã hội
-
 Template
Template
-
 Hỗ trợ Mobile
Hỗ trợ Mobile
-
 Hỗ trợ Download
Hỗ trợ Download
-
 Phần mềm cá nhân
Phần mềm cá nhân
-
 Hình ảnh đẹp
Hình ảnh đẹp
-
 Quản lý Email
Quản lý Email
-
 Bảo mật
Bảo mật
-
 Diệt Virus - Spyware
Diệt Virus - Spyware
-
 Bản đồ - Định vị
Bản đồ - Định vị
-
 Thực tế ảo AR - VR
Thực tế ảo AR - VR
-
-
 Games
Games
-
Mac
-
Android
-
 Game Android
Game Android
-
 Đồng hồ thông minh
Đồng hồ thông minh
-
 Email - Chat - Gọi điện
Email - Chat - Gọi điện
-
 Mạng xã hội
Mạng xã hội
-
 Ứng dụng giải trí
Ứng dụng giải trí
-
 Chụp & Xử lý ảnh
Chụp & Xử lý ảnh
-
 Quản lý video - nhạc
Quản lý video - nhạc
-
 Xem phim & TV online
Xem phim & TV online
-
 Tử vi & Phong thủy
Tử vi & Phong thủy
-
 Ứng dụng cho bé
Ứng dụng cho bé
-
 Giáo dục & Học tập
Giáo dục & Học tập
-
 Truyện tranh - Hài hước
Truyện tranh - Hài hước
-
 Sách - Truyện - Tài liệu
Sách - Truyện - Tài liệu
-
 Hình nền - Nhạc chuông Android
Hình nền - Nhạc chuông Android
-
 Quản lý điện thoại
Quản lý điện thoại
-
 Trình duyệt & Add-on
Trình duyệt & Add-on
-
 Cá nhân
Cá nhân
-
 Bảo mật - Diệt virus
Bảo mật - Diệt virus
-
 Y tế - Sức khỏe
Y tế - Sức khỏe
-
 Du lịch - Địa điểm
Du lịch - Địa điểm
-
 Bản đồ - Định vị
Bản đồ - Định vị
-
 Tài chính & Ngân hàng
Tài chính & Ngân hàng
-
 Ứng dụng Doanh nghiệp
Ứng dụng Doanh nghiệp
-
 Ứng dụng văn phòng
Ứng dụng văn phòng
-
 Lưu trữ - Đồng bộ - Chia sẻ
Lưu trữ - Đồng bộ - Chia sẻ
-
 Mua sắm
Mua sắm
-
 Ứng dụng thực tế ảo VR
Ứng dụng thực tế ảo VR
-
-
iOS
-
 Apple Watch
Apple Watch
-
 Game iOS
Game iOS
-
 Mạng xã hội
Mạng xã hội
-
 Giải trí
Giải trí
-
 Ảnh & Video
Ảnh & Video
-
 Âm nhạc & Podcast
Âm nhạc & Podcast
-
 Lối sống
Lối sống
-
 Giáo dục & Học tập
Giáo dục & Học tập
-
 Thời tiết
Thời tiết
-
 Sách - Truyện - Tài liệu
Sách - Truyện - Tài liệu
-
 Tin tức & Tạp chí
Tin tức & Tạp chí
-
 Tiện ích
Tiện ích
-
 Quản lý điện thoại
Quản lý điện thoại
-
 Cá nhân
Cá nhân
-
 Bảo mật - Diệt virus
Bảo mật - Diệt virus
-
 Y tế - Sức khỏe
Y tế - Sức khỏe
-
 Du lịch - Địa điểm
Du lịch - Địa điểm
-
 Bản đồ - Định vị
Bản đồ - Định vị
-
 Tài chính - Ngân hàng
Tài chính - Ngân hàng
-
 Doanh nghiệp
Doanh nghiệp
-
 Hiệu suất
Hiệu suất
-
 Lập trình - Thiết kế
Lập trình - Thiết kế
-
 Mua sắm & Đồ ăn
Mua sắm & Đồ ăn
-
-
Web
-
 Game Online
Game Online
-
 Mạng xã hội
Mạng xã hội
-
 Audio & Video
Audio & Video
-
 Phần mềm doanh nghiệp
Phần mềm doanh nghiệp
-
 Học tập - Từ điển
Học tập - Từ điển
-
 Gọi Video - Nhắn tin
Gọi Video - Nhắn tin
-
 Mua sắm trực tuyến
Mua sắm trực tuyến
-
 Bảo mật - Quét virus
Bảo mật - Quét virus
-
 Chia sẻ trực tuyến
Chia sẻ trực tuyến
-
 Chỉnh sửa Ảnh - Đồ họa
Chỉnh sửa Ảnh - Đồ họa
-
 Phần mềm văn phòng
Phần mềm văn phòng
-
 Tin tức & Báo chí
Tin tức & Báo chí
-
 SEO - Thiết kế Web
SEO - Thiết kế Web
-
 Hỗ trợ Mobile
Hỗ trợ Mobile
-
 Dịch vụ công trực tuyến
Dịch vụ công trực tuyến
-
 Giải trí Online
Giải trí Online
-
 Hỗ trợ Cá nhân
Hỗ trợ Cá nhân
-
 Trường Đại học, Cao đẳng
Trường Đại học, Cao đẳng
-
 Thi trực tuyến
Thi trực tuyến
-
 Bản đồ - Định vị
Bản đồ - Định vị
-
 Du lịch - Địa điểm
Du lịch - Địa điểm
-
 Tài chính - Ngân hàng
Tài chính - Ngân hàng
-
-
Hướng dẫn
-
Phim hay
-
 Ebooks
Ebooks
-
 AI
AI
-
Linux
-
-
Windows
-
 Game - Trò chơi
Game - Trò chơi
-
 Ứng dụng văn phòng
Ứng dụng văn phòng
-
 Phần mềm Hệ thống
Phần mềm Hệ thống
-
Chat, Gọi video, Nhắn tin
-
 Giáo dục - Học tập
Giáo dục - Học tập
-
 Dữ liệu - File
Dữ liệu - File
-
 Quản lý Doanh nghiệp
Quản lý Doanh nghiệp
-
 Phần mềm Video
Phần mềm Video
-
 Phần mềm lập trình
Phần mềm lập trình
-
 Trình duyệt
Trình duyệt
-
 Phần mềm mạng
Phần mềm mạng
-
 Nghe nhạc - Cắt nhạc
Nghe nhạc - Cắt nhạc
-
 Drivers - Firmware
Drivers - Firmware
-
 Ứng dụng giải trí
Ứng dụng giải trí
-
 Thiết kế đồ họa
Thiết kế đồ họa
-
 Chỉnh sửa ảnh
Chỉnh sửa ảnh
-
 Mạng xã hội
Mạng xã hội
-
 Template
Template
-
 Hỗ trợ Mobile
Hỗ trợ Mobile
-
 Hỗ trợ Download
Hỗ trợ Download
-
 Phần mềm cá nhân
Phần mềm cá nhân
-
Hình ảnh đẹp
-
Quản lý Email
-
 Bảo mật
Bảo mật
-
 Diệt Virus - Spyware
Diệt Virus - Spyware
-
 Bản đồ - Định vị
Bản đồ - Định vị
-
 Thực tế ảo AR - VR
Thực tế ảo AR - VR
-
-
 Games
Games
-
Mac
-
Android
-
Game Android
-
Đồng hồ thông minh
-
Email - Chat - Gọi điện
-
Mạng xã hội
-
 Ứng dụng giải trí
Ứng dụng giải trí
-
 Chụp & Xử lý ảnh
Chụp & Xử lý ảnh
-
 Quản lý video - nhạc
Quản lý video - nhạc
-
 Xem phim & TV online
Xem phim & TV online
-
 Tử vi & Phong thủy
Tử vi & Phong thủy
-
 Ứng dụng cho bé
Ứng dụng cho bé
-
 Giáo dục & Học tập
Giáo dục & Học tập
-
 Truyện tranh - Hài hước
Truyện tranh - Hài hước
-
 Sách - Truyện - Tài liệu
Sách - Truyện - Tài liệu
-
 Hình nền - Nhạc chuông Android
Hình nền - Nhạc chuông Android
-
 Quản lý điện thoại
Quản lý điện thoại
-
 Trình duyệt & Add-on
Trình duyệt & Add-on
-
 Cá nhân
Cá nhân
-
 Bảo mật - Diệt virus
Bảo mật - Diệt virus
-
 Y tế - Sức khỏe
Y tế - Sức khỏe
-
 Du lịch - Địa điểm
Du lịch - Địa điểm
-
 Bản đồ - Định vị
Bản đồ - Định vị
-
 Tài chính & Ngân hàng
Tài chính & Ngân hàng
-
 Ứng dụng Doanh nghiệp
Ứng dụng Doanh nghiệp
-
 Ứng dụng văn phòng
Ứng dụng văn phòng
-
 Lưu trữ - Đồng bộ - Chia sẻ
Lưu trữ - Đồng bộ - Chia sẻ
-
 Mua sắm
Mua sắm
-
 Ứng dụng thực tế ảo VR
Ứng dụng thực tế ảo VR
-
-
iOS
-
Apple Watch
-
Game iOS
-
Mạng xã hội
-
Giải trí
-
 Ảnh & Video
Ảnh & Video
-
 Âm nhạc & Podcast
Âm nhạc & Podcast
-
Lối sống
-
 Giáo dục & Học tập
Giáo dục & Học tập
-
 Thời tiết
Thời tiết
-
 Sách - Truyện - Tài liệu
Sách - Truyện - Tài liệu
-
Tin tức & Tạp chí
-
 Tiện ích
Tiện ích
-
 Quản lý điện thoại
Quản lý điện thoại
-
 Cá nhân
Cá nhân
-
 Bảo mật - Diệt virus
Bảo mật - Diệt virus
-
 Y tế - Sức khỏe
Y tế - Sức khỏe
-
 Du lịch - Địa điểm
Du lịch - Địa điểm
-
 Bản đồ - Định vị
Bản đồ - Định vị
-
Tài chính - Ngân hàng
-
Doanh nghiệp
-
Hiệu suất
-
Lập trình - Thiết kế
-
 Mua sắm & Đồ ăn
Mua sắm & Đồ ăn
-
-
Web
-
 Game Online
Game Online
-
 Mạng xã hội
Mạng xã hội
-
 Audio & Video
Audio & Video
-
 Phần mềm doanh nghiệp
Phần mềm doanh nghiệp
-
Học tập - Từ điển
-
Gọi Video - Nhắn tin
-
 Mua sắm trực tuyến
Mua sắm trực tuyến
-
 Bảo mật - Quét virus
Bảo mật - Quét virus
-
 Chia sẻ trực tuyến
Chia sẻ trực tuyến
-
 Chỉnh sửa Ảnh - Đồ họa
Chỉnh sửa Ảnh - Đồ họa
-
 Phần mềm văn phòng
Phần mềm văn phòng
-
Tin tức & Báo chí
-
 SEO - Thiết kế Web
SEO - Thiết kế Web
-
Hỗ trợ Mobile
-
 Dịch vụ công trực tuyến
Dịch vụ công trực tuyến
-
 Giải trí Online
Giải trí Online
-
 Hỗ trợ Cá nhân
Hỗ trợ Cá nhân
-
 Trường Đại học, Cao đẳng
Trường Đại học, Cao đẳng
-
 Thi trực tuyến
Thi trực tuyến
-
Bản đồ - Định vị
-
Du lịch - Địa điểm
-
Tài chính - Ngân hàng
-
-
Hướng dẫn
-
Phim hay
-
 Ebooks
Ebooks
-
 AI
AI
-
Linux
Internet Download Manager 6.42 Build 27 Phần mềm hỗ trợ tăng tốc tải file và download video
Tăng tốc độ download lên 8 lần với Internet Download Manager (IDM). IDM là công cụ tải dữ liệu, video phổ biến nhất hiện nay, giúp tăng tốc độ tải xuống lên tới 8 lần với loạt tính năng đột phá như tiếp tục tải hoặc hẹn giờ download.

Internet Download Manager là bản mới nhất của phần mềm hỗ trợ tải video, tài liệu nhanh, tốc độ cao được nhiều người dùng ưa chuộng khắp thế giới. IDM download nhiều file với tốc độ tải dữ liệu nhanh, mượt và ổn định hơn. Bạn có thể tải và sử dụng Internet Download Manager miễn phí trong 30 ngày trước khi mua.
IDM tích hợp hoàn toàn vào Google Chrome, FireFox, Microsoft Edge, Opera, Safari, Internet Explorer, AOL, MSN, Maxthon và tất cả các trình duyệt phổ biến khác. IDM cung cấp cài đặt các tiện ích mở rộng cho Chrome, Firefox, Edge, Opera cũ và mới, cũng như các trình duyệt khác.
Internet Download Manager mới nhất tương thích toàn diện với hệ điều hành Windows 11 mới (kể từ phiên bản IDM 6.40); đồng thời nâng cấp tính năng bắt link, cho phép lưu file đa phương tiện từ web player trên trang web.
Tính năng chính của Internet Download Manager (IDM)
- Dễ dàng tải file nhanh chóng chỉ với một click, bao gồm cả tải file dung lượng lớn lẫn download video, mp3, mp4...
- Hỗ trợ tải file siêu tốc trên hầu hết các ứng dụng và trình duyệt phổ biến.
- Tự động kiểm tra virus sau khi đã hoàn tất tải file về.
- Hỗ trợ tải nhiều loại file khác nhau và cho phép người dùng tự định nghĩa loại file tải về.
- IDM hỗ trợ nhiều loại máy chủ Proxy khác nhau.
- Khôi phục việc tiếp tục tải file nếu quá trình tải gặp lỗi.
- Lên lịch trình tải video trong những thời điểm máy tính hoặc mạng rảnh rỗi. Bạn chỉ cần hẹn lịch và việc còn lại sẽ do IDM giải quyết.
- Hỗ trợ nhiều ngôn ngữ khác nhau trong đó có IDM tiếng Việt.
Download file chọn lọc bằng 1 click
Khi nhiều link được chọn trên trình duyệt, IDM sẽ hiển thị nút Download with IDM. Người dùng có thể thu nhỏ nút này trong hộp thoại Options > General tab > Customize download panel in browsers.
Tải file từ website yêu thích
Sau khi cài đặt phần mở rộng IDM integration module trên trình duyệt, bạn thoải mái lướt web trong khi IDM tự động download mọi thứ bạn muốn từ website đã chọn.
Hẹn giờ download
Internet Download Manager có thể kết nối Internet tại thời điểm đã chọn, tải file, ngắt kết nối, thậm chí là tắt máy tính sau khi hoàn tất download. Người dùng có quyền đồng bộ những thay đổi này theo file. Tạo và hẹn giờ tải nhiều file và link chưa bao giờ dễ dàng đến thế.
Danh mục download
Tổ chức download tự động thông qua các danh mục đã chọn. Thêm danh mục tùy chỉnh cho 1 số loại file hoặc site cụ thể.
Giao diện tùy chỉnh
Chọn thứ tự, nút và cột xuất hiện trên cửa sổ IDM. Có vài loại skin cho toolbar với kiểu nút bấm đa dạng. Thậm chí, người dùng sáng tạo có thể thiết kế skin cá nhân, chọn nền sáng tối… cho giao diện chương trình.
Tải Internet Download Manager và dùng thử miễn phí trong 30 ngày mà không cần nhập Email hay thông tin thẻ tín dụng. Download và cài đặt IDM để tải video, dữ liệu nhanh chóng trên mọi trang web, như YouTube hay Facebook, mà không có bất kỳ giới hạn nào.
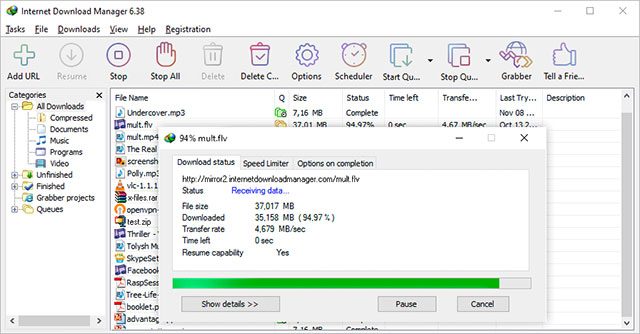
Tải IDM miễn phí để trải nghiệm nhiều tính năng cao cấp
Hỗ trợ tải nhiều file trên hầu hết ứng dụng và trình duyệt web
Internet Download Manager hỗ trợ nhiều proxy server, FTP và các giao thức http, tường lửa, cookie, file MP3 và MPEG video... Đồng thời, hoàn toàn tương thích trên tất cả trình duyệt phổ biến, bao gồm: Internet Explorer (IE), Google Chrome, Mozilla Firefox, Opera, AOL, MSN Explorer, Netscape, Avant Browser, MyIE2... để thực thi tự động việc tải của bạn. Ngoài ra, còn có thể được tích hợp vào trong bất kỳ ứng dụng Internet nào để kiểm soát quá trình tải bằng cách sử dụng tính năng Advanced Browser Integration.
Tải video nhanh chóng
Có thể ghi và tải video FLV từ các trang web phổ biến chỉ bằng cách click vào nút Download This Video ở góc video. Chỉ cần nhấn nút và video sẽ bắt đầu được tải về máy tính của bạn. Cách tốt nhất để tải video được nhúng trên web từ Internet chính là sử dụng IDM. Bên cạnh đó, còn hỗ trợ tải video MP4 rất hiệu quả.
Tự động kiểm tra file tải về thông qua phần mềm diệt virus
Khi tải video về máy tính, IDM sẽ tự động chạy một trong những phần mềm diệt virus sau: AdAware, Avast, AVG Anti-Virus, Spybot, McAfee, SpywareBlaster, CCleaner và các chương trình khác để bảo vệ người dùng khỏi các tập tin được tải về độc hại.
Hỗ trợ thao tác kéo và thả thuận tiện
Đơn giản, bạn chỉ cần kéo và thả liên kết tải video hay file bất kỳ vào IDM, phần mềm sẽ tự động bắt link và tiến hành quá trình tải về. Hoặc, nếu không muốn tiếp tục tải thì có thể kéo và thả tập tin ra khỏi ứng dụng.
Hỗ trợ tính năng Download All
IDM có thể thêm tất cả bản download được liên kết vào trang hiện tại. Thật dễ dàng để tải nhiều file cùng một lúc mà không ảnh hưởng gì tới công việc đang làm.
Hỗ trợ nhiều ngôn ngữ bao gồm cả Tiếng Việt
Có thể được chuyển dịch sang nhiều thứ tiếng khác nhau, bao gồm: Tiếng Việt (tải gói hỗ trợ tiếng Việt), Ý, Đức, Pháp, Nhật Bản, Hàn Quốc, Trung Quốc, Albania, Ả Rập, Azerbajan, Bosnia, Bulgary, Croatia, Séc, Đan Mạch, Hà Lan, Farsi, Hy Lạp, Do Thái, Hungary, Lithuania, Macedonia, Na Uy, Ba Lan, Bồ Đào Nha, Rumani, Nga, Serbia, Slovak, Slovenia, Tây Ban Nha, Thái Lan, Thổ Nhĩ Kỳ và Uzbek.
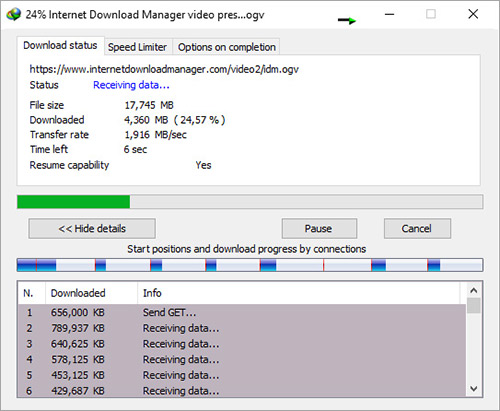
Tăng tốc độ tải lên tới 5 lần
Có thể tăng tốc độ tải lên đến 5 lần nhờ công nghệ chia nhỏ tập tin thông minh được tích hợp. Không giống như các sản phẩm cùng loại khác, IDM sẽ chia nhỏ tập tin để tải về nhanh chóng và tái sử dụng lại các kết nối có sẵn mà không cần kết nối và đăng nhập lại để đạt được hiệu suất tăng tốc tốt nhất.
Tiếp tục và khôi phục quá trình tải khi gặp lỗi
IDM sẽ tiếp tục tải lại các file đang tải về dở do mất kết nối, lỗi mạng, tắt máy tính hoặc cúp điện đột xuất. Bên cạnh đó, còn hỗ trợ khởi động lại các bản tải về bị hỏng hoặc bị gián đoạn do mất kết nối, gặp vấn đề về mạng, tắt máy tính hoặc mất điện đột ngột.
Còn một số thủ thuật khác để tăng tốc tải IDM như can thiệp, chỉnh sửa vào Registry của Windows, chúng tôi đã test và kết quả là KHÔNG CÓ GÌ THAY ĐỔI trước và sau khi sửa Registry. Tốt nhất là các bạn không nên làm theo cách đó, vì không thể biết sẽ ảnh hưởng như thế nào tới Windows.
Cập nhật Internet Download Manager mới nhất
Internet Download Manager (IDM) có tùy chọn cập nhật tự động và có thể kiểm tra tính khả dụng của phiên bản mới mỗi tuần một lần. Khi có phiên bản mới, phần mềm này sẽ hiển thị hộp thoại mô tả tất cả các tính năng mới và đề xuất cập nhật phiên bản hiện tại của bạn. Bạn cũng có thể kiểm tra các bản cập nhật theo cách thủ công bất kỳ lúc nào bằng cách sử dụng mục menu chính của IDM "Trợ giúp → Kiểm tra các bản cập nhật..." .
Internet Download Manager 6.42 Build 18 (cập nhật 31/7/2024):
- Khắc phục nguồn gốc vấn đề gây ra lỗi ‘403 Forbidden’. Để giải quyết triệt để lỗi này trong mọi trường hợp, toàn bộ người dùng phải nâng cấp phần mở rộng IDM integration module trên trình duyệt lên phiên bản 6.42.15.
- Sửa lỗi khiến chương trình Windows Explorer bị treo dẫn tới không thể mở danh sách file hệ thống.
Internet Download Manager 6.42 Build 12 (cập nhật 19/6/2024):
- Sửa lỗi An unknown error không xác định khi phát một số video.
- Sửa một số lỗi nhỏ khác.
Internet Download Manager 6.42 Build 11 (cập nhật 5/6/2024):
- Sửa lỗi xảy ra khi tải nhiều loại đường dẫn video cùng lúc.
- Sửa lỗi xử lý một số loại video khi không thể phát video sau khi đã tải về thành công.
Đánh giá IDM - Internet Download Manager
Với cơ chế tăng tốc download file thông minh, IDM rõ ràng là 1 trong những tiện ích hỗ trợ và tải dữ liệu hoạt động nhanh, ổn định và nhiều tính năng nhất hiện nay.
Ưu điểm:
- Dung lượng file cài đặt gọn nhẹ, cài đặt dễ dàng. Download file tốc độ nhanh, hiệu quả
- Tương thích với tất cả các trình duyệt phổ biến hiện nay.
- Nhiều tính năng hỗ trợ: hẹn giờ, chia nhỏ file, sắp xếp dữ liệu
- IDM hỗ trợ tải về hầu hết các định dạng như tải audio mp3, video...
- Khi gặp sự cố về kết nối mạng Internet, IDM có thể khôi phục và tiếp tục việc tải về một cách đơn giản nhanh chóng mà không phải bắt đầu lại từ đầu.
Nhược điểm:
- Phần mềm mất phí, chỉ cho dùng thử 30 ngày.
Tóm lại, Internet Download Manager là một trong những phần mềm không thể thiếu đối với người sử dụng Windows. Với việc liên tục cập nhật phiên bản mới, người sử dụng luôn được sở hữu những tính năng mới, đồng thời cải thiện cũng như sửa rất nhiều lỗi đem lại trải nghiệm người dùng tuyệt vời hơn!
Chi tiết các tính năng của Internet Download Manager
Cửa sổ chính
Cửa sổ chính của chương trình bao gồm danh sách các tập tin đã và đang được tải xuống. Danh sách này còn bao gồm các thông tin thêm về tập tin tải xuống như kích thước tập tin, tình trạng tải, thời gian dự kiến hoàn thành tải, tốc độ tải xuống và một số thông tin khác. Bạn có thể sắp xếp lại danh sách này bằng cách kích lên tiêu đề cột tương ứng.
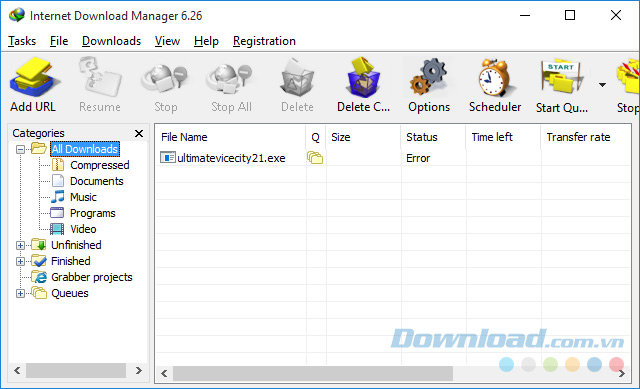
Giao diện chính của Internet Download Manager.
Bạn có thể thêm tập tin mới để tải xuống với nút điều khiển Add URL. Có thể nhập địa chỉ URL vào text box hoặc dán trực tiếp URL đã copy vào đó. Bạn cũng có thể điền các thông tin về tên và mật khẩu để tải các tập tin trong trường hợp một số server yêu cầu bằng cách tích vào “Use authorization”.
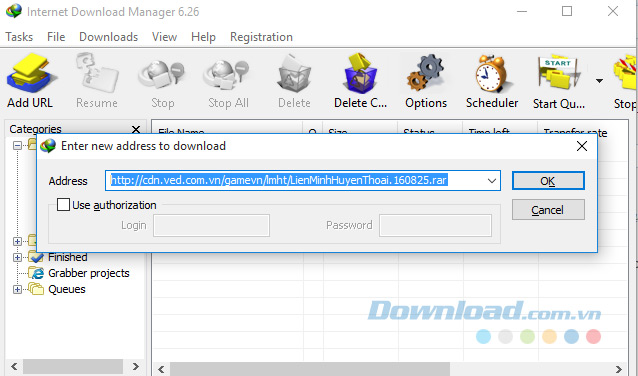
Download IDM và việc thêm đường dẫn mới để tải file xuống dễ dàng hơn.
Nếu địa chỉ URL là hợp lệ, hộp thoại Save As sẽ xuất hiện và từ hộp thoại này bạn có thể nhập thông tin mô tả tập tin cũng như đường dẫn để lưu tập tin. Một cách khác để thêm thông tin là sử dụng hộp thoại “Download Properties”. Có 3 nút chức năng ở phía dưới của hộp thoại Save As. Nếu bạn muốn hủy việc tải xuống, chỉ cần nhấn nút Cancel.
Phía trên thanh công cụ ở cửa sổ chính của IDM còn những thành phần khác như:
- Resume: Khôi phục lại quá trình tải từ những link tải đã bị tạm dừng hoặc bị lỗi trước đó
- Stop: Ngừng việc tải một link
- Stop All: Ngừng toàn bộ việc tải link trên chương trình
- Delete: Xóa một hoặc nhiều link tải đang được chọn
- Delete C...: Xóa các link tải đã được tải hoàn thành
- Option: Thay đổi các tùy chọn của chương trình như các loại file tải về là gì, đường dẫn tải về mặc định ở đâu, các chỉnh sửa Proxy hoặc VPN...
- Scheduler: Lập lịch cho việc tải ứng dụng
Hạng mục (Categories)
Ở phía trái của cửa sổ là biểu đồ sắp xếp các tập tin tải xuống tùy theo định dạng. Bạn có thể tắt tính năng này bằng cách tắt cửa sổ Categories và không lựa chọn bất cứ hạng mục nào khi tải tập tin. IDM có các hạng mục mặc định gắn với các định dạng tập tin như Music, Video, Programs, Documents… Bạn có thể hiệu chỉnh, xóa bỏ và tự thêm vào các hạng mục của riêng mình.
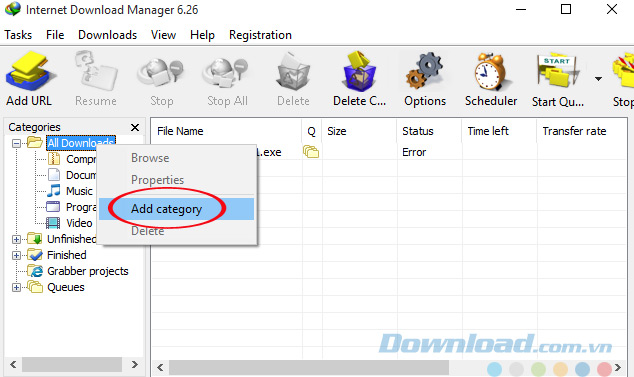
Thêm chuyên mục quản lý file tải về trên Internet Download Manager
Kích chuột phải lên một hạng mục bạn sẽ thấy menu cho phép bạn thêm vào hạng mục, sửa chữa hoặc xóa. Khi thêm vào một hạng mục, bạn có thể chọn các định dạng tập tin tương ứng với hạng mục vừa thêm hoặc đưa tập tin tải xuống vào các hạng mục mặc định.
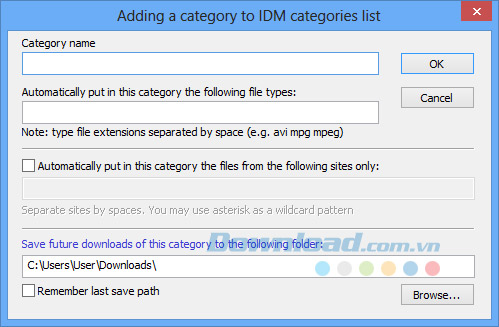
Đặt tên cho chuyên mục tải trên IDM
Ví dụ, với hạng mục Documents tương ứng với các định dạng tập tin như “doc pdf xls txt” và được lưu ở đường dẫn mặc định "C:\Downloads\Documents".
Tùy chỉnh giao diện cửa sổ chính
Phiên bản chuẩn của IDM có 4 kiểu giao diện cho toolbar bao gồm: Large 3D buttons, Small 3D buttons, Large Classic buttons và Small Classic buttons. Bạn có thể lựa chọn các giao diện này hoặc tải các giao diện mới từ trang chủ. Hơn nữa, bạn còn có thể vẽ giao diện toolbar theo ý thích.
Để tùy chỉnh theo ý thích giao diện toolbar của IDM, click chuột phải vào toolbar và hộp thoại phía dưới sẽ xuất hiện (Xem bên dưới)
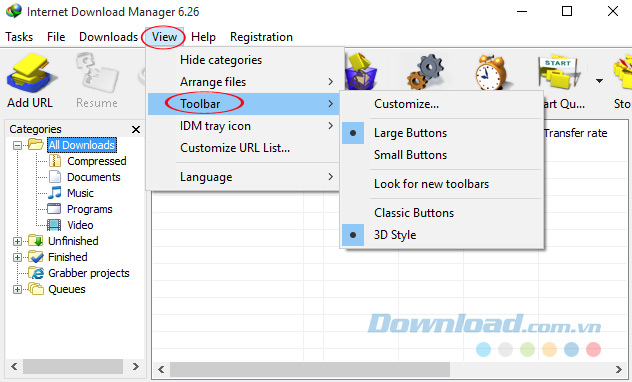
Tùy chỉnh giao diện cửa sổ trên IDM
Từ đây, bạn có thể chỉnh các style và kích cỡ của các nút toolbar từ các lựa chọn có sẵn trong menu. Một lựa chọn nữa là nhấn vào menu “Look for new toolbars” để tải xuống từ Internet.
Để tùy chỉnh các cột của IDM trong cửa sổ chính, click chuột phải vào tiêu đề của mỗi cột.
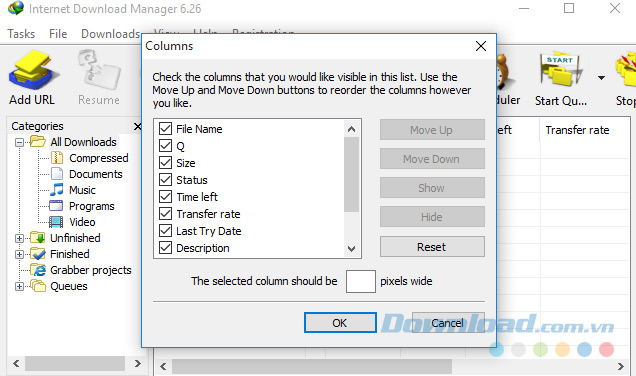
Thêm/bớt cột hiển thị thông tin file tải về trên IDM
Từ đây bạn có thể chỉ định các cột nào được xuất hiện, kích thước của cột và thứ tự các cột. Để kích hoạt một cột, bạn cần tích hộp tương ứng. Bạn có thể di chuyển các cột đến vị trí khác bằng cách lựa chọn nút Move up và Move Down. Bạn cũng có thể thay đổi vị trí bằng cách kéo thả các header của các cột tùy theo ý thích.
Thao tác tải xuống với IDM
Có nhiều cách để bạn có thể bắt đầu tải tập tin như sau:
1) Quản lý các thao tác tải về trên những trình duyệt phổ biến như Internet Explorer, MSN Explorer, AOL, Opera, Mozilla, Netscape và rất nhiều các trình duyệt khác. Bất cứ khi nào bạn kích vào một link download từ trình duyệt, IDM sẽ tự động bắt link và download tập tin mà bạn chọn. Sau đó, sẽ tự động tải các tập tin mà định dạng có trong danh sách types/extensions. Danh sách này có thể được thay đổi khi bạn vào Options -> General.
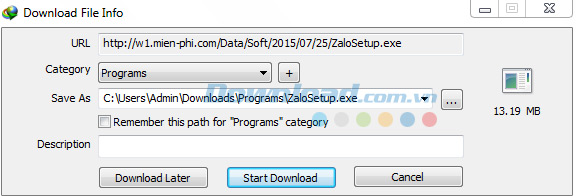
Download Zalo cực nhanh với Internet Download Manager
Nếu nút Download Later, địa chỉ URL sẽ được thêm vào danh sách tải xuống nhưng quá trình tải xuống sẽ không bắt đầu ngay. Nếu bạn kích vào nút Start Download, tập tin được chọn sẽ được tự động tải xuống ngay lập tức. IDM có tính năng sắp xếp các tập tin download tùy vào định dạng của tập tin và đề nghị vị trí lưu trữ mặc định các tập tin. Bạn hoàn toàn có thể thay đổi các lựa chọn này. Trong trường hợp tập tin zip được tải xuống, bạn có thể xem nội dung trước khi tải bằng cách click vào nút Preview.
2) Thêm link tải xuống
Bạn có thể tự thêm link download vào IDM bằng tính năng Add URL. Sau đó, hộp thoại sau sẽ xuất hiện và sẽ tải xuống link khi bạn nhấn vào nút OK.
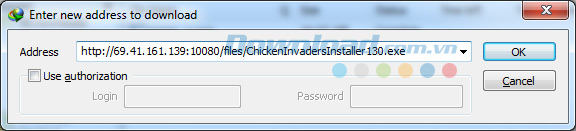
Thêm thử link tải game Chicken Invaders trên IDM
3) IDM được tích hợp vào chuột phải khi sử dụng các trình duyệt dựa trên IE (MSN, AOL, Avant) và dựa trên Mozilla (Firefox, Netscape).
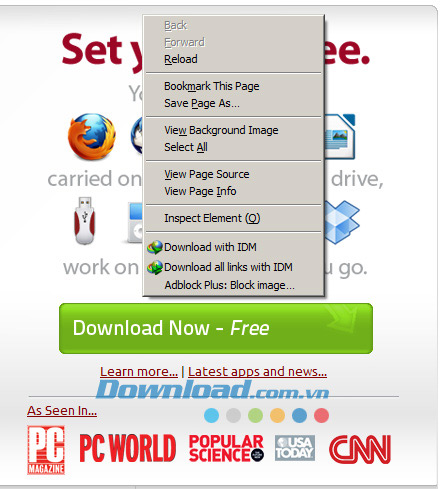
Chuột phải vào link file cần tải và chọn Download with IDM
Tải xuống các tập tin bằng cách này đặc biệt hữu dụng khi IDM không thể tự động tải xuống các tập tin. Bạn chỉ cần lựa chọn tính năng này để tải tập tin. Bạn cũng có thể lựa chọn một vùng text trên IE và sử dụng tính năng này để thêm tất cả các link trên vùng lựa chọn để xử lý.
4) Kéo và thả link khi sử dụng IE vào màn hình chính
Drop Target là cửa sổ mà đầu vào là các siêu liên kết được thả từ các trình duyệt như IE, Netscape hay Opera. Bạn có thể kéo link từ trình duyệt của bạn và thả vào cửa sổ để bắt đầu ngay quá trình tải xuống. Nếu muốn giấu cửa sổ này bạn có thể tắt nó đi. Nếu muốn hiện lại bạn vào “Url >Show Drop target” từ cửa sổ chính.
Hộp thoại Properties
Hộp thoại thuộc tính tập tin (Properties Dialog) sẽ xuất hiện khi bạn chọn mục Properties trong menu khi kích đúp vào tên tập tin. Hộp thoại hiển thị các thông tin và cho phép bạn thay đổi vị trí của tập tin trên ổ đĩa, địa chỉ URL và các mô tả cho tập tin. Bạn có thể mở tập tin trực tiếp bằng cách sử dụng nút Open.
Hộp thoại Options
Trong hộp thoại Options, bạn có thể thiết lập lại tất cả cấu hình cho phù hợp với nhu cầu và mục đích sử dụng của mình. Hộp thoại bao gồm 7 tab: General, File Types, Connection, Save To, Downloads, Proxy, Site logings, Dial-Up, Sounds.
General
General Tab có thể được sử dụng để lựa chọn: Tự động khởi động cùng Windows, tích hợp IDM vào các trình duyệt như IE, Opera, Mozilla, Netscape…
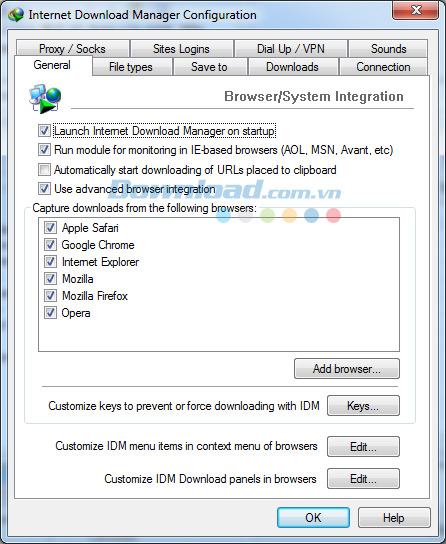
Một số tùy chọn trong mục General của Internet Download Manager
IDM hỗ trợ nhiều tùy chỉnh tích hợp với các trình duyệt. Tùy chỉnh cơ bản (Basic) cho phép người dùng tự tích vào loại tích hợp nào được sử dụng cho từng trình duyệt bằng cách lựa chọn trình duyệt và click vào nút Details. Trong chế độ tích hợp này, bạn có thể thêm một trình duyệt bằng cách nhấn nút “Add Browser…”. Sau đó, phần mềm sẽ xác định phiên bản của trình duyệt và tự tích hợp.
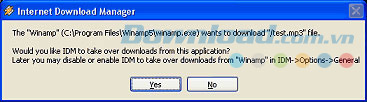
Ngoài ra, còn cho phép bạn lựa chọn các tổ hợp phím nóng để yêu cầu/chặn IDM tải xuống các tập tin. Nhấn vào nút Keys và hộp thoại “Using special keys” xuất hiện. Từ hộp thoại này bạn có thể lựa chọn những phím nóng phù hợp cho từng trình duyệt. Riêng đối với các trình duyệt dựa trên Opera và OLD Mozilla, có thể được tích hợp sử dụng các plug-in. Chế độ tích hợp này không hỗ trợ phím nóng để ngăn chặn/yêu cầu IDM tải xuống các tập tin. Nếu bạn muốn ngăn chặn/yêu cầu tải xuống tập tin bằng phím nóng, bạn nên sử dụng tính năng “Advanced browser integration”.
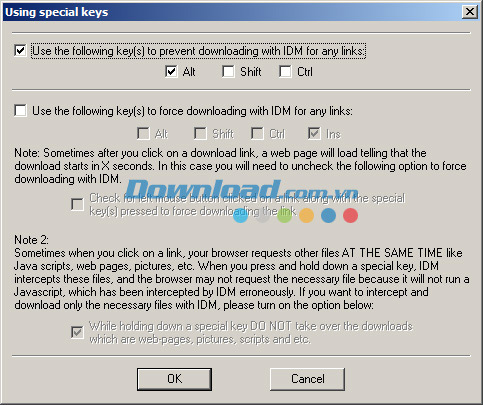
Thiết lập tùy chọn phím tắt khi sử dụng IDM
File Types
Có thể được dùng để thay đổi các định dạng tập tin sẽ được tải xuống bởi IDM hay bởi trình duyệt.
Bạn có thể cấm tải xuống tập tin từ một số trang web được chỉ định trước. Để làm điều này, bạn chỉ cần thêm địa chỉ trang web vào danh sách “don’t start downloading”. Ví dụ khi thêm *.tonec.com vào danh sách, sẽ không tải xuống từ các trang ftp.tonec.com, www.tonec.com, www.games.tonec.com ...
Connection
Trong tab Connection, bạn phải lựa chọn tốc độ cho đường truyền Internet của bạn. Điều này là cần thiết cho việc tối ưu việc sử dụng đường truyền. Tránh lựa chọn “Max Connection Number” với giá trị lớn hơn 4. Giá trị này quá lớn có thể làm giảm tốc độ đường truyền và làm chậm server nơi mà bạn đang tải dữ liệu. Hơn nữa, nó còn có thể ảnh hưởng tới một số thao tác bảo mật của nhà quản trị mạng. Mặt khác, tăng số lượng kết nối có thể làm tăng tốc quá trình tải tập tin nếu bạn có một đường truyền tốc độ cao.
Nếu bạn muốn chỉ định dung lượng lớn nhất mà IDM có thể tận dụng trên đường truyền, bạn có thể chọn tùy chỉnh IDM Download Limits. Đây là tùy chỉnh rất hữu ích với một số chuẩn kết nối như Directway, Direct PC, Hughes... Ví dụ, trong trường hợp bạn chỉ muốn tải xuống với tốc độ tối đa là 40MB một giờ hoặc 150MB mỗi 4 giờ liên tục, thì khi tải sẽ không vượt quá định mức này. Bằng cách này bạn có thể tận dụng được tối đa đường truyền để tải xuống các tập tin có dung lượng lớn.
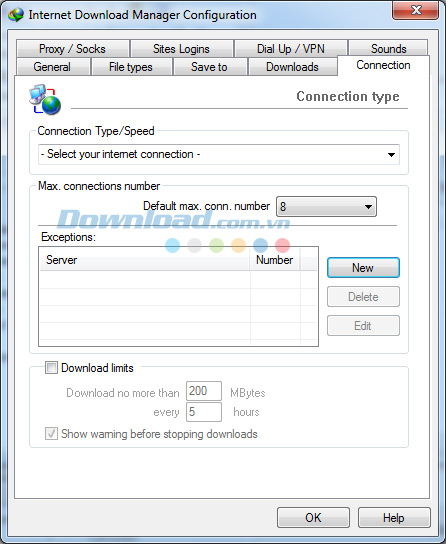
Thay đổi số lượng kết nối tải file trên IDM
Save To
Trong Tab này bạn sẽ lựa chọn thư mục mặc định tương ứng với các định dạng tập tin tải xuống. Bạn có thể thay đổi các thư mục này bằng cách kích chuột phải và chọn Properties ở mỗi hạng mục. IDM còn có tính năng “Remember last save path” nhằm tự động ghi nhớ địa chỉ lưu tập tin của lần tải xuống trước.
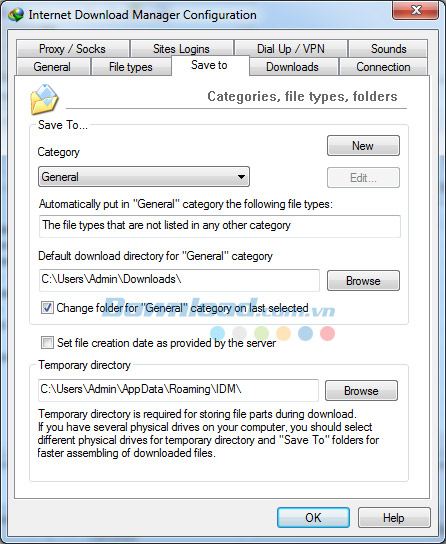
Thay đổi lại thư mục lưu trữ file tải về trên Internet Download Manager
Temporary Directory định nghĩa các đường dẫn mà các tập tin tạm sẽ được lưu trữ. Bạn có thể thay đổi thư mục này khi cần, ví dụ trong trường hợp không đủ dung lượng ổ đĩa.
Downloads
Trong hộp thoại này, bạn có thể quản lý hữu hiệu các hộp thoại nào sẽ được xuất hiện. Lựa chọn “Don’t show” vào hộp thoại Download Progress sẽ làm mất hộp thoại này. Các lựa chọn khác như thu nhỏ cửa sổ có thể dùng “Show minimized”.
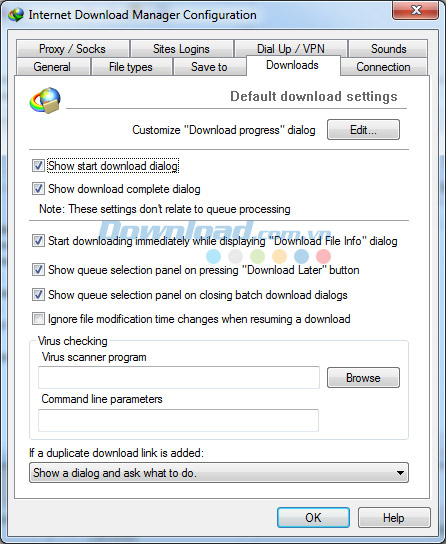
Chế độ silent mode khi tất các các link được bạn click vào sẽ được tự động lưu vào một thư mục mặc định. Nếu bạn không muốn hộp thoại Download complete, bạn có thể bỏ chọn trong ô “Show start download dialog”, “Don’t show download complete dialog” và lựa chọn “Don’t show” trong hộp danh sách Download Progress.
Proxy
Tab Proxy/Firewall là nơi giúp bạn cấu hình proxy. Lựa chọn “Use FTP in PASV” có nghĩa là chế độ thụ động của giao thức FTP sẽ được kích hoạt. Bạn nên bật lựa chọn này khi một firewall hoặc proxy server đã được kích hoạt. Lúc này, bạn còn có thể thêm các thông tin cá nhân nếu các proxy server yêu cầu.
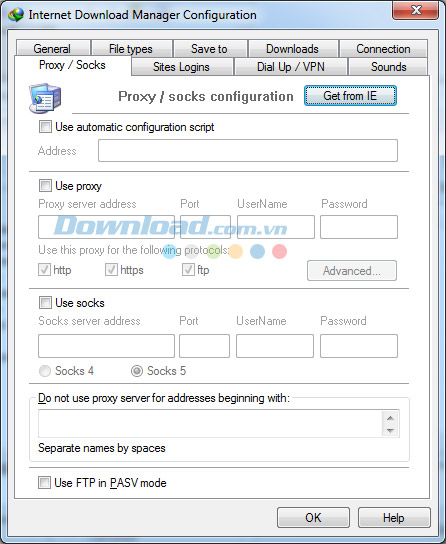
Site Logins
Site Logins tab (chỉ tồn tại trong các phiên bản bản quyền) được sử dụng khi bạn muốn tự động khai báo thông tin vào các server download yêu cầu đăng nhập. Kích hoạt tính năng này bằng cách nhấn nút New, thêm các địa chỉ URL và thông tin về Username/Password.
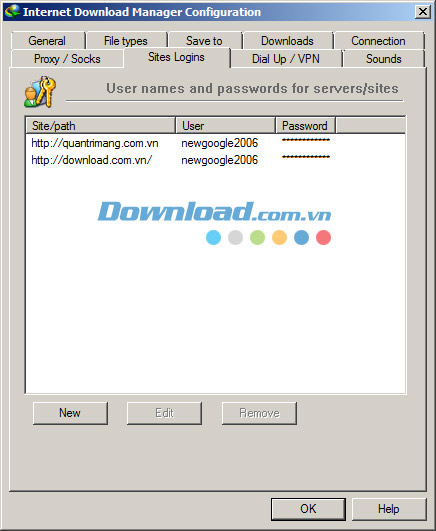
Dial Up
Nếu kết nối quay số được sử dụng, sẽ có thêm tính năng hiệu chỉnh các bản ghi trong phone book cho kết nối của bạn. Trong danh sách này, bạn có quyền chọn kết nối để sử dụng cùng IDM. Nếu máy tính của bạn kết nối với Internet, thì sẽ hiển thị kết nối này một cách mặc định.
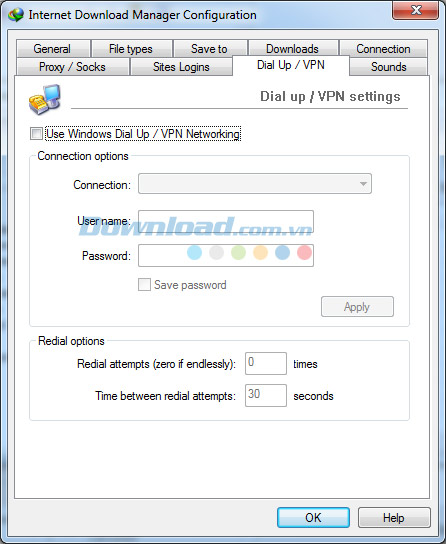
Sau khi chọn kết nối, bạn có thể thay đổi thông tin về username và password, sau đó lưu lại bằng cách nhấn nút Apply. Nếu bạn muốn IDM tự động điền thông tin mật khẩu, bạn có thể đánh dấu vào ô Check Save Password. Ngoài ra, bạn có thể cấu hình số lần kết nối lại và thời gian giữa mỗi lần. Nhất OK để lưu lại sửa đổi và Cancel để không lưu.
Sound
Có thể phát ra một số loại âm thanh khác nhau để thông báo cho người dùng. Trong thẻ âm thanh, người dùng có thể lựa chọn âm báo và gắn âm báo với từng sự kiện riêng biệt.
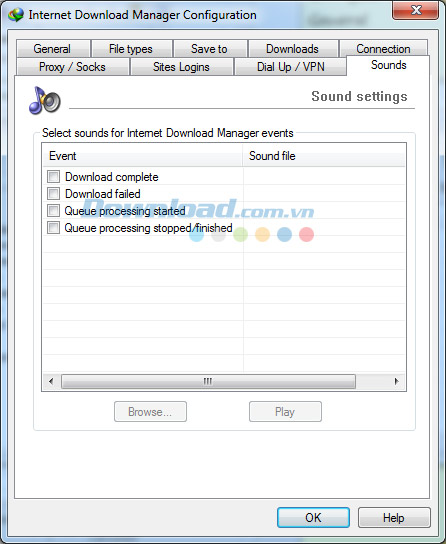
Lưu ý: Bạn có thể chọn các âm thanh từ các tập tin có sẵn trong máy. Để chọn loại âm thanh, trước hết bạn chọn loại sự kiện, click vào nút Browse, tìm tập tin âm thanh và đánh dấu tích gắn âm thanh với sự kiện tương ứng. Bạn có thể nghe trước âm thanh bằng cách sử dụng nút Play.
Hộp thoại tải xong (Download Complete)
Khi quá trình tải xuống kết thúc, IDM sẽ hiển thị hộp thoại "Download Complete". Từ đây, bạn có thể lựa chọn các cách khác nhau để mở tập tin vừa được tải xuống.
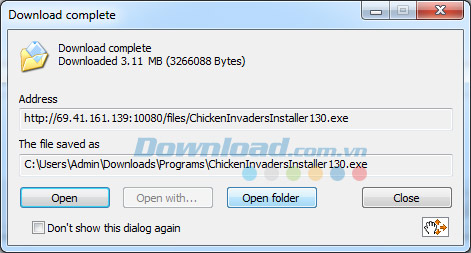
Thông báo file đã được tải về xong của IDM
Ví dụ, bạn có thể tắt chức năng hiển thị thông báo mỗi khi một tập tin được download xong bằng cách chọn “Don’t show this dialog again”. Nếu muốn bật tắt tính năng này, bạn có thể vào tab Options > Downloads.
Liên kết tải về
Link Download chính thức: