Leawo iTransfer cho Mac 1.0.0 Chuyển dữ liệu từ iPhone/iPad sang Mac
Leawo iTransfer for Mac là phần mềm truyền tải dữ liệu trên iPad, iPod và iPhone hiệu quả dành cho người sử dụng Mac. Phần mềm này cho phép người sử dụng truyền tải nhiều loại dữ liệu mà không cần phải đồng bộ iTunes. Ngoài ra, Leawo iTransfer for Mac còn cho phép họ thực hiện công việc sao lưu dữ liệu iPhone, iPad và iPod sang máy tính một cách dễ dàng và nhanh chóng.
Với giao diện trực quan và dễ sử dụng, bạn hoàn toàn có thể yên tâm thực hiện công việc truyền tải dữ liệu thông qua phần mềm Leawo iTransfer for Mac. Hơn nữa, hãng Leawo còn cung cấp phần mềm Leawo iTransfer dành cho Windows để người dùng PC tận hưởng những tính năng tiện dụng.
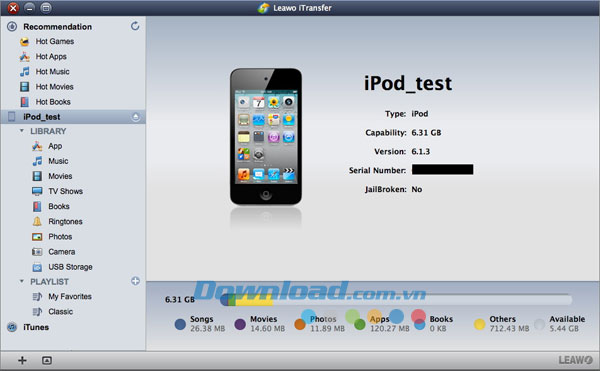
Điểm mới trong phiên bản 1.1.0:
- Thêm chức năng hỗ trợ cho iPod Nano 5, Nano 6, Nano 7, Shuffle 3 và Shuffle 4.
- Thêm tùy chọn kéo và thả khi truyền tải tập tin từ thiết bị iOS sang Mac và truyền tải tập tin từ playlist này sang playlist khác.
- Sửa lỗi biến mất tập tin EPUB khi khởi chạy chương trình.
- Ẩn các playlist mặc định được tạo ra bởi iTunes.
- Sửa một số lỗi phổ biến khác.
Điểm nổi bật:
- Truyền tải tập tin giữa các thiết bị iOS (iPhone, iPad và iPod), iTunes và máy tính Mac dễ dàng.
- Cho phép người sử dụng truyền tải ứng dụng, âm nhạc, phim, chương trình tivi, nhạc chuông, sách điện tử, tranh ảnh và Camera Roll mà không cần phải đồng bộ iTunes.
- Sao lưu dữ liệu iPhone, iPad và iPod sang máy tính dễ dàng.
- Biến iPhone, iPad và iPod thành ổ Flash và cho phép người sử dụng đặt bất cứ thứ gì họ muốn vào đó.
- Hỗ trợ toàn diện các thiết bị iOS mới nhất bao gồm cả iPhone 5s, iPhone 5c, iPad Air và iPad mini 2.
- Hỗ trợ toàn diện phiên bản mới nhất của iTunes và iOS 7.
Tính năng chính:
Truyền tải tập tin giữa các thiết bị iOS, iTunes và máy tính Mac
Truyền tải dữ liệu giữa iPhone, iPad và iPod
Leawo iTransfer for Mac cho phép người sử dụng dễ dàng truyền tải dữ liệu giữa iPhone, iPad và iPod mà không bị giới hạn. Người sử dụng có thể truyền tải tập tin từ thiết bị iOS này sang thiết bị iOS khác mà không cần có cùng ID Apple.
Di chuyển tập tin từ iTunes và máy tính Mac sang thiết bị iOS
Phần mềm truyền tải iPad, iPod và iPhone toàn diện này cho phép người sử dụng truyền tải tập tin từ iTunes hay máy tính Mac sang thiết bị iOS mà không cần phải đồng bộ iTunes. Người sử dụng cũng không cần có ID Apple để truyền tải tập tin sang iDevice nữa.
Sao lưu dữ liệu iPhone, iPad và iPod sang iTunes và máy tính Mac
Phần mềm truyền tải mạnh mẽ này có thể sao lưu các tập tin trên iPhone, iPad và iPod sang thư viện iTunes hoặc máy tính Mac nhanh chóng và dễ dàng. Ngay cả những thư mục không mua bán cũng có thể được truyền tải ngược trở lại máy tính hay thư viện iTunes.
Truyền tải dữ liệu và sử dụng đĩa hiệu quả
Phần mềm truyền tải iPad/iPod/iPhone hữu ích này cho phép người sử dụng truyền tải nhiều dạng tập tin bao gồm ứng dụng, âm nhạc, phim, chương trình tivi, nhạc chuông, sách điện tử, tranh ảnh và Camera Roll mà không cần đồng bộ iTunes. Hơn thế nữa, thông tin cấu hình cùng các tài liệu bên trong ứng dụng sẽ không bị mất mát trong suốt quá trình truyền tải.
Biến iPhone, iPad và iPod thành ổ Flash
Leawo iTransfer for Mac có khả năng biến iPhone, iPad và iPod thành ổ Flash, điều này có nghĩa là người sử dụng có thể đặt bất cứ tập tin nào họ muốn vào trong thiết bị iOS đó. Chức năng USB Storage của phần mềm cho phép biến thiết bị iOS thành ổ đĩa cứng ngoài, và dữ liệu sẽ hoàn toàn được bảo vệ trong thiết bị iOS đó.
Chức năng mạnh mẽ và truyền tải nhanh chóng
Xác định tập tin mục tiêu với chức năng Smart Filter
Phần mềm truyền tải iPad/iPod/iPhone mạnh mẽ này hỗ trợ người sử dụng tìm kiếm tập tin mà họ muốn dễ dàng thông qua chức năng Smart Filter. Ngoài ra, nó còn được thiết kế với giao diện đơn giản vì vậy người sử dụng có thể làm quen nhanh chóng.
Quản lý playlist trong iTunes và thiết bị iOS
Phần mềm truyền tải đa chức năng này cho phép người sử dụng quản lý các playlist trong thiết bị iOS và iTunes. Không chỉ có thể quản lý bài hát trong playlist mà họ còn được phép thêm hoặc xóa playlist không cần thiết.
Truyền tải tập tin lớn nhanh chóng và ổn định
Leawo iTransfer for Mac đảm bảo tính ổn định và nhanh chóng của quá trình truyền tải dữ liệu. Khi bạn có tập tin lớn cần truyền tải, đừng lo lắng, phần mềm truyền tải iPad/iPod/iPhone mạnh mẽ này sẽ giúp bạn thực hiện công việc đó trong thời gian ngắn.
Yêu cầu hệ thống:
- Bộ vi xử lý: Intel 1GHz trở lên.
- RAM: 512MB (khuyên dùng 1024MB trở lên).
- Ổ đĩa cứng trống: 2GB trở lên.
- Khác: iTunes phiên bản mới nhất (download miễn phí từ www.itunes.com/download); kết nối Internet.
Thiết bị được hỗ trợ:
- iPod: iPod touch.
- iPhone: iPhone, iPhone 3G, iPhone 3GS, iPhone 4, iPhone 4S, iPhone 5, iPhone 5c, iPhone 5s.
- iPad: iPad, iPad 2, iPad 3, iPad 4, iPad mini, iPad Air, iPad mini với màn hình Retina.
- iOS: iOS 4.2, iOS 4.3, iOS 5, iOS 6, iOS 7.
Dạng dữ liệu: âm nhạc, phim, chương trình tivi, podcast, nhạc chuông, tranh ảnh, Camera Roll (tranh ảnh, ảnh chụp màn hình, hình ảnh đã lưu trữ, video đã quay), ứng dụng, sách (PDF, EPUB), playlist, các mục đã mua.
Hướng dẫn sử dụng Leawo iTransfer for Mac:
Cách truyền tải tập tin
Bước 1: Trước tiên, hãy download, cài đặt và khởi chạy Leawo iTransfer for Mac.
Phần mềm sẽ tự động hiển thị toàn bộ thông tin của iDevice trong khi nhận diện các thư viện trong thiết bị đó. Bảng thông tin của iDevice sẽ hiển thị ở phần bên phải của cửa sổ, và các thư viện sẽ được hiển thị trong thanh biên bên trái. Lựa chọn một thư viện và sau đó nội dung của nó sẽ được hiển thị ở phần bên phải cửa sổ.
Bước 2.1: Truyền tải tập tin từ máy tính Mac sang thiết bị iOS
Kéo và thả các tập tin trong cửa sổ vào phần mềm; hoặc click “File -> Add -> Add File/Add Folder” trong thanh menu ở góc trên bên trái của cửa sổ để thêm tập tin; hoặc click chuột phải vào khu vực trống trong cửa sổ của phần mềm, và lựa chọn “Add -> Add File/Add Folder” để thêm các tập tin. Sau đó, phần mềm sẽ bắt đầu tiến trình truyền tải tập tin từ máy tính Mac sang thiết bị iOS.
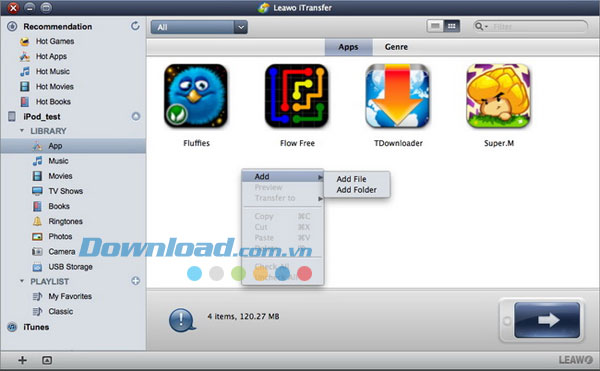
Bước 2.2: Sao lưu tập tin sang máy tính Mac
Click nút truyền tải ở phía dưới cùng bên phải của cửa sổ để truyền tải tất cả các tập tin trong thư viện đã lựa chọn sang máy tính Mac hay thư viện iTunes. Hoặc giữ phím “Command” và click để lựa chọn các tập tin cần truyền tải, và sau đó click chuột phải vào tập tin đã chọn và lựa chọn “Transfer to -> iTunes/My Computer”. Khi đó, bạn có thể sao lưu tập tin trên iPhone, iPad và iPod sang máy tính Mac hoặc thư viện iTunes.
Bước 2.3: Truyền tải tập tin từ thư viện iTunes sang thiết bị iOS
Thư viện iTunes sẽ được hiển thị ở thanh biên phía bên trái, ngay bên dưới các thư viện của thiết bị iOS. Click nút truyền tải ở phía dưới cùng bên phải để truyền tải tất cả các tập tin sang thiết bị iOS; hoặc giữ phím “Command” và click để lựa chọn các tập tin, sau đó click chuột phải vào những tập tin đã chọn đó và click “Transfer to -> iOS Device”.
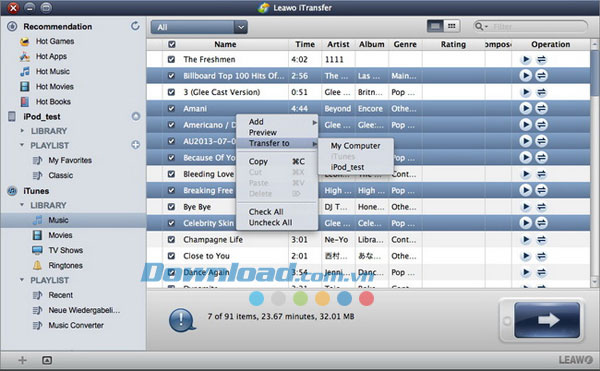
Bước 3: Các thiết lập truyền tải
Sau khi lựa chọn tập tin, bạn sẽ thấy hộp thoại hiện lên để thiết lập quá trình truyền tải. Đánh dấu “Transfer to List: iTunes/iOS Device” và sau đó bạn có thể truyền tải tập tin từ thiết bị iOS sang thư viện iTunes hay thiết bị iOS khác; đánh dấu “Save to Folder” và click “Change”, sau đó lựa chọn một thư mục trên máy tính để sao lưu các tập tin trên iPhone, iPad và iPod về máy.
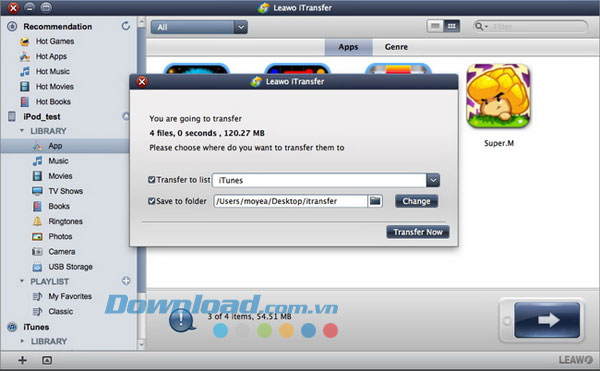
Tùy chọn
Bạn có thể tận dụng các tùy chọn của Leawo iTransfer for Mac để thực hiện công việc truyền tải dữ liệu dễ dàng hơn. Những tùy chọn đó bao gồm:
All/Not in iTunes
Tùy chọn này được hiển thị ở góc trên cùng bên trái của cửa sổ, nó sẽ giúp bạn lựa chọn các tập tin không được lưu trữ trong thư viện iTunes.
Show as List/Show as Cover
Tùy chọn này nằm ở góc trên cùng bên phải của cửa sổ, cho phép người sử dụng xem các tập tin trong 2 chế độ khác nhau. Chế độ “Show as List” cho phép bạn xem thông tin đầy đủ của tập tin; còn chế độ “Show as Cover” giúp bạn xem trực tiếp biểu tượng của tập tin.
Smart Filter
Cột Smart Filter nằm ngay cạnh nút “Show as Cover”. Chức năng này hỗ trợ người sử dụng xác định tập tin mục tiêu mà họ cần chỉ trong vài giây. Bạn có thể phân loại các tập tin bằng cách lựa chọn “Name”, “Artist”, và “Album”,…
Preview
Nút “Preview” trông giống với nút “Play”, hiển thị ngay cạnh từng tập tin media trong chế độ danh sách, hoặc bạn có thể click chuột phải vào tập tin và lựa chọn “Preview”. Sau khi click nút đó, màn hình xem trước sẽ hiện lên ở phía cuối bên trái của cửa sổ.
Đặng Hương

























