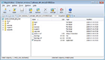MagicArchiver 1.0 Quản lý tập tin lưu trữ
MagicArchiver là một giải pháp phần mềm hiệu quả và đáng tin cậy được phát triển để cung cấp cho bạn một cách đơn giản để làm việc với các tập tin được nén bằng cách tạo ra file lưu trữ mới và giải nén một số mục cụ thể hoặc toàn bộ nội dung.
Trong suốt quá trình cài đặt, bạn sẽ không gặp phải bất cứ vấn đề gì. Tuy nhiên, trước khi bắt đầu làm việc với ứng dụng, hãy lựa chọn liên kết tập tin trước.
Đồng thời, bạn có thể lựa chọn tích hợp MagicArchiver vào trong trình đơn ngữ cảnh Windows hay không. Cấu hình này sau đó có thể được thay đổi.
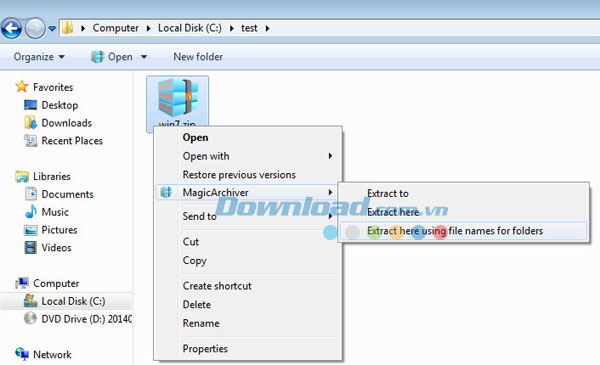
Giao diện đơn giản và trực quan
Giao diện của chương trình rất đơn giản để xử lý và chỉ đòi hỏi một chút kinh nghiệm. Điều này có nghĩa cả người dùng nghiệp dư và cá nhân cũng có thể sử dụng nó một cách dễ dàng.
Ngoài ra, giao diện ribbon của nó sẽ cung cấp cho bạn một cách nhanh chóng để truy cập vào các chức năng quan trọng nhất trong khi các menu sẽ cho phép tùy chỉnh một số thông tin chi tiết về quá trình nén.
Tạo, mở, trích xuất hoặc thay đổi tập tin lưu trữ
Với MagicArchiver, bạn có thể mở một tập tin hiện có bởi vì nó hỗ trợ một loạt định dạng phổ biến, chẳng hạn như: ZIP, RAR, 7Z, GZ, thậm chí cả ISO, CUE, MDF, MDS, vv. Nó cũng có thể truy cập các file được cài đặt mật khẩu bảo vệ miễn là bạn biết mật mã chính xác.
Ngay khi được mở, bạn có thể xem nội dung chứa trong file lưu trữ và giải nén nó hoàn toàn hoặc chỉ một số mục sang một vị trí mong muốn.
Tuy nhiên, bạn cũng có tùy chọn chỉnh sửa file bằng cách thêm, đổi tên hoặc xóa các đối tượng.
Để tạo một file lưu trữ, bạn cần lựa chọn định dạng ZIP hoặc 7Z. Sau đó, thêm tập tin mà mình muốn nén, lưu nó dưới dạng một tên và đường dẫn được xác định bởi người dùng. MagicArchiver còn cho phép mã hóa file bằng một mật khẩu và file được tạo ra có thể được ghi sang đĩa CD, DVD hay Blu-ray chỉ với vài nút bấm.
Công cụ nén hữu ích
Như vậy, MagicArchiver là một tiện ích trực quan và hữu ích giúp bạn dễ dàng làm việc với các tập tin được nén. Nhờ đó, góp phần làm đơn giản hóa mọi tác vụ của bạn trong quá trình quản lý file lưu trữ.
Yêu cầu hệ thống:
- Loại chip xử lý: Intel Pentium
- Tốc độ xử lý: 166 MHz
- Dung lượng bộ nhớ: 64 MB
- Dung lượng ổ cứng tối thiểu: 10 MB
Các bước hướng dẫn sử dụng:
Phần 1: Cách giải nén tập tin lưu trữ
MagicArchiver có thể giải nén tất cả tập tin lưu trữ phổ biến. Bằng cách sử dụng trình đơn ngữ cảnh Shell, bạn sẽ thấy rất dễ dàng để giải nén file lưu trữ với MagicArchiver.
- Bước 1: Mở “My Computer” và truy cập file lưu trữ mà bạn cần giải nén.
- Bước 2: Nhấn chuột phải vào tập tin lưu trữ.
- Bước 3: Trong “MagicArchiver”, nhấp chuột vào tùy chọn “Extract here using file name for folder name”.
Phần 2: Cách tạo file lưu trữ ZIP hoặc 7Z
MagicArchiver có thể tạo các tập tin lưu trữ zip hoặc 7z. File cài đặt sẽ kích hoạt tính năng tích hợp shell trong suốt quá trình cài đặt theo mặc định. Với trình đơn ngữ cảnh shell, bạn có thể tạo một tập tin lưu trữ chỉ với một cú nhấp chuột đơn giản.
- Bước 1: Mở “My Computer” và truy cập file hoặc thư mục mà bạn muốn nén.
- Bước 2: Nhấp chuột phải vào file. Nếu bạn cần tạo tập tin lưu trữ từ nhiều tập tin hoặc thư mục, vui lòng lựa chọn file trước, sau đó nhấp chuột phải vào file được chọn.
- Bước 3: Trong “MagicArchiver”, nhấn “Add to <filename>.zip". Nếu bạn muốn tạo tập tin lưu trữ 7z, nhấn "Add to archive...", sau đó lựa chọn 7z làm định dạng đầu ra.
Phần 3: Cách ghi tập tin ảnh đĩa
MagicArchiver có thể ghi file iso và các tập tin ảnh đĩa khác, bao gồm cả: bin, cue, mdf, mds, nrg, daa, v. Nó sẽ phân tích định dạng ảnh đĩa một cách tự động. MagicArchiver hỗ trợ đĩa CD, DVD hoặc Blu-ray. Nếu đĩa đích có khả năng ghi lại và không trống, nó có thể được xóa trước khi ghi.
Thực hiện các bước sau để ghi tập tin ảnh đĩa với MagicArchiver.
- Bước 1: Khởi chạy MagicArchiver, sau đó nhấn nút "Burn”.
- Bước 2: Hộp thoại “Burn compact disc image file” sẽ hiển thị. Bạn có thể lựa chọn tập tin ảnh đĩa nguồn và ổ đĩa ghi trong hộp thoại. Tốc độ ghi mặc định sẽ được thiết lập sang tốc độ tốc đa. Bạn hãy lựa chọn một tốc độ thấp hơn từ danh sách tốc độ nếu không muốn ghi ảnh ở tốc độ tối đa. Ngoài ra, hãy thay đổi các thiết lập khác nếu muốn. Nhấn nút “Burn” ở phía dưới cùng của hộp thoại để bắt đầu ghi đĩa.
- Bước 3: MagicArchiver sẽ bắt đầu ghi tập tin ảnh sang đĩa. Nếu đĩa có thể ghi đè và không trống. Chương trình sẽ nhắc nhở bạn xóa đĩa tự động. Nếu tùy chọn “Verify written data” được kiểm tra, MagicArchiver sẽ xác định đĩa đích để đảm bảo tất cả dữ liệu được ghi chính xác.
Bé Ngoan
- Phát hành:
- Version: 1.0
- Sử dụng: Miễn phí
- Dung lượng: 1,5 MB
- Lượt xem: 55
- Lượt tải: 33
- Ngày:
- Yêu cầu: Windows 2000/2003/XP/Vista/7/8/8.1