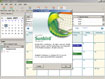Mozilla Sunbird 1.0 beta 1 Tiện ích quản lý công việc
So với loại sổ tay bằng giấy, Mozilla Sunbird (MS) đem lại nhiều lợi ích hơn vì những tiện ích ghi chép, thông báo, nhắc nhở điện tử có trên chương trình này cho phép "viết" nhanh và đẹp hơn, không lãng phí giấy bút và có thể chỉnh sửa dễ dàng.
Các chức năng chính của MS gồm: sổ tay ghi chép, hoạch định và quản lý công việc. Ưu điểm của MS là giao diện đơn giản và dễ sử dụng, tốc độ xử lý dữ liệu nhanh, hỗ trợ chế độ gõ dấu tiếng Việt khi nhập liệu (mã Unicode), cung cấp nhiều chế độ xem nội dung khác nhau, rất logic trong thiết kế và tích hợp các nhóm tính năng, giải pháp mang tính thiết thực cao.
Tuy nhiên, MS cũng có những hạn chế là không thể tùy biến được font chữ, nhạc chuông báo nhắc và giao diện; không có tính năng bảo vệ bằng mật khẩu...
Ngay sau khi hoàn tất quá trình cài đặt và kích hoạt, giao diện tương tác của chương trình sẽ xuất hiện và cho phép bạn khai thác các tính năng trọng yếu.
Để tạo mới lịch làm việc cần thực hiện các bước sau:
1. Về cơ bản, MS giống như một quyển sổ tay bằng giấy để ghi chép tất cả những công việc quan trọng cần được ghi nhớ và thực hiện. Quyển sổ tay ảo này bao gồm nhiều loại lịch làm việc khác nhau tùy thuộc vào định nghĩa của người dùng. Chẳng hạn, để thuận tiện cho việc quản lý, có thể sử dụng MS để tạo ra 3 loại lịch ghi chép thường dùng bao gồm lịch những công việc sẽ được ưu tiên thực hiện trong ngày, lịch kế hoạch tuần/tháng/năm và lịch ghi chép nhật ký. Những loại lịch như thế này sẽ được MS gọi chung là Calendar.
2. Lịch làm việc mặc định trong MS có tên gọi là My Calendar. Để tạo mới một hoặc nhiều loại lịch làm việc khác theo đúng với sở thích và nhu cầu cá nhân, hãy nhấp chuột vào thẻ Calendars, click chuột phải vào một điểm trống bất kỳ trong vùng nằm ngay bên dưới thẻ này rồi chọn mục New Calendar. Hộp thoại Add New Calendar sẽ xuất hiện. Hãy đặt một tên gọi cho loại lịch làm việc mới này trong mục Name, nhấn nút Color để xác định một màu sắc nhận diện, nhấn nút ... để xác định tên và đường dẫn lưu trữ tương ứng cho loại lịch làm việc này, chọn Save rồi nhấn nút OK để hoàn tất viBrowse For Local Fileệc khai báo.
3. Ngay lập tức, tên của loại lịch làm việc này sẽ xuất hiện bên dưới mục My Calendar trong vùng Calendars của thẻ Calendars. Hãy thực hiện lại tương tự các bước 1 và 2 nếu muốn tạo thêm một vài loại lịch làm việc nữa.
4. Nếu muốn hiệu chỉnh một loại lịch làm việc đã khởi tạo, hãy nhấn chuột phải vào tên gọi của nó rồi chọn mục Edit Calendar hoặc chọn mục Delete Calendar nếu như muốn xóa nó ra khỏi cơ sở dữ liệu của MS.
Để hoạch định công việc cần thực hiện theo các bước:
1. Khi đã tạo xong một loại lịch làm việc trong MS, kế tiếp là nhập liệu. MS cho phép ghi chép 2 loại mẫu ghi vào quyển sổ tay ảo này. Loại thứ nhất được gọi là công việc (task). Người dùng có thể sử dụng loại này để ghi chép những thông tin có liên quan đến những nhiệm vụ thường nhật. Loại thứ hai được gọi là sự kiện (event), rất thích hợp để giúp người sử dụng luôn ghi nhớ những thời điểm quan trọng sắp xảy ra như ngày họp hội, tiệc tùng, thi cử...
2. Để chèn một mẫu ghi về nhiệm vụ cho loại lịch làm việc hiện hành, bạn hãy nhấn nút New Task, hộp thoại này sẽ xuất hiện. Hãy nhập vào những thông tin cần thiết như tên của nhiệm vụ (mục Title), nơi diễn ra nhiệm vụ (mục Location), thời điểm bắt đầu (đánh dấu chọn trước mục Start rồi nhấn nút có hình tờ lịch nằm ngay cạnh để chọn ngày và nhấn nút có hình chiếc đồng hồ để chọn giờ), thời điểm hết hạn thực hiện nhiệm vụ (đánh dấu chọn trước mục Due Date rồi nhấn nút có hình tờ lịch nằm ngay cạnh để chọn ngày và nhấn nút có hình chiếc đồng hồ để chọn giờ), nhập vào đôi dòng ghi chú về nhiệm vụ trong vùng Note, nhập vào địa chỉ URL trong mục URL nếu như nhiệm vụ này có liên quan đến một website. Hãy xác định mức độ ưu tiên thực hiện nhiệm vụ trong mục Priority nếu có nhiều công việc cần làm trong ngày (None - không áp dụng, Low - kém quan trọng, Medium - bình thường hoặc High - quan trọng/khẩn). Sau đó kích hoạt chế độ báo nhắc để không quên nhiệm vụ này (đánh dấu chọn trước mục Alarm, xác định khoảng thời gian báo nhắc (đơn vị tính là phút, giờ hoặc ngày) trước khi nhiệm vụ này bắt đầu (mục before the task starts) hoặc trước khi nó sắp hết hạn thực hiện (mục before the task is due). Cần đánh dấu chọn trước mục Email Alarm to nếu muốn MS tự động gửi thư báo nhắc thực hiện nhiệm vụ đến địa chỉ e-mail đã khai báo trong vùng trống nằm ngay cạnh. Đánh dấu chọn trước mục Status nếu muốn hủy bỏ nhiệm vụ vào bất cứ lúc nào, đánh dấu chọn trước mục Completed sau khi đã hoàn tất nhiệm vụ hoặc xác định dự phòng tỷ lệ thực hiện nhiệm vụ trong mục % complete nếu như nó vẫn còn đang diễn ra, xác định tên phạm trù tương ứng với nhiệm vụ trong mục Categories (chi tiết về cách tạo mới một phạm trù sẽ được đề cập ở cuối bài viết), lựa chọn loại lịch tương ứng để lưu giữ nhiệm vụ trong mục Calendar File rồi nhấn nút OK để hoàn tất. (Thẻ Recurrence sẽ giúp thiết lập chế độ lặp lại cho nhiệm vụ này). Ngay lập tức, nhiệm vụ này sẽ xuất hiện trong vùng Tasks nằm ở góc dưới bên trái của giao diện. Hãy nhấn đúp chuột vào đấy nếu muốn hiệu chỉnh lại dữ liệu. Để xem nội dung chi tiết của nhiệm vụ, chỉ cần đưa con trỏ đến đấy và để yên trong vài giây. Hãy đánh dấu chọn trước tên của nhiệm vụ nếu như đã hoàn tất nó. Một đường gạch ngang sẽ xuất hiện như thể dùng bút để gạch bỏ. Lúc này mục Completed trong hộp thoại Edit Task cũng sẽ được tự động đánh dấu chọn. Để xóa hẳn một mẫu ghi ra khỏi quyển sổ tay, chỉ cần đánh dấu chọn trước mẫu ghi, nhấn chuột phải vào đấy rồi chọn mục Delete Task. Click New Task nếu muốn tạo mới một mẫu ghi khác. Để tránh bị nhiễu bởi những nhiệm vụ đã được thực hiện, hãy đánh dấu chọn trước mục Hide Completed Tasks. Lúc này, vùng Tasks chỉ liệt kê các nhiệm vụ còn đang thực hiện dang dở mà thôi.
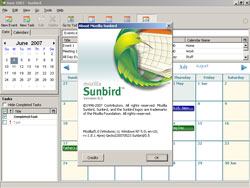 4. Nếu chọn chế độ báo nhắc công việc, ngay khi đến thời điểm tương ứng, thông báo Sunbird – Calendar Alarm – Alarm sẽ xuất hiện. Nó sẽ hiển thị toàn bộ nội dung của công việc. Nhấn nút Acknowledge để xác nhận đã nhớ và sẽ thực hiện công việc. Chọn chế độ Snooze nếu muốn MS báo nhắc lại công việc này sau một khoảng thời gian nhất định. Lúc này tên của công việc sẽ được đổi màu, từ màu mặc định (màu xám nhạt) sang màu sắc đã được chọn cho loại lịch tương ứng với nó.
4. Nếu chọn chế độ báo nhắc công việc, ngay khi đến thời điểm tương ứng, thông báo Sunbird – Calendar Alarm – Alarm sẽ xuất hiện. Nó sẽ hiển thị toàn bộ nội dung của công việc. Nhấn nút Acknowledge để xác nhận đã nhớ và sẽ thực hiện công việc. Chọn chế độ Snooze nếu muốn MS báo nhắc lại công việc này sau một khoảng thời gian nhất định. Lúc này tên của công việc sẽ được đổi màu, từ màu mặc định (màu xám nhạt) sang màu sắc đã được chọn cho loại lịch tương ứng với nó.
5. Loại mẫu ghi thứ hai có thể sử dụng trong MS đó là sự kiện. Để chèn một mẫu ghi về sự kiện cho loại lịch làm việc hiện hành, hãy nhấn chuột vào ô ngày sẽ xảy ra sự kiện này trong tờ lịch lớn nằm ở bên phải giao diện rồi nhấn nút New Event. Hộp thoại New Event sẽ xuất hiện. Nhập vào những thông tin cần thiết tương tự như mẫu ghi nhiệm vụ. Ngay lập tức, sự kiện này sẽ xuất hiện trong ngày đã chọn. Việc hiệu chỉnh, xoá và báo nhắc sự kiện cũng tương tự như nhiệm vụ.
6. Để tiết kiệm thời gian và công sức nhập liệu cho những mẫu ghi có cấu trúc gần giống nhau, người sử dụng nên dùng tính năng sao chép và dán (Copy & Paste) như trong Windows Explorer.
7. MS cung cấp đến 4 chế độ xem sổ tay bao gồm: xem từng ngày (Day View), xem theo tuần (Week View), xem theo tháng (Month View) hoặc xem nhiều tuần cùng lúc (Multiweek). Hãy chuyển đổi qua lại giữa những chế độ xem thông tin này cho phù hợp với thói quen và nội dung nhập liệu của mỗi người.
8. Sử dụng công cụ tìm kiếm dựa vào từ khóa của MS để tìm nhanh những mẫu ghi mong muốn.
Để thay đổi những thiết lập mặc định cần tiến hành theo các bước:
1. Về cơ bản, quyển sổ tay MS đã được thiết lập sẵn theo thói quen sử dụng và tác phong công nghiệp của các nước phát triển. Vì vậy, có thể người sử dụng sẽ cần hiệu chỉnh để phù hợp hơn với điều kiện đặc thù của Việt Nam. Hãy truy xuất đến menu Tools rồi chọn mục Options để thực hiện công việc này.
2. General>Date Text Format: Xác định kiểu hiển thị cho định dạng ngày giờ trong MS.
3. General>Categories>Add/Edit/Remove: Tạo mới/Hiệu chỉnh/Xóa bỏ một phạm trù trong MS.
4. View>General>First Day Of The Week: Xác định ngày đầu tiên trong tuần.
5. View>General>Day(s) Off Each Week: Xác định những ngày nghỉ trong tuần.
6. View>Week and Day View>Start time và End time: Xác định thời điểm bắt đầu làm việc và thời điểm kết thúc trong ngày.
Theo PCWorld